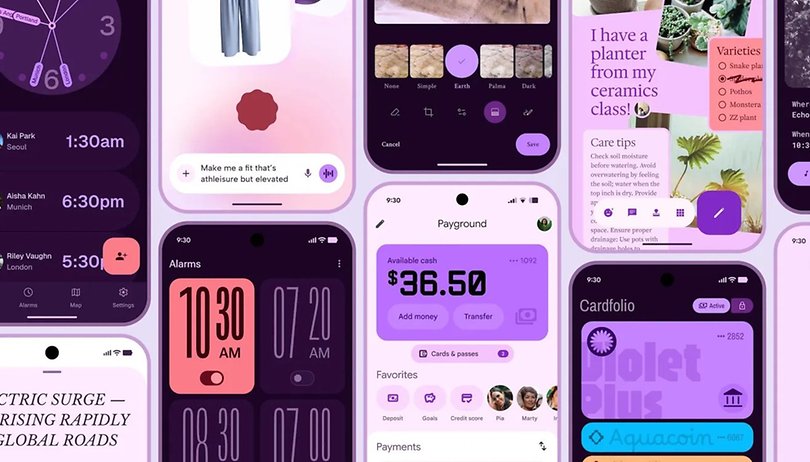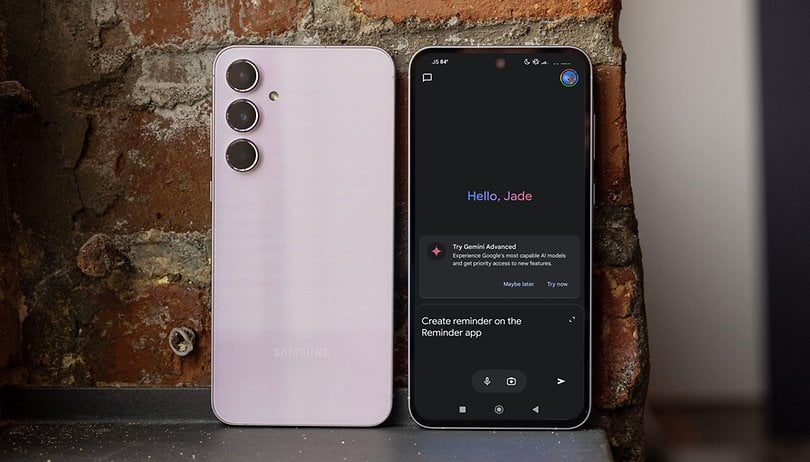Az Apple felhasználók túlságosan is jól ismerik az Apple termékek korlátozott személyre szabási lehetőségeit. Macen azonban testreszabhatja a Safari kezdőoldalát, így biztosítva, hogy minden webes igénye egyetlen kényelmes helyen legyen.
Ha a Safari az alapértelmezett webböngésző a Mac gépen, a következőképpen teheti fel a kezdőoldalt a személyre szabottabb és gördülékenyebb böngészés érdekében.
A Safari kezdőlap funkciói a Mac rendszeren
A Safari kezdőlapja az első dolog, amit a Safari ablak megnyitásakor lát. Ez ideális hely a rendszeresen használt webhelyek tárolására. Természetesen a Safariban lapcsoportokat is létrehozhat, ha több lapot kezel, és rendszerezi a dolgokat, de a testreszabott kezdőlap többre is képes.
Ha a Safari indításakor nem látja a Safari kezdőoldalát, beállíthatja, hogy új ablak megnyitásakor megjelenjen. Íme, hogyan kell csinálni:
- Nyissa meg a Safarit → lépjen a menüsorra, és kattintson a Safari lehetőségre.
- Válassza a Beállítások lehetőséget.
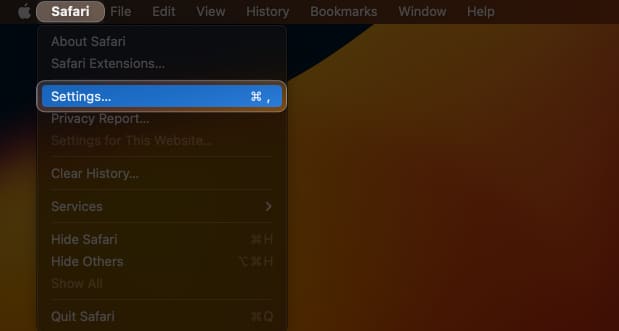
- Kattintson az Általános fülre, és válassza az Új ablakok megnyitása ezzel: elem melletti legördülő menü Start oldal elemét.
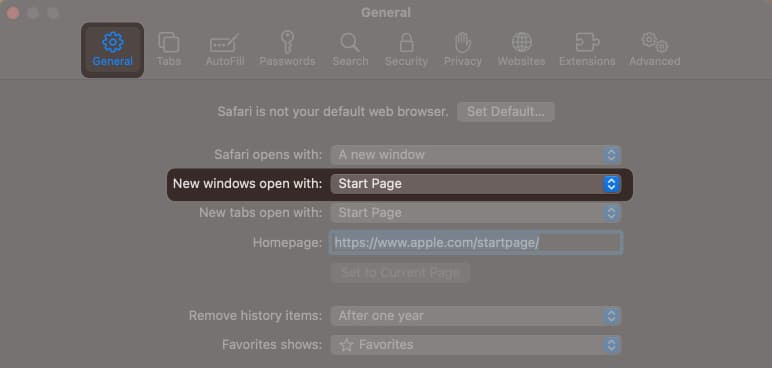
Íme néhány a Safari kezdőoldali funkciói közül, amelyeket megtehet:
Módosítsa a Safari kezdőlap hátterét Mac rendszeren
Az első dolog, amit észrevesz, az az egyszerű szürke háttér, amikor elindítja a Safarit. Bár ezzel nincs semmi baj, élettel töltheti fel Safarit, ha ennél élénkebb hátteret választ. Ezt csináld meg:
- Nyisson meg egy új ablakot, és kattintson a menü ikonra a jobb alsó sarokban.
- Jelölje be a Háttérkép → kattintson a Hozzáadás (+) ikonra.
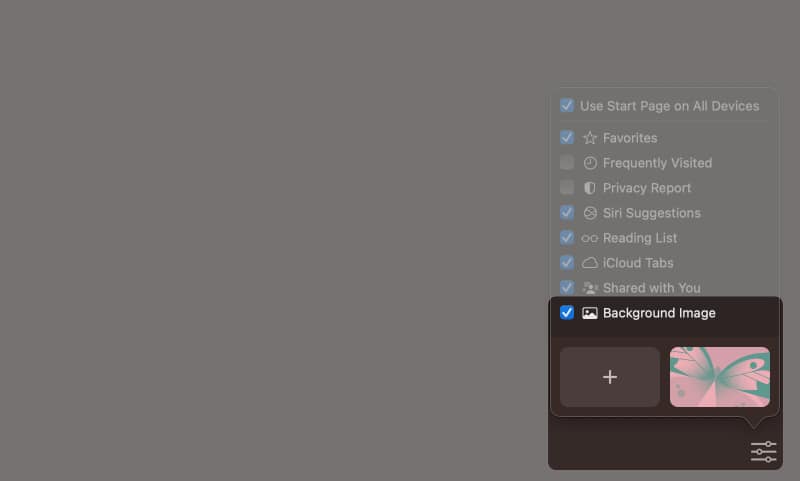
- Válasszon a rendelkezésre álló képek közül az asztali fényképek közül, vagy válasszon egy képet egy másik mappából.
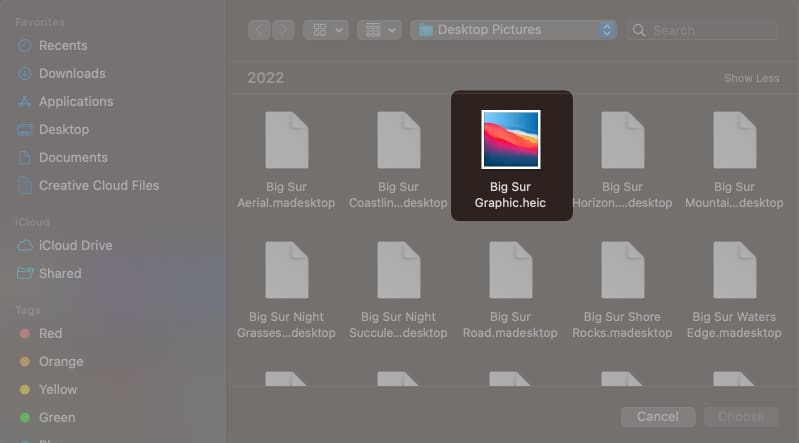
A háttérkép megváltoztatásához egyszerűen távolítsa el a háttérképet a Bezárás (X) gombra kattintva, és válasszon egy újat.
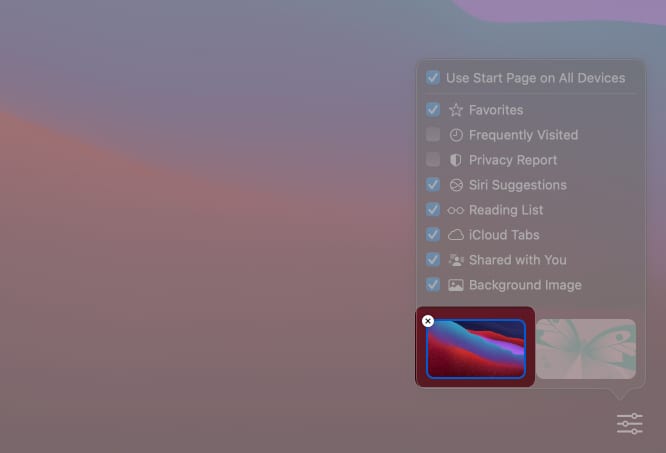
Adjon hozzá kedvenceket a Safari kezdőlapjához Mac rendszeren
Míg a könyvjelzői biztonságosan el vannak helyezve a Safari oldalsávján, hozzáadhat bizonyos gyakran látogatott webhelyeket, hogy könnyebben elérhetővé tegye őket. Ehhez tegye a következőket:
- Nyissa meg a webhelyet.
-
Kattintson a jobb gombbal a webhely melletti plusz ikonra.
- Válassza a Kedvencek lehetőséget.
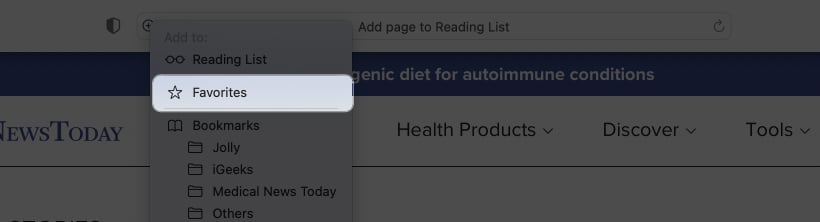
Amikor új ablakot nyit meg, látnia kell a Kedvencek alatt hozzáadott webhely ikonját. Az oldalsávról is elérheti kedvenceit. Csak kattintson a Kedvencek elemre a kibontásához.
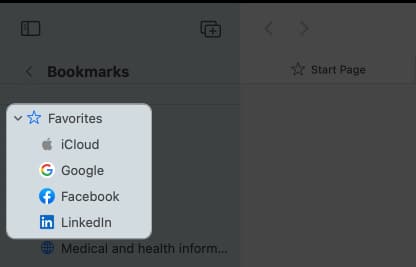
Szerelje fel az olvasólistáját a Safari kezdőlapjára
Vannak olyan weboldalak, amelyeket csak el akarunk menteni későbbi olvasásra, de nem annyira fontosak a kedvencek listájához. Ha igen, az Olvasólista a legjobb hely számukra. Csak nyisson meg egy új ablakot, és jelölje be az Olvasási lista lehetőséget a menüikonban.
Amikor egy menteni kívánt weboldalon tartózkodik, kattintson a Shift + Cmd (⌘) + D billentyűkre, hogy azonnal elmentse az olvasólistára.
Ha elmenti a később elolvasni kívánt dolgokat a kezdőoldali olvasási listára, akkor ez egy nagyszerű vizuális emlékeztető, amely nagyobb valószínűséggel fogja elolvasni, amikor legközelebb meglátja.
Kezdőoldal az összes eszközön
Ha az Apple ökoszisztémáját használja, az összes eszközön ugyanazok a kezdőlap-beállítások hasznosak lehetnek az összes Kedvenc és Olvasólista eléréséhez, függetlenül attól, hogy éppen milyen eszközt használ.
Az iCloud segítségével szinkronizálja a Safari lapokat az eszközök között
Hasonlóképpen minden eszközén engedélyezheti az iCloud for Safari szolgáltatást, ami megkönnyíti az eszközökön való munkát.
Győződjön meg arról, hogy ugyanazzal az Apple ID-vel van bejelentkezve, és hogy a Safari be van kapcsolva az eszköz összes iCloud-beállításában. A következőképpen kapcsolhatja be az iCloudot eszközein:
Mac gépen:
- Lépjen az Apple menü → Rendszerbeállítások menüpontra.
- Válassza ki [your name] az oldalsáv tetején → kattintson az iCloud elemre a jobb oldalon.
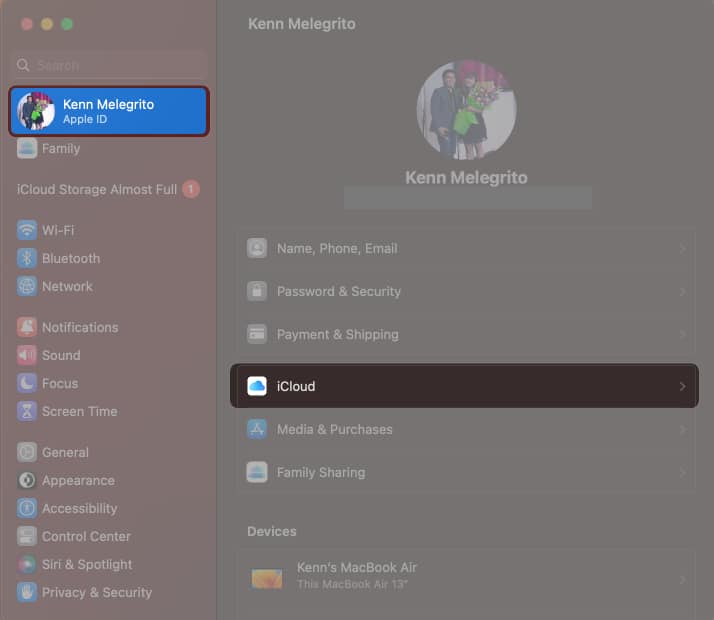
- Kapcsolja be a Safarit.
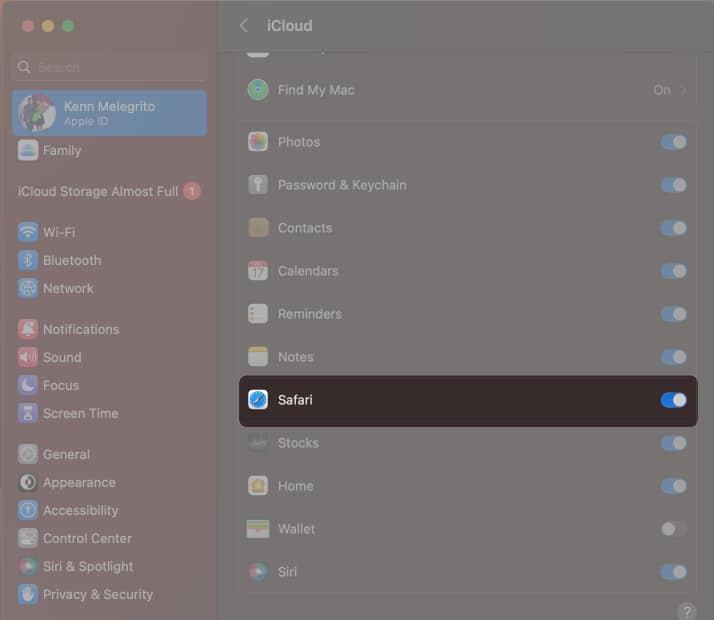
iPhone/iPad készülékén:
- Nyissa meg a Beállítások → lehetőséget [your name] → iCloud.
- Érintse meg az Összes megjelenítése lehetőséget → kapcsolja be a Safarit.
Adatvédelmi jelentés megjelenítése
Az Apple komolyan veszi az adatvédelmet és a biztonságot. Ha óvakodik a felkeresett oldalaktól és attól, hogy mely webhelyek próbálják nyomon követni tevékenységét, a Safari adatvédelmi jelentése megmutatja, hogy hány nyomkövetőt blokkolt, és mely webhelyek kívánják követni Önt.
A Safari kezdőlap egyéb funkciói
A fent említetteken kívül az alábbiakban további funkciókat találhat a Safari kezdőlapján:
-
Nemrég bezárt lapok: a kiválasztott lapcsoportban nemrégiben bezárt lapok webhelyeit jeleníti meg.
-
Gyakran látogatott: a közelmúltban vagy gyakran felkeresett webhelyeket jelzi
-
Önnel megosztva: a Messagesben megosztott videókat, történeteket, híreket és egyéb linkeket tartalmaz
-
Siri-javaslatok: ez a Mail, Messages és más alkalmazásokban található javasolt webhelyeket jeleníti meg.
A kezdőoldal elemeinek elrejtése vagy megjelenítése
A Safari kezdőlapja teljesen testreszabható, és lehetővé teszi, hogy kiválaszthassa, mely elemeket szeretné megjeleníteni, és melyeket elrejteni. Elemek megjelenítéséhez vagy elrejtéséhez lépjen a Kezdőlap menü ikonjára, és jelölje be az elemeket, vagy törölje a jelölést.
Elemek törlése a Safari kezdőlapjáról Mac rendszeren
Minden egyes elemet manuálisan kell törölnie, hogy eltávolítsa őket a Safari kezdőlapjáról. Ez az Olvasólista, a Kedvencek és a Gyakran látogatott webhelyek elemeire vonatkozik. Csak kattintson a jobb gombbal a törölni kívánt elemre, és válassza a Törlés vagy az Elem eltávolítása lehetőséget.
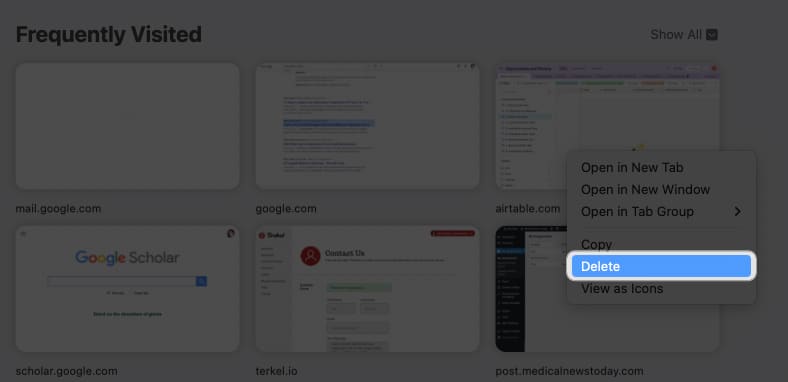
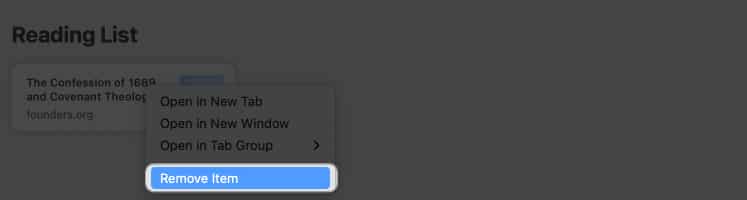
Ha továbbra is olyan Siri-javaslatokat lát, amelyeket nem szeretne többé megjelenni, kattintson rá jobb gombbal, és válassza a Ne javasolja ezt a webhelyet lehetőséget a felugró menüben.
Elemek átrendezése a Safari kezdőlapján Mac rendszeren
A kezdőoldal beállításait is átrendezheti a kívánt sorrendben. Csak lépjen a menü ikonra, és húzza felfelé vagy lefelé az egyes elemeket az átrendezéshez.
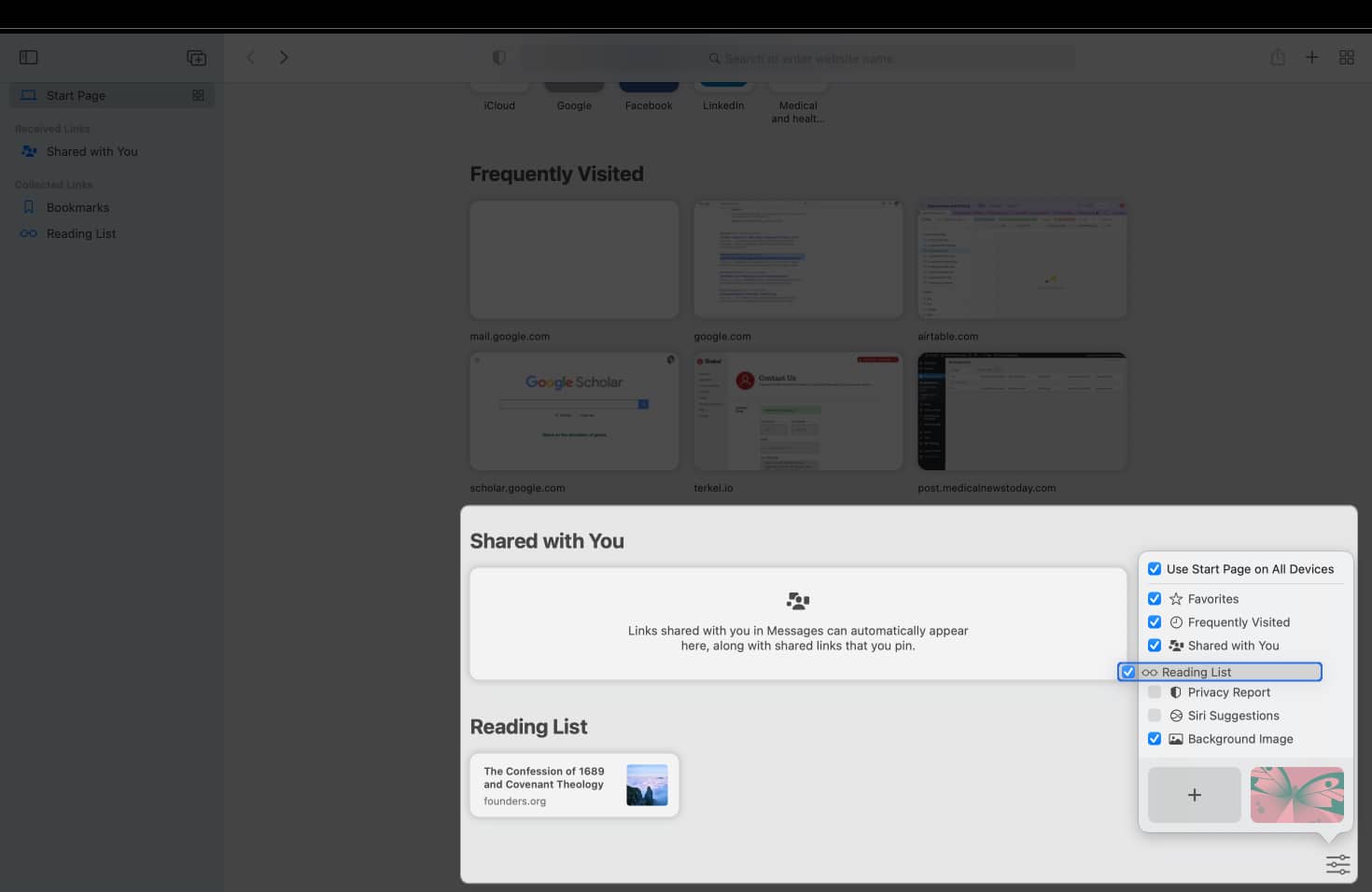
Befejezés…
A Safari kezdőlapja egy hatékony eszköz, amellyel gyorsan elérheti kedvenc webhelyeit és tartalmait. Mindezek a funkciók a Safarit az Ön internetes igényeinek legmegfelelőbb böngészőjévé teszik.
Ha más Apple-eszközökkel rendelkezik, használja ki az összes eszközén szinkronizált Safari-beállításokat. Ez biztosítja, hogy minden eszközén ugyanaz a kezdőoldal legyen.
Remélem ez segít!
Olvass tovább:
- Weboldal előnézetének megtekintése Mac számítógépen a Safariban
- Módosítsa a Safari keresőmotort iPhone, iPad és Mac rendszeren
- A Safari privát böngészés kikapcsolása vagy letiltása iPhone és iPad készüléken