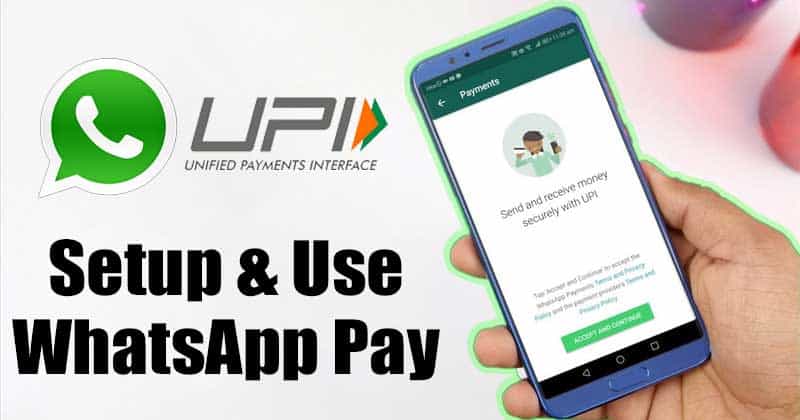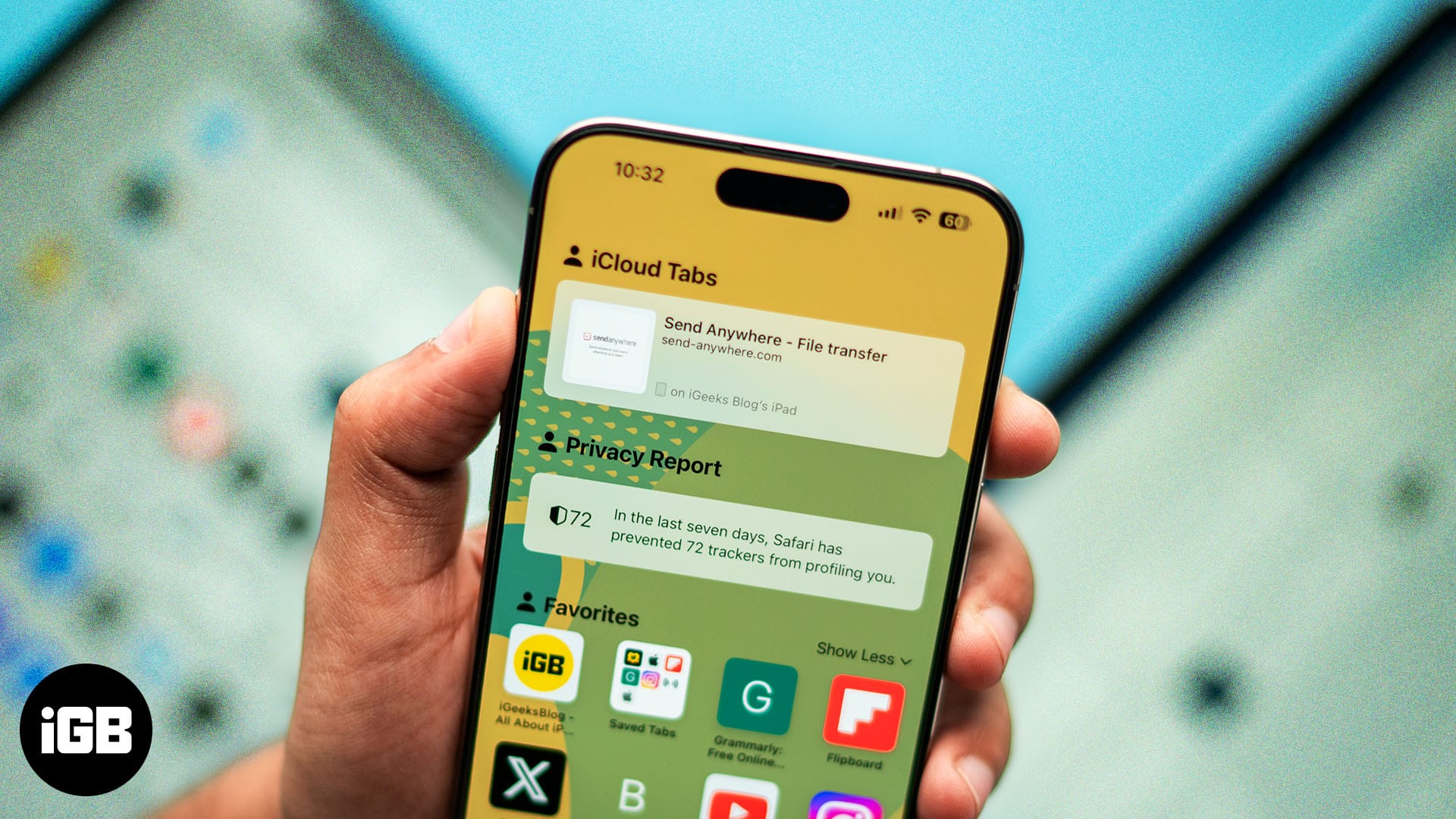
A több Apple-eszközzel rendelkező felhasználók számára nehézkes lehet az egyes eszközökön lévő böngészőlapok nyomon követése, különösen akkor, ha rendszeresen váltogat. Pontosan itt jön jól a Safari iCloud lap. Ha Apple-eszközein engedélyezve vannak a Safari iCloud-lapjai, akkor az összes aktív Safari-laphoz hozzáférhet az összes Apple-eszközön, anélkül, hogy izzadna.
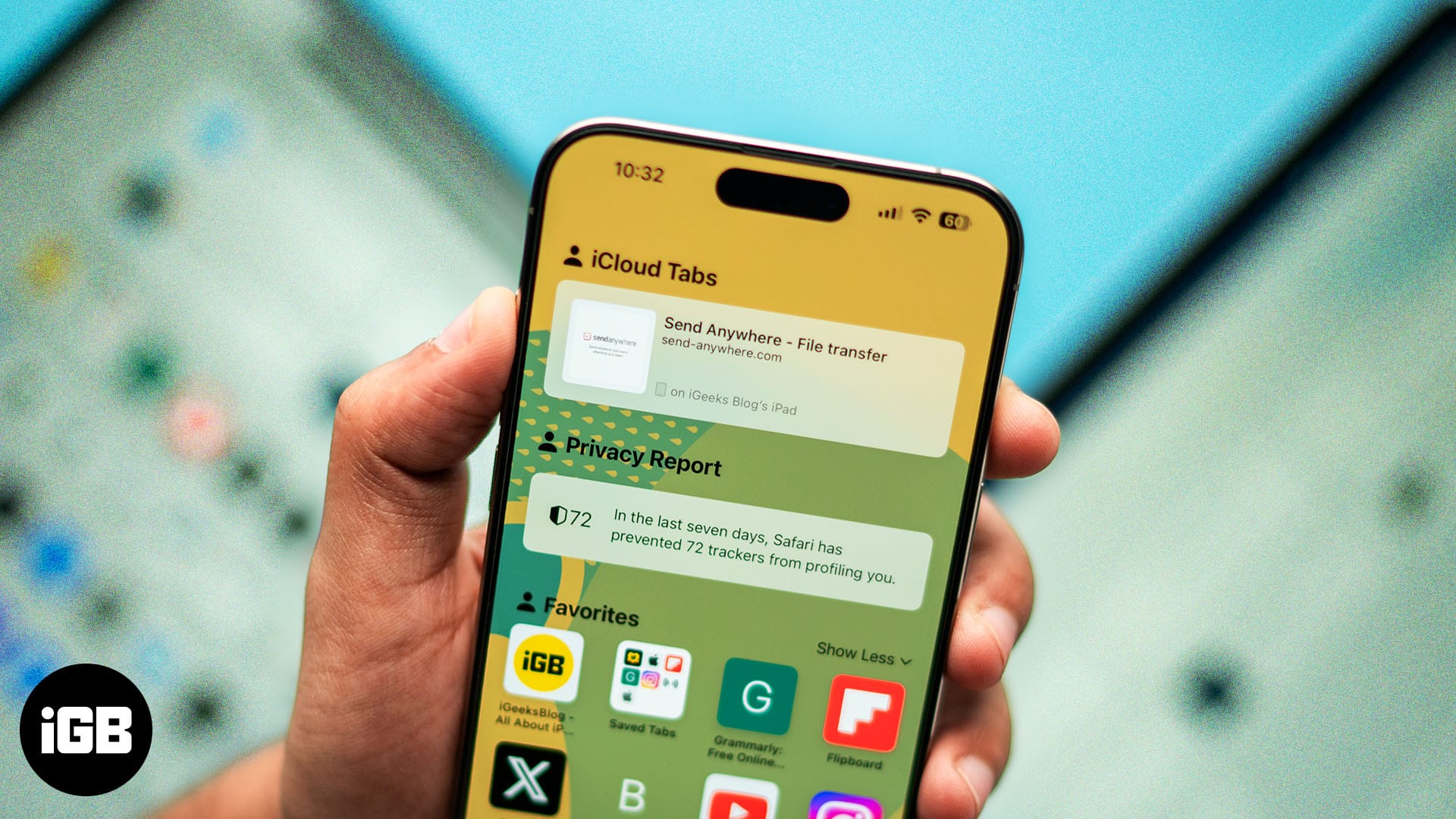
Így függetlenül attól, hogy melyik eszközön dolgozott korábban, a jelenleg rendelkezésére álló eszközzel könnyedén folytathatja ott, ahol elengedte. Olvassa tovább, hogy megtudja, mik azok a Safari iCloud lapok, hogyan kell beállítani és használni őket, és milyen előnyöket kínálnak.
Mik azok a Safari iCloud lapok?
A Safari iCloud tabs egy Apple Ecosystem funkció, amely a rendelkezésre álló iCloud tárhelyet használja az aktív Safari lapok szinkronizálására az azonos Apple ID-vel aláírt Apple-eszközök között.
Tegyük fel például, hogy egy weboldalon dolgozott a Mac számítógépén a Safari alkalmazásban, és a Macből kimerült az akkumulátor. Frusztráló, nem? Ha Apple-eszközein engedélyezve vannak a Safari iCloud lapjai, nem kell annak lennie. Amint lemerül a Mac akkumulátora, kézbe veheti iPhone-ját vagy iPadjét, megnyithatja a Safari alkalmazást, és hozzáférhet ugyanahhoz a laphoz anélkül, hogy újra manuálisan navigálna rá.
A Safari lapoknak az Apple ökoszisztémába való integrálása biztosítja, hogy ne kelljen az URL-hivatkozásokat az egyik eszközön másolni, majd beilleszteni a másikba, hogy elérje ugyanazt a webhelyet; Az iCloud mindent automatikusan kezel.
Miért érdemes a Safari iCloud lapjait használni?
Az Apple Ecosystem többi funkciójához hasonlóan a Safari iCloud lapjai is gyerekjátékot tesznek az egyik Apple-eszközről a másikra való váltásra. A Safari összes lapja valós szinkronizálásra kerül az iClouddal, ami biztosítja, hogy a munkafolyamat során ne legyen fennakadás. Íme egy rövid lista a Safari iCloud lapjaival elérhető előnyökről:
- Folytonosság az eszközök között: Ez a Safari iCloud lapjai használatának legjelentősebb előnye, mivel bármikor válthat Apple-eszközei között, és gond nélkül folytathatja a böngészést. Ez biztosítja, hogy egyetlen ütemről se maradjon le, és minden eszközön hozzáférjen a böngésző összes lapjához.
- Valós idejű lapszinkronizálás: Mint említettük, a Safari iCloud lapjai valós időben szinkronizálódnak, vagyis amint megnyit egy Safari lapot az egyik Apple-eszközön, ugyanaz azonnal megjelenik a másikon is. Ez az azonnali szinkronizálás biztosítja, hogy a valós idejű információk kéznél legyenek, függetlenül attól, hogy melyik eszközön dolgozik.
- Többeszközös munkafolyamat: Az Apple Ecosystem-nek köszönhetően a munkafolyamatokat szétoszthatja az eszközök között. Útközben iPhone-jával kutathat egy projektet, és befejezheti azt Mac számítógépén, ha készen áll arra, hogy letelepedjen egy nagyobb képernyőn.
Az iCloud lapok beállítása a Safarihoz
Ahogy a neve is sugallja, a Safari iCloud lapok funkciója a rendelkezésre álló iCloud-tárhelyet használja az összes aktív lap szinkronizálására az eszközök között. Ez azt jelenti, hogy a Safari iCloud lapjainak használatához engedélyeznie kell az Apple eszközén lévő Safari számára, hogy szinkronizáljon az iClouddal. Ezt a következőképpen teheti meg:
iPhone-on
- Nyissa meg a Beállítások alkalmazást iPhone-ján, és futtassa az iOS 18 rendszeren.
- Itt görgessen le, és koppintson az iCloud elemre.
- Ezután érintse meg az Összes elérhető megtekintése elemet az iCloudba mentve lehetőség mellett.
- Most kapcsolja be a Safari melletti kapcsolót, ha még nem tette meg.
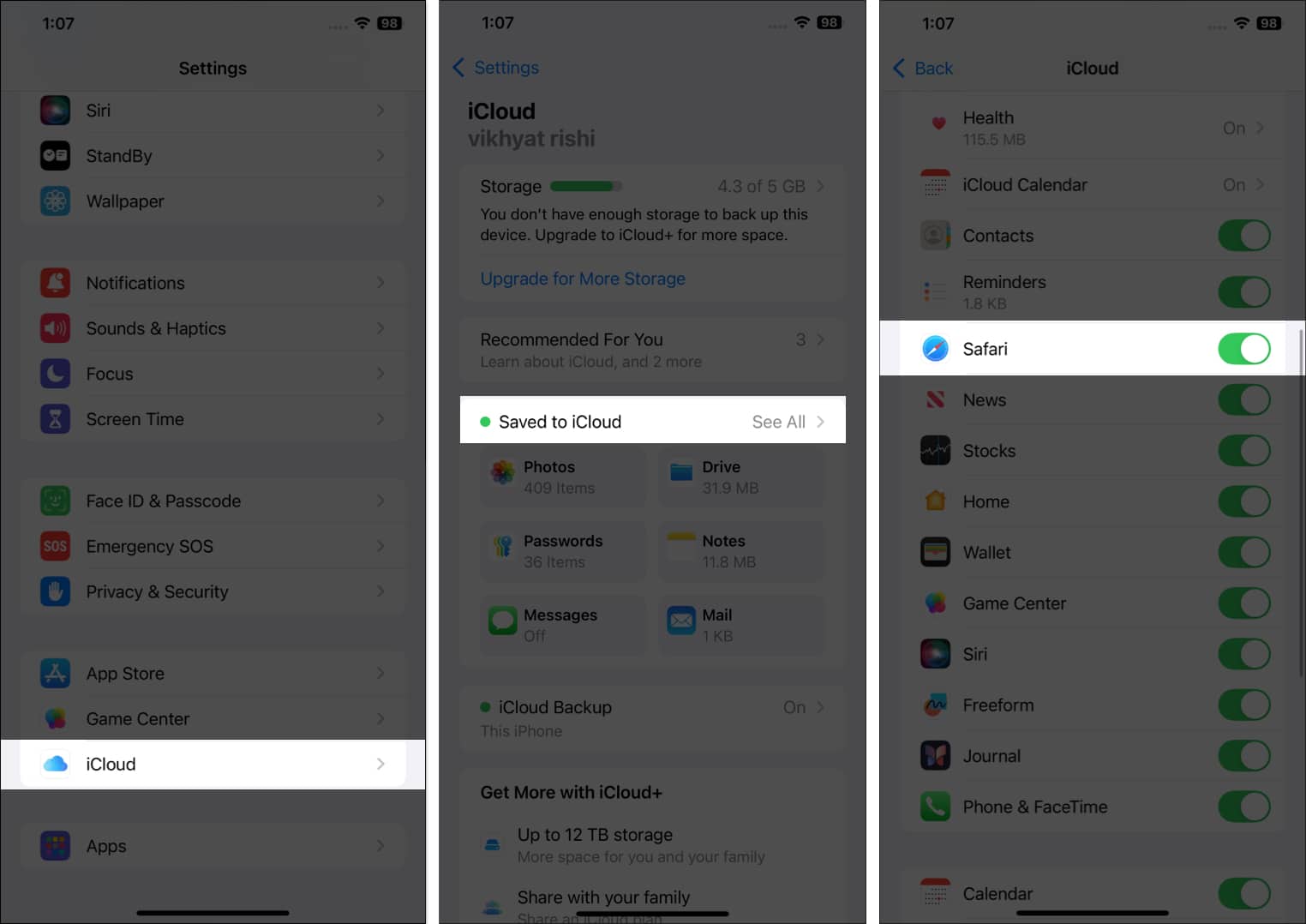
Mac rendszeren
- Nyissa meg a Beállítások alkalmazást a Mac számítógépen, amely macOS Sequoia rendszeren fut.
- Itt kattintson a bal oldalon az iCloudra, majd a jobb oldalon kattintson az Összes megtekintése gombra.
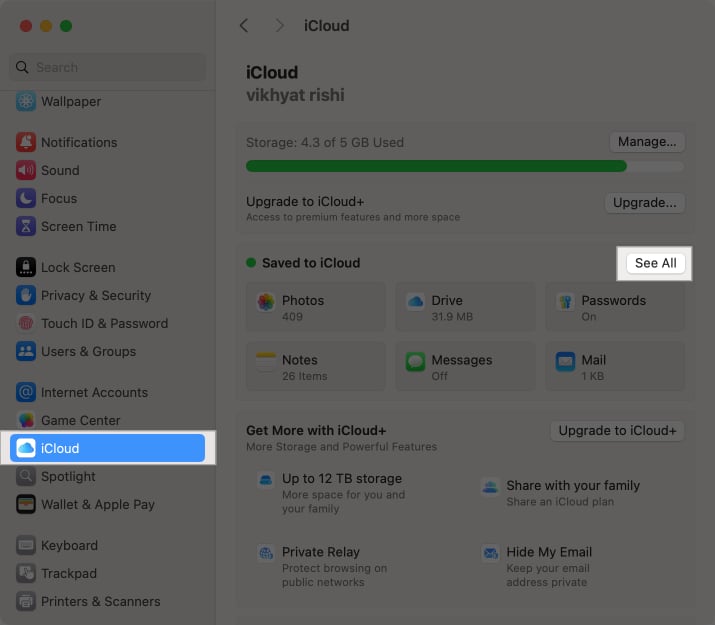
- Most győződjön meg arról, hogy a Safari kapcsoló Be állásban van, és kattintson a Kész gombra.
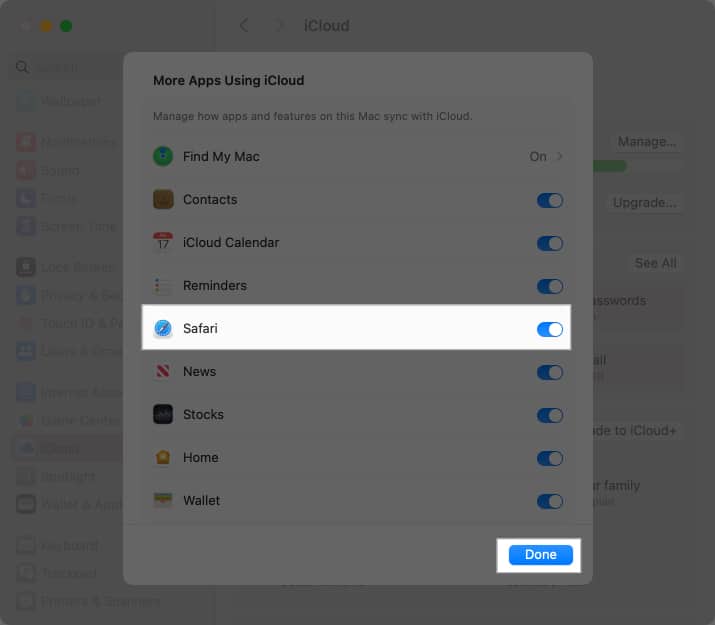
Az iCloud lapok használata a Safariban
Most, hogy engedélyezte a Safari iCloud lapjait iPhone-ján, iPadjén és Mac-én, meg fog lepődni, hogy milyen könnyen elérheti az összes aktív Safari lapját minden eszközén.
iPhone-on
- Nyissa meg a Safari böngészőt, és érintse meg a Lapok gombot a jobb alsó sarokban.
- Ezután érintse meg a „+” gombot a bal alsó sarokban egy új lap megnyitásához.
- Amint megjelenik egy új Safari lap, egy új Safari iCloud Tabs szakaszt fog látni.
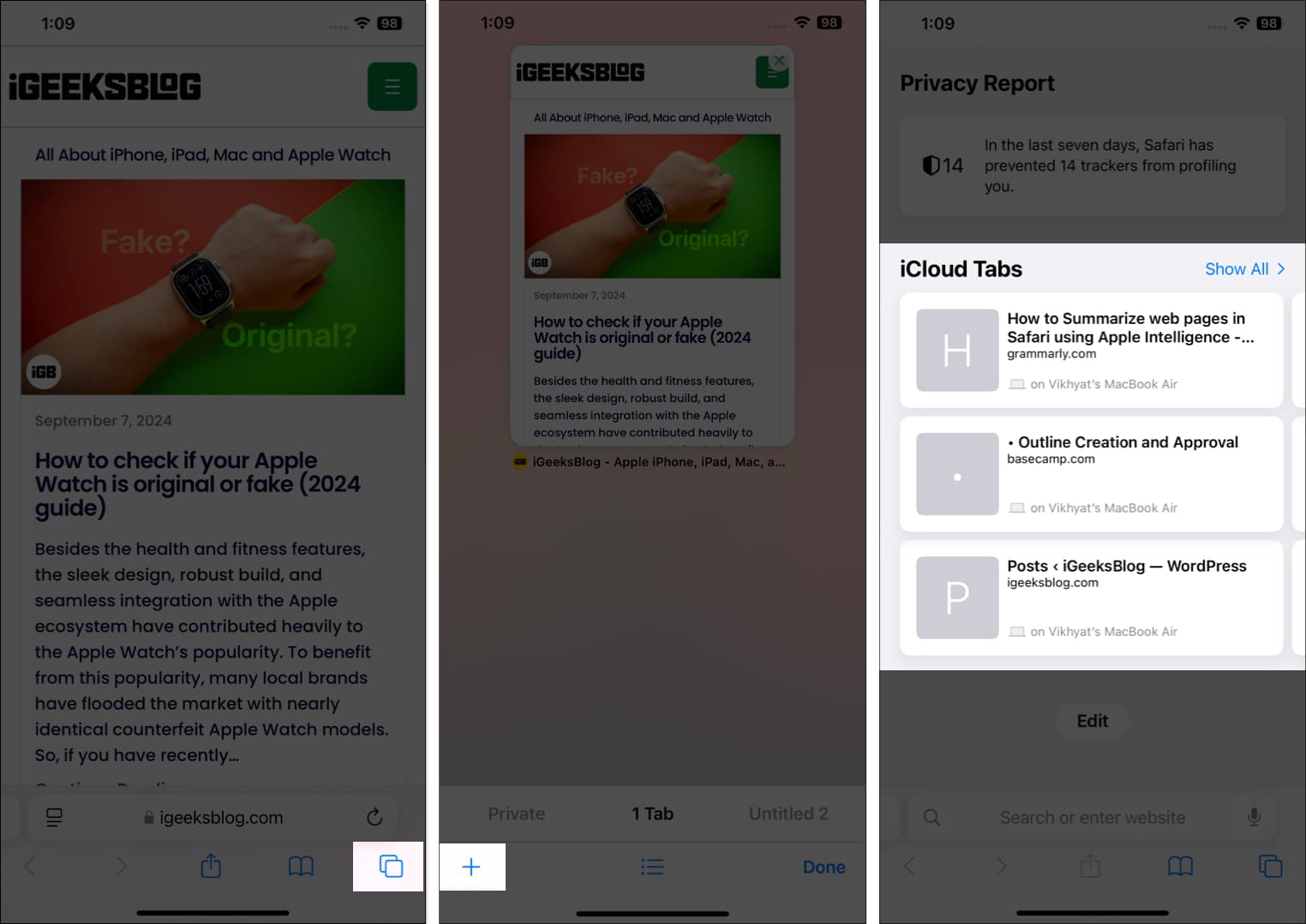
- Lapozzon jobbra az aktuálisan látható lapokon, hogy megtekinthesse a többi Apple-eszközén aktív iCloud-lapokat.
- Most válassza ki azt az iCloud lapot, amelyen dolgozni szeretne.
Mac rendszeren
- Nyissa meg a Safarit, és kattintson a jobb felső sarokban található „+” gombra új lap hozzáadásához.
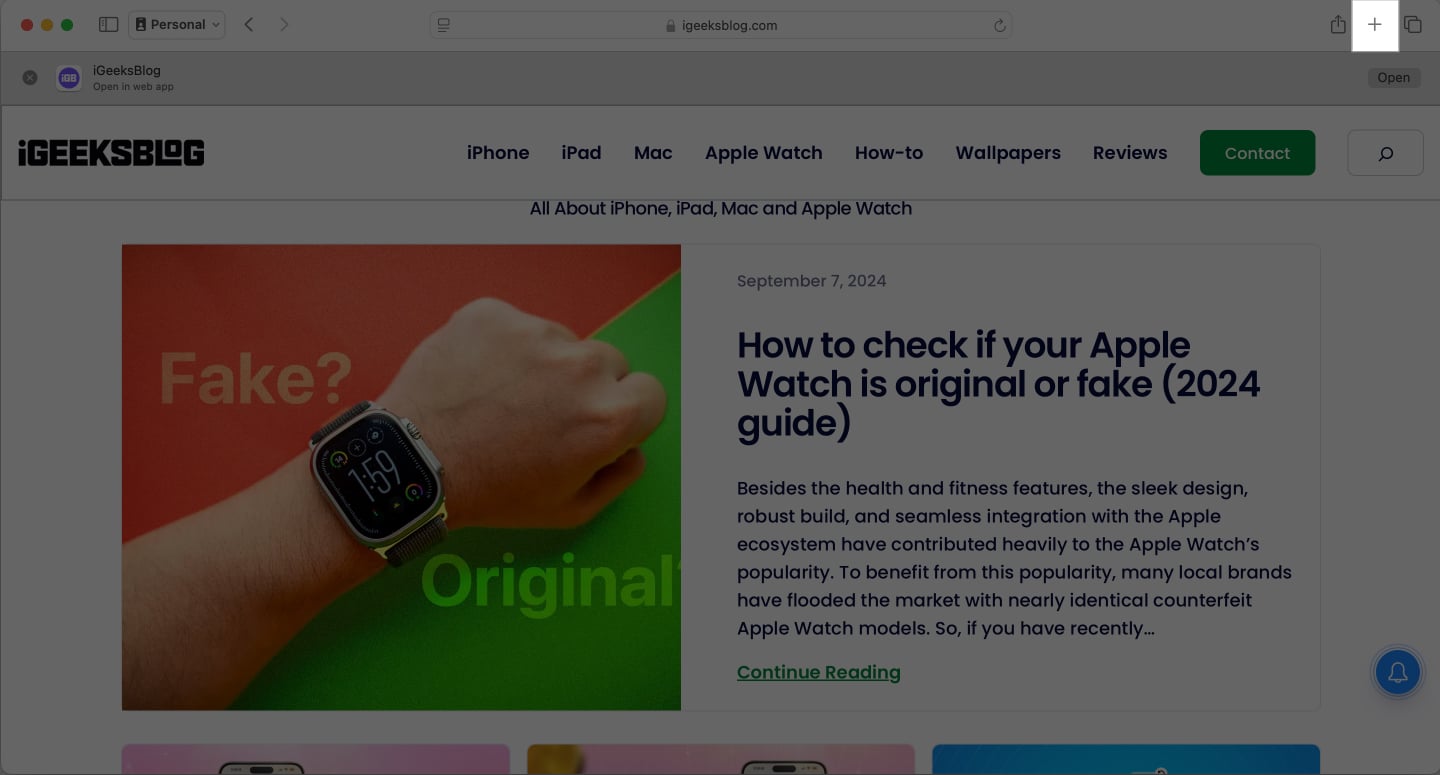
- Ezután görgessen le az aktív iCloud lapok megtekintéséhez.
- Kattintson az Összes megjelenítése elemre az összes aktív iCloud lap megtekintéséhez.
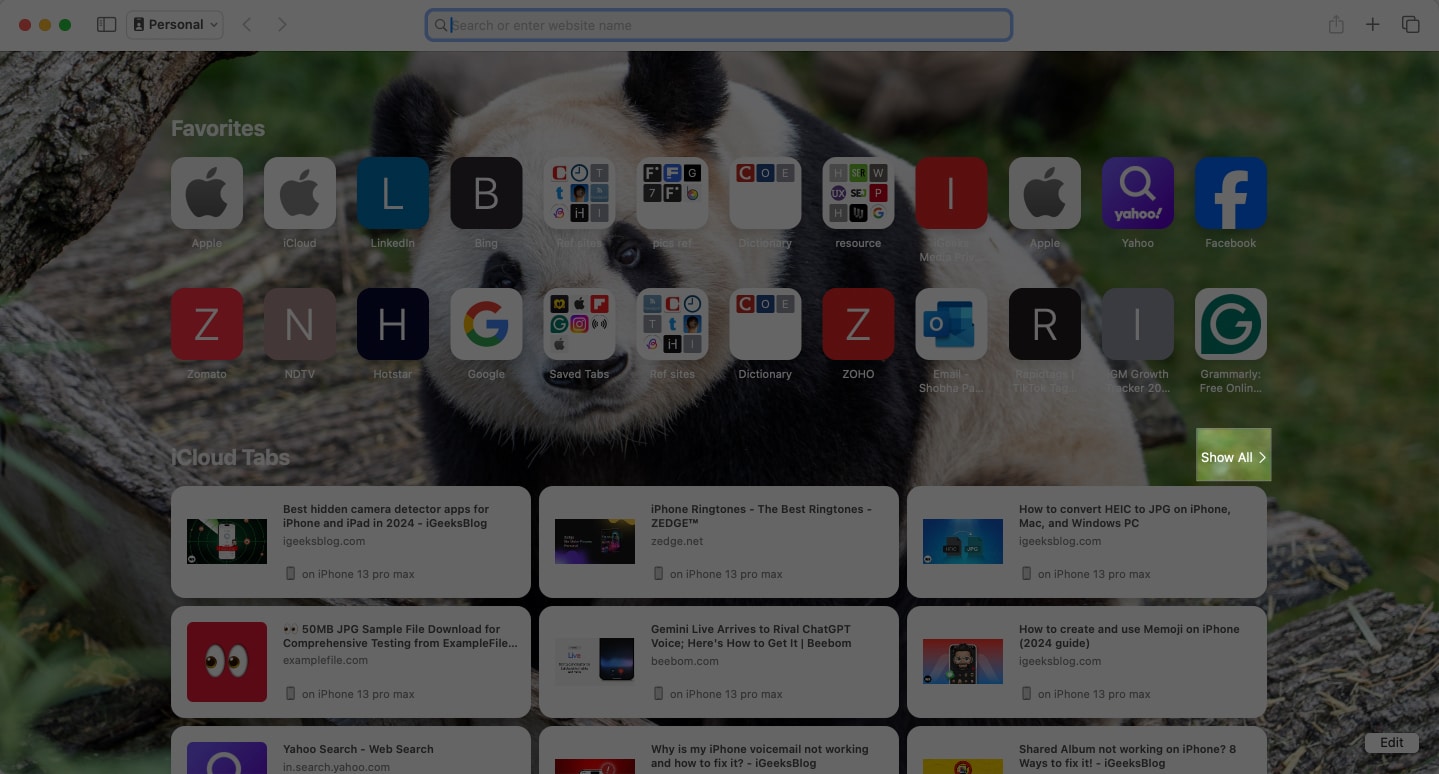
- Most kiválaszthatja azt, amellyel folytatni szeretné.
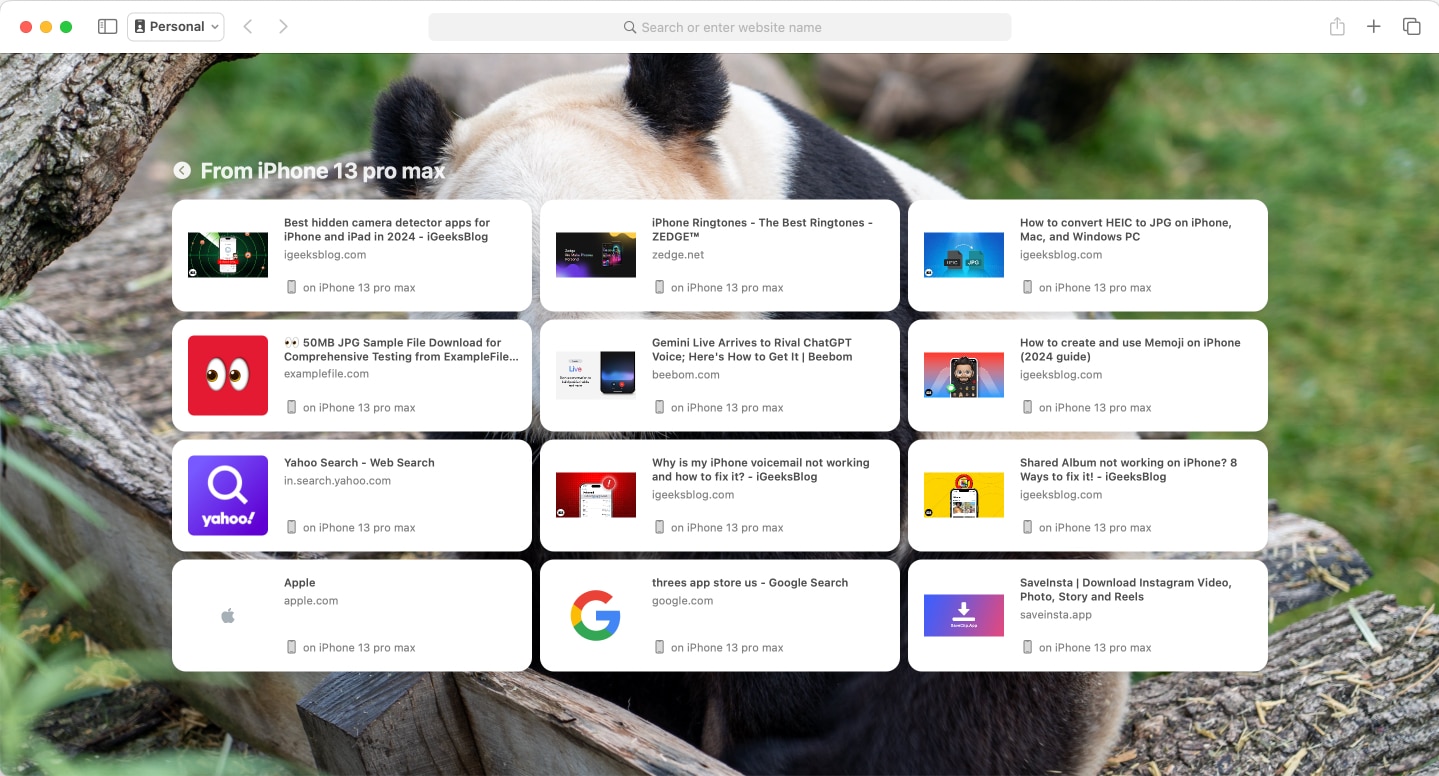
Kijelentkezés…
Nagyjából ennyi; A Safari iCloud lapok beállításával és használatával Apple-eszközein könnyedén nyomon követheti minden online tevékenységét eszközein anélkül, hogy kihagyna. Tehát, ha legközelebb egy cikket olvas Mac gépen, és el kell indulnia, nem kell aggódnia amiatt, hogy elküldi a cikk linkjét az iPhone készülékére, mivel ez automatikusan megtörténik.
Ha továbbra is kétségei vannak, kommentálhatja alább, és szívesen válaszolok.
GYIK
Elegendő szabad iCloud-tárhellyel kell rendelkeznie ahhoz, hogy a Safari szinkronizálhassa adatait. Ha nem, akkor nem tudja beállítani az iCloud-lapokat.
Miután beállította a Safarit az iCloudhoz, az összes Safari-adatot, beleértve az aktív lapokat, a könyvjelzőket és az olvasási listákat, az iCloud tárolja, és elérheti a többi Apple-eszközön keresztül.
Győződjön meg arról, hogy elegendő iCloud-területtel rendelkezik, és minden Apple-eszközén ugyanazzal az Apple ID-vel van bejelentkezve. Megpróbálhatja a funkció be- és kikapcsolását is.
Bővebben:
- A bezárt Safari lapok újranyitása iPhone, iPad és Mac rendszeren
- Hogyan lehet az összes megnyitott Safari lapot egyszerre könyvjelzővel ellátni iPhone-on
- Mik azok a Safari-profilok, és hogyan kell őket használni iPhone-on, iPaden vagy Mac-en