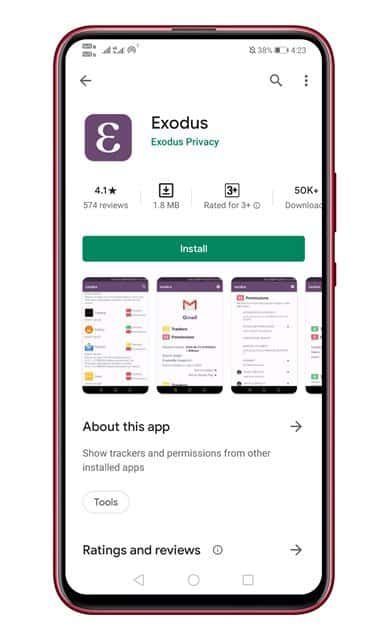Számítógépeink vezérlésének alapértelmezett módja örökre az egér és a billentyűzet volt. Nem valószínű, hogy ez a két készülék teljesen eltűnik, még az érintőképernyők újítása ellenére sem. Mivel nagyon függünk az egértől, igazi fájdalommal jár, ha a készüléket nem észleli a Windows 10. Ha nincs érintőképernyője, akkor elakad. Csakúgy, mint a Windows 10 Bluetooth-problémák megoldása, az egérrel kapcsolatos problémákra is vannak lehetséges megoldások.
![A rendszer nem észleli az egeret a Windows 10 rendszerben [Best Fixes]](https://i0.wp.com/www.alphr.com/wp-content/uploads/2017/05/Mouse-not-being-detected-in-Windows-101.jpg?resize=738%2C320&ssl=1)
Ha ebben az „egérnélküli” helyzetben találja magát, néhány gyors tesztet elvégezhet annak megállapítására, hogy a számítógép vagy maga az egér okozza-e a problémát. Ez a cikk a hibaelhárítási lépéseket sorrendben vagy összetettségben tárgyalja, valamint annak valószínűségét, hogy ez okozza a problémát. Kövesse az egyes lépéseket sorrendben, és mindegyik után ellenőrizze újra.
1. módszer: Indítsa újra a számítógépet
Az egyszerű újraindítás a Windows elsődleges hibaelhárító eszköze a Windows 3.1 mámorító napjai óta. Sok problémát meggyógyít, és olyan, mint egy leheletnyi friss levegő. Számos oka van annak, hogy miért oldja meg a problémákat, de a legfontosabb az, hogy frissíti az összes hivatkozást, szolgáltatást és nyitott feladatot a Windows rendszerben. Az átlagos számítógépen futó szolgáltatások puszta száma azt jelenti, hogy egy alkalmazás vagy illesztőprogram túl könnyen elakad. Az újraindítás általában megoldja a problémát.
2. módszer: Változtassa meg az egér USB-portját
Ha USB-egeret használ, húzza ki a számítógépből, és csatlakoztassa egy másik USB-porthoz. Ha valami mást le kell választania, hogy helyet csináljon, tegye meg. Csak húzzon ki valamit, ami nem létfontosságú, és ne távolítsa el az USB-billentyűzetet, bár ez annyira nem számít.
Helyezze az egeret egy másik USB-portra. Ha mozgatja az egeret, és működik, akkor az USB port a probléma. Ha az egér továbbra sem működik, akkor az eszközzel lehet a probléma. Tehát próbálja ki egy másik számítógépen. Ha továbbra sem működik, cserélje ki az egeret.

3. módszer: Ellenőrizze a HID szolgáltatást
A Human Interface Device (HID) egy olyan szolgáltatás, amely lehetővé teszi az USB-eszközök számára a Windows-erőforrások használatát. Időnként a HID elakad, ezért ellenőrizze, hogy megfelelően működik-e.
- Kattintson a jobb gombbal a Start menü ikonjára vagy a Windows tálcán egy üres részre, majd válassza a „Feladatkezelő” lehetőséget.

- Válassza a Szolgáltatások lapot, majd az alján található „Szolgáltatások megnyitása” szöveges hivatkozást.

- Görgessen végig a listán, amíg meg nem jelenik a Human Interface Device Service felirat. Futnia kellene.

- Ha a szolgáltatás fut, kattintson a jobb gombbal, és válassza az „Újraindítás” lehetőséget, majd tesztelje újra az egeret.

Ha ez nem működik, ideje ellenőrizni az egér illesztőprogramjait.
4. módszer: Ellenőrizze az egér illesztőprogramjait

Az illesztőprogramok olyan utasításokat tartalmaznak, amelyek lehetővé teszik a Windows számára, hogy értelmezze a kérdéses eszköz adott hardverparancsait. Olyanok, mint egy tolmács, amely lehetővé teszi, hogy a Windows beszéljen a hardverrel, és fordítva. Ha bármi történik ezekkel a meghajtókkal, a kettő nem tud megfelelően kommunikálni. Gyakran a korrupció az oka.
- Kattintson a jobb gombbal a Windows Start gombra, és válassza az „Eszközkezelő” lehetőséget.

- Keresse meg az Egerek és egyéb mutatóeszközök kategóriát. Ha a bejegyzés mellett piros kör vagy sárga háromszög látható, akkor probléma van. Folytassa, hogy van-e probléma vagy sem.

- Kattintson a jobb gombbal az egéreszközre, és válassza az „Illesztőprogram frissítése” lehetőséget.

- Válassza a „Frissített szoftver automatikus keresése” lehetőséget, és hagyja, hogy a Windows megtalálja a legmegfelelőbbet.

Ha a Windows talál egy új illesztőprogramot és telepíti, akkor minden rendben van. Ha azt írja, hogy már a legjobb illesztőprogramot használja, akkor még egy lépést kell végrehajtania. Látogasson el az egér gyártójának webhelyére, és töltse le a legújabb Windows 10 illesztőprogramot az egér specifikus modelljéhez. Telepítse az illesztőprogramot és tesztelje újra.
5. módszer: Indítsa el a Windowst csökkentett módban
Az utolsó teszt a Windows csökkentett módban való indítása, egy nagyon alacsony szintű állapot, ahol minden harmadik féltől származó illesztőprogram, alkalmazás és sok Windows 10 funkció kikapcsol. A csökkentett mód teszteli, hogy a Windows magja okoz-e problémákat.
- Kattintson a bal gombbal a Windows Start menü ikonjára, és válassza a „Beállítások” lehetőséget.

- Kattintson a „Frissítés és biztonság” elemre.

- Válassza a „Helyreállítás”, majd az „Újraindítás most” lehetőséget.

- Az újraindítás után válassza a „Számítógép javítása -> Hibaelhárítás és speciális beállítások” lehetőséget.

- Válassza az „Indítási beállítások” és az „Újraindítás” lehetőséget. A számítógép újraindul.

- Nyomja meg az „F4” gombot a billentyűzeten a csökkentett módhoz, amikor megjelenik az első képernyő.

A Biztonságos mód használatával a Windows egyszerű állapotba töltődik be harmadik féltől származó illesztőprogramok nélkül. Ha az egér itt működik, akkor az illesztőprogram okozza a problémákat, vagy valami más ütközik vele. Távolítsa el az illesztőprogramot, indítsa újra a számítógépet, és hagyja, hogy a Windows telepítsen egy illesztőprogramot. Ha ez nem sikerül, telepítsen egy vadonatúj illesztőprogramot a gyártótól. Végül, ha az egér továbbra sem működik, ideje kicserélni.