A Windows 10 rejtett vágólapkezelővel rendelkezik. Így engedélyezheti!
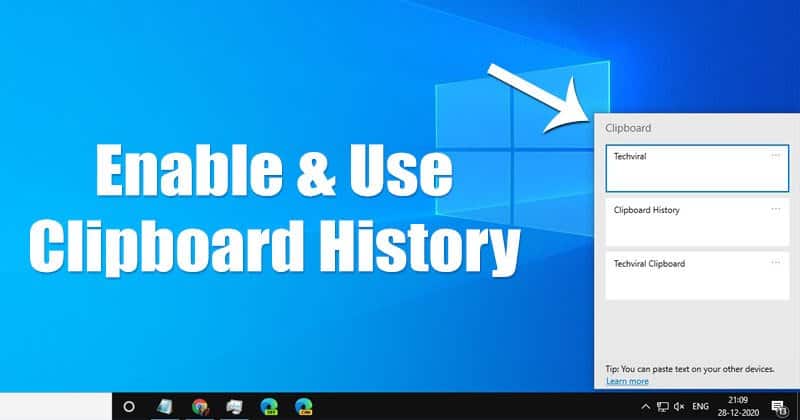
Ha megkérdez minket minden számítógépen a leggyakrabban használt funkcióról, azt mondanánk, hogy másolás/beillesztés. A számítógépen végzett munka során gyakran kell képeket, szövegeket és egyéb tartalomtípusokat másolnunk és beillesztenünk.
Ha egy ideje használja a Windows rendszert, akkor tudhatja, hogy az alapértelmezett vágólap csak egy elemet tárol. Ez azt jelenti, hogy a következő másolt elem mindig lecseréli az előző vágólap tartalmát. Mivel a Microsoft tudja, hogy a felhasználók több elemet is másolhatnak és beilleszthetnek, új vágólapkezelőt vezettek be a Windows 10 rendszerben.
A Windows 10 rendelkezik egy hasznos funkcióval, a „Vágólap előzményeivel”. A funkció segítségével megtekintheti azon elemek listáját, amelyeket nemrég másolt a vágólapra. A vágólap előzményei legfeljebb 25 bejegyzést tárolnak, a legrégebbi elemek pedig eltűnnek, amint megjelennek az újak.
A vágólap előzményeinek egyetlen hátránya, hogy minden alkalommal, amikor újraindítja a számítógépet, a mentett elemek törlődnek. A másik dolog az, hogy csak a szöveges elemeket tartja meg.
A rejtett vágólap előzményeinek engedélyezése és használata a Windows 10 rendszerben
Ez a cikk részletes útmutatót tartalmaz a Windows 10 rendszerű számítógép Vágólapelőzmények funkciójának engedélyezéséről és használatáról. Nézzük meg.
1. lépés: Először kattintson a Start gombra, és válassza a “Beállítások” lehetőséget.
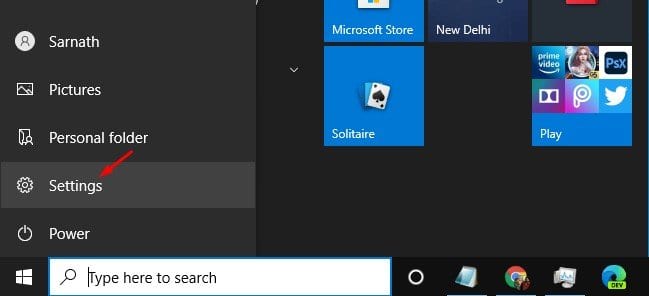
2. lépés: A Beállítások oldalon kattintson a “Rendszer” elemre.
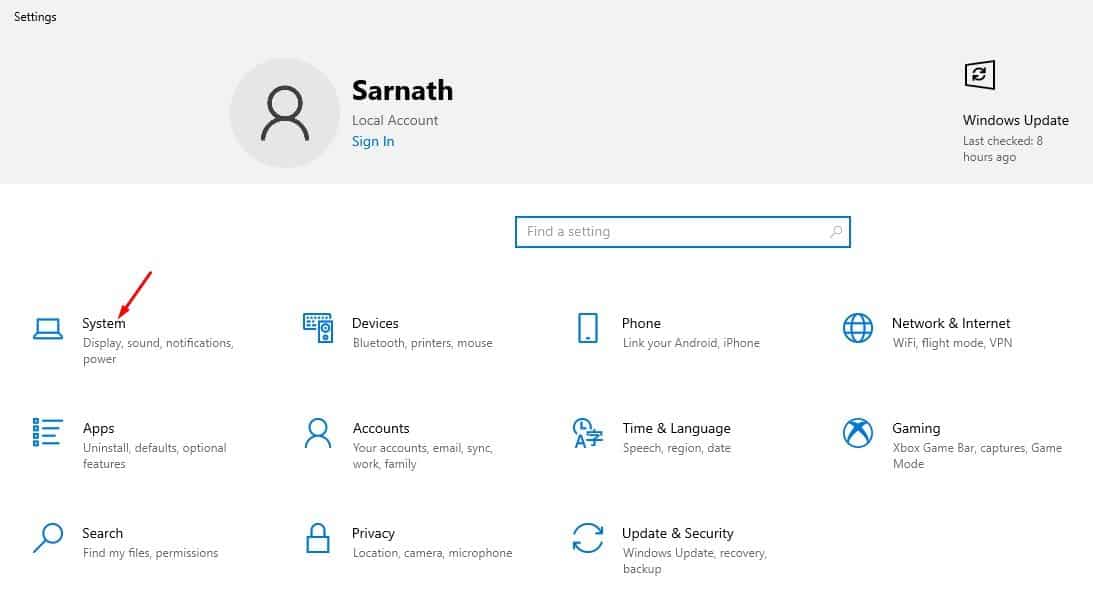
3. lépés: A Rendszerbeállításokban kattintson a „Vágólap” lehetőségre.
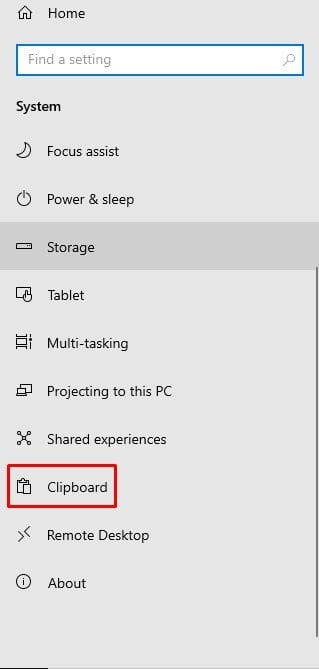
4. lépés. Most a jobb oldali panelen állítsa a Vágólap előzményei kapcsolót “Be” állásba.
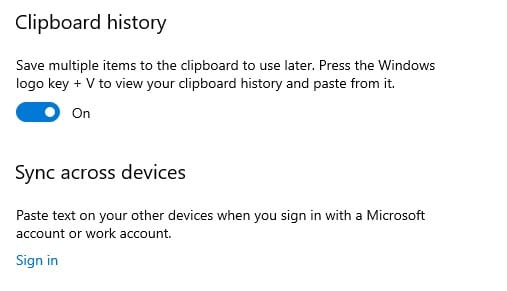
5. lépés: Ha kész, a vágólap előzményei engedélyezve lesznek. Most csak másoljon több szöveget.
6. lépés A vágólap előzményeinek eléréséhez nyomja meg a Windows Key + V gombot.
7. lépés: Egy kis ablak jelenik meg a másolt szövegelemekkel.
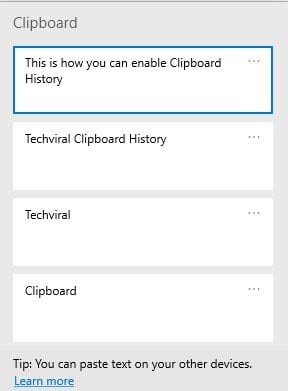
8. lépés: Egy elem eltávolításához a vágólap előzményei közül kattintson a három pontra, és válassza a “Törlés” lehetőséget. Ha minden elemet törölni szeretne, kattintson a “Minden törlése” lehetőségre.
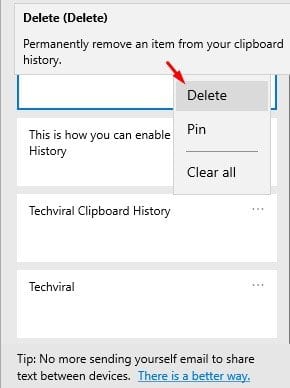
9. lépés: Ha azt szeretné, hogy a vágólap bármely eleme a listán maradjon még akkor is, ha újraindítja a számítógépet, válassza a „Pin” gombot.
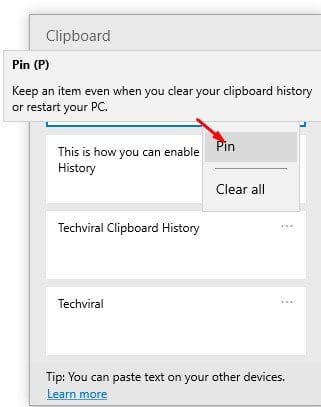
Ez az! Kész vagy. Így engedélyezheti és használhatja a vágólap előzményeit a Windows 10 rendszerben.
Tehát ez a cikk a vágólap előzményeinek engedélyezéséről és használatáról szól a Windows 10 számítógépeken. Remélem, ez a cikk segített Önnek! Kérjük, ossza meg barátaival is. Ha kétségei vannak ezzel kapcsolatban, tudassa velünk az alábbi megjegyzés rovatban.





