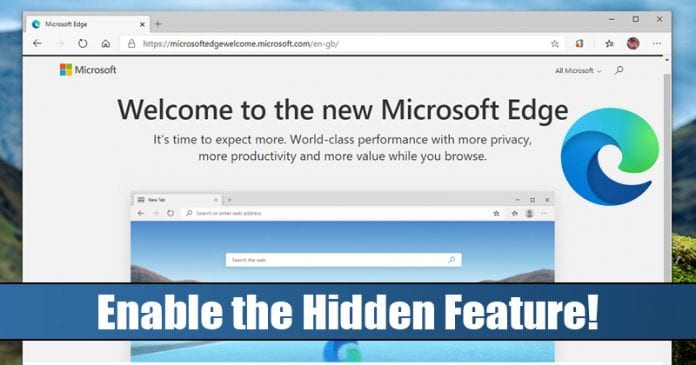
Ha egy ideje olvassa a technológiai híreket, akkor tudhatja, hogy a Microsoft nemrégiben váltott Chromium-alapú motorra az új Edge böngészőjében. A Chromium-alapú motornak köszönhetően az Edge böngésző számos Chrome-típusú funkcióval rendelkezik majd. Például egyszerűen telepíthet Chrome-bővítményeket, témákat stb. az új böngészőben.
Ezen kívül a Microsoft sok más változtatást is bevezetett az Edge böngészőben. Például bevezetett egy új, magával ragadó olvasó módot, amely lehetővé teszi a felhasználók számára, hogy hirdetések, eszköztárak és egyéb zavaró tényezők nélkül olvassanak weboldalakat.
A rejtett magával ragadó olvasó mód engedélyezésének lépései az Edge Browserben
Az Immersive Reader mód nincs elrejtve, de a legtöbb felhasználó észrevétlen marad. Ezért ebben a cikkben úgy döntöttünk, hogy megosztunk egy munkamódszert az Immersive Reader mód bekapcsolásához a Microsoft Edge böngészőben.
Azt is elmondjuk, hogyan kell használni a teljesen új, magával ragadó Reader módot. Tehát nézzük meg, hogyan lehet engedélyezni az Immersive Reader módot a Microsoft Edge böngészőben 2020-ban.
1. lépés. Először is indítsa el a Microsoft Edge böngészőt a számítógépén.
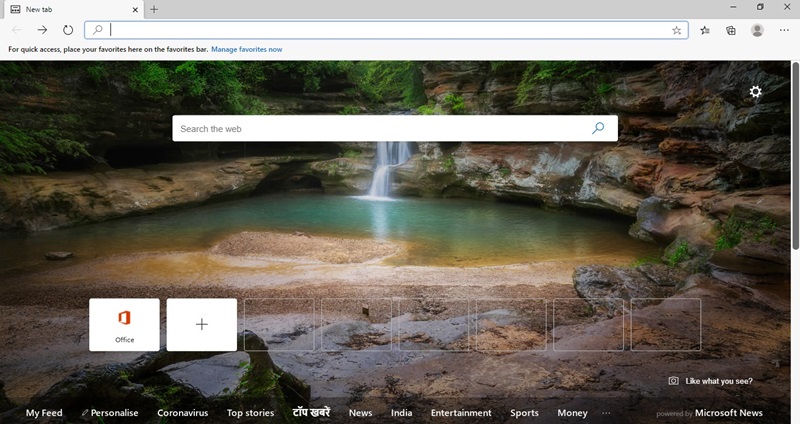
2. lépés. Most menjen az olvasni kívánt webhelyre.
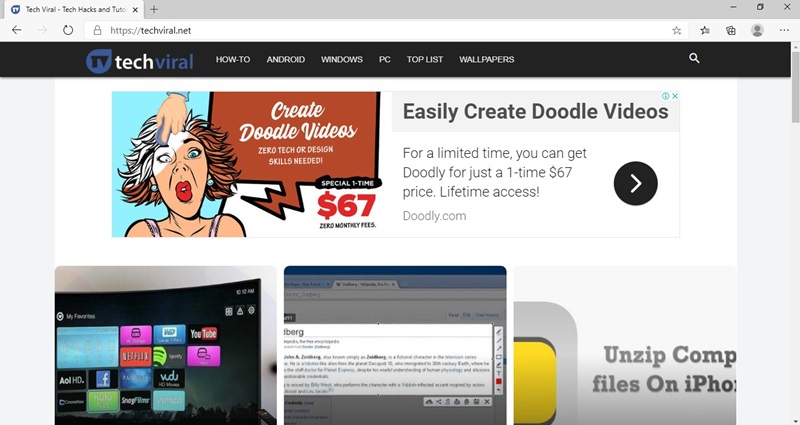
3. lépés Kattintson a címsorban található magával ragadó olvasási mód ikonjára. Az F9 billentyű lenyomásával is engedélyezheti az immerzív olvasó módot.
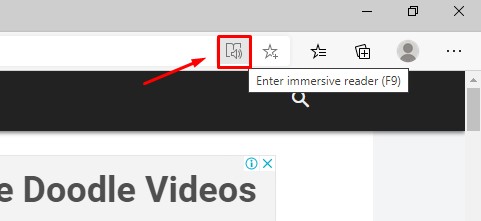
4. lépés Most a teljes weboldalt magával ragadó olvasó módban fogja látni.
5. lépés: Kattintson az „Olvasási beállítások” elemre a vonalfókusz beállításához. A funkció segít az olvasásra összpontosítani.
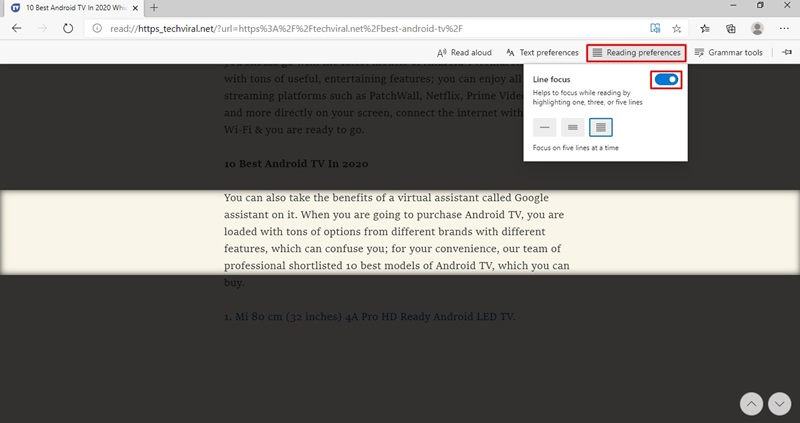
6. lépés. Ezután kattintson a „Nyelvtani eszközök” elemre a szavak szótagokra bontásához, valamint a főnevek, igék és melléknevek kiemeléséhez.
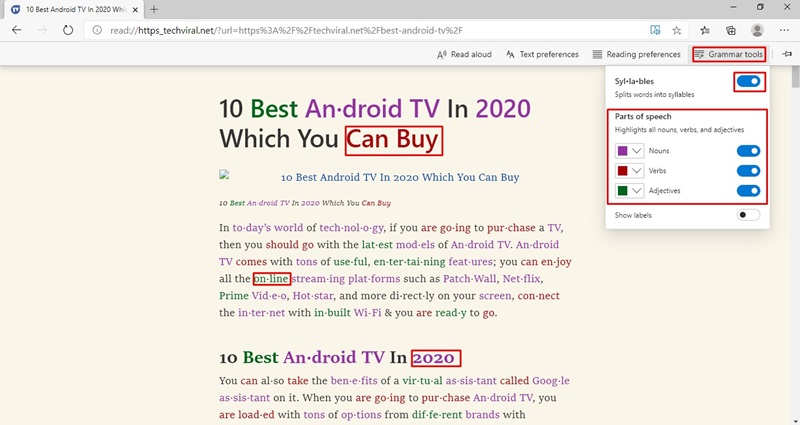
7. lépés: A „Szövegbeállítások” opció lehetővé teszi a szöveg méretének és háttérszínének kiválasztását.
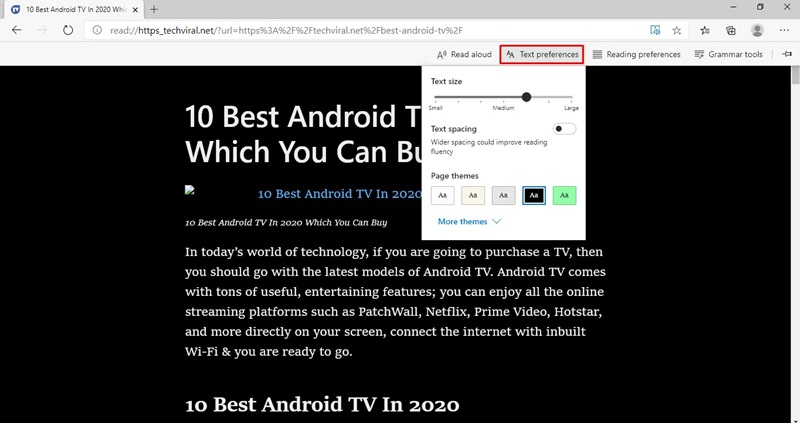
8. lépés. Van egy „Felolvasás” opció is, amellyel a digitális asszisztens hangosan felolvassa a cikket. A felolvasás opció lehetővé teszi a cikk olvasási sebességének szabályozását. Ezenkívül lehetővé teszi a digitális asszisztens hangjának megváltoztatását is.
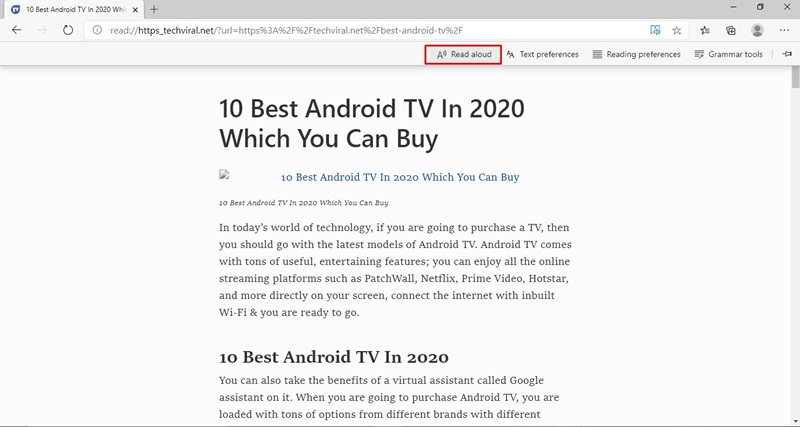
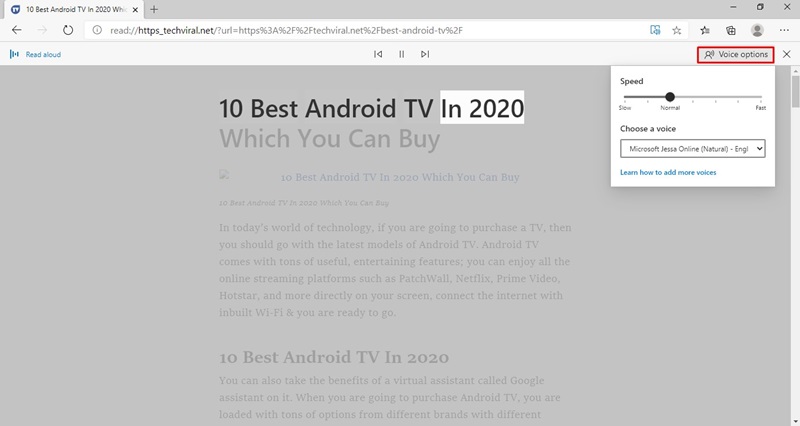
Ez az! Kész vagy. Így engedélyezheti és használhatja az Immersive olvasó módot a Microsoft Edge böngészőben.
Tehát itt minden arról szól, hogyan engedélyezheti és használhatja az Immersive olvasó módot a Microsoft Edge böngészőben. Remélem, ez a cikk segített Önnek! Oszd meg barátaiddal is.





