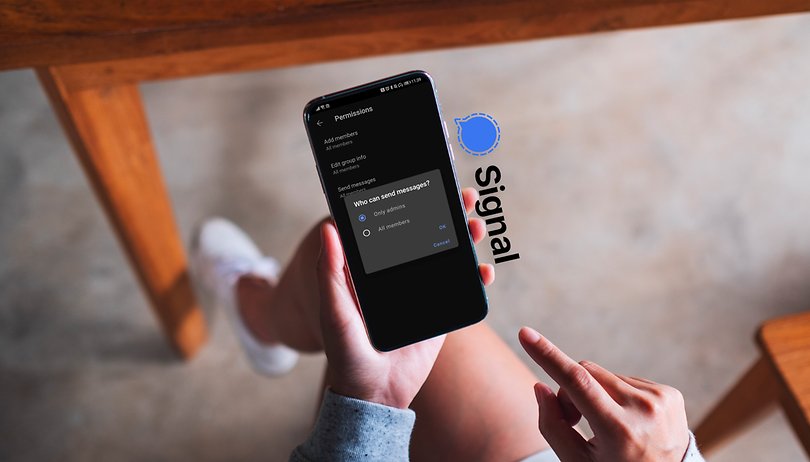Az e-mail kezelése nehéz feladat lehet. Munkakörnyezetben elengedhetetlen, hogy rendszerezett postaládát tartson a hatékonyság megőrzése érdekében. A zsúfolt postafiók meglehetősen nagy fájdalomnak bizonyulhat, különösen akkor, ha kénytelen végiggörgetni a régebbi e-mailek hegyeit, amelyekre esetleg már nincs szüksége. Valamikor ezek a régebbi e-mailek valamilyen célt szolgáltak, de azóta további akadályokká váltak egy adott e-mail keresése során. A spammel teli beérkező levelek valóban elveszíthetik az e-mail-könyvtár kezelésének lehetőségét, és bár számos mód van arra, hogy e-mailjei ne kerüljenek további spamlistákra, javasoljuk névtelenül küldi el emailjét– továbbra is törölnie kell a régi spameket, amelyek először a beérkező levelek mappájába kerültek.

A sok időfelhasználás elkerülése érdekében nem javaslom, hogy próbálja meg manuálisan törölni az összes régebbi e-mailt. Ehelyett a szűrők segítségével sokkal gyorsabban megszabadulhat ezektől az e-mailektől. Szűrő létrehozásával törölheti a régi üzeneteket meghatározott időkeret alapján. Az egyetlen probléma, amit a szűrők használatával látok, az az, hogy csak az újonnan kapott üzenetekre vonatkoznak. A jövőben alkalmazhat szűrőket annak biztosítására, hogy a felhalmozódás másodszorra ne forduljon elő, de mi a helyzet azokkal az e-mailekkel, amelyek most megtöltik a beérkező leveleket?
Régi e-mailek automatikus törlése a Gmailben
Van néhány dolog, amibe bele kell merülni, amikor meg akarja szabadítani magát a régebbi, már nem szükséges e-mailektől, amelyek sújtják Gmail-postaládáját. Megnézem, hogyan állítsa be a szűrőket, hogyan alkalmazza őket későbbi használatra, és hogyan távolíthatja el az összes jelenlegi régi e-mailt a Gmail-bővítmény segítségével, E-mail Stúdió.
A szűrők beállítása
Először is állítsuk be Szűrők.
Kezdeni:
- Jelentkezzen be Gmail-fiókjába a szükséges hitelesítő adatokkal.
- Keresse meg a Fogaskerék ikont. Ez a Gmail beállítások menü, és az ablak jobb felső sarkában található. Kattintson erre az ikonra, majd válassza ki Beállítások a legördülő menüből.
- Kattintson a Szűrők fülre, majd kattintson a gombra Hozzon létre egy új szűrőt.
- A Tartalmaz szavakat mezőbe írja be a következőt: régebbi_mint:x ahol az „x” a törölni kívánt üzenetek időkerete. Ez egy szám lesz, amelyet egy betű követ. A következő betűk az időkeretre vonatkoznak. A napokhoz a „d”, a hetekhez a „w”, a hónapokhoz az „m” betűket kell használnia. Példa erre lenne régebbi_mint:3d ha három napnál régebbi e-maileket szeretne törölni.
- Ezután kattintson a Szűrő létrehozása ezzel a kereséssel gomb.
- Töltse ki a Törlés és a Szűrő alkalmazása is feliratú négyzeteket pipával, ha rájuk kattint.
- Végül kattintson Szűrő létrehozása hogy az összes régebbi e-mail tanúja legyen, az éppen beállított dátum alapján, lépjen át a beérkező levelek közül a kuka mappába.
Ha az üzeneteket töröljük a Gmailben, azok nem tűnnek el azonnal. Ehelyett a Kuka mappában találhatja meg őket. Ez azt jelenti, hogy ezek az e-mailek továbbra is beleszámítanak a teljes adatkapacitásba. A teljes eltávolításuk érdekében vagy megvárhatja, amíg a Gmail 30 nap elteltével automatikusan törli őket, vagy most maga törölheti őket. Az utóbbi végrehajtásához kattintson a gombra Szemét mappát, majd kattintson a hivatkozásra Ürítse ki a szemetet most.
Szűrő jövőbeli törléshez (újbóli alkalmazás)
Ennek a cikknek a címe az automatikus törléssel foglalkozik. Sajnos a szűrők nem aktiválhatók automatikusan. Vissza kell térnie, és ismét alkalmaznia kell a szűrőt a jelenlegi postafiókjában.
Szűrő újbóli alkalmazása:
- Térjen vissza a beállításokhoz úgy, hogy kattintson a fogaskerék ikonra a Gmail ablakának jobb felső sarkában, és válassza ki a lehetőséget Beállítások a legördülő menüből.
- Kattintson a Szűrők fülre.
- Mivel korábban már létrehozott egy szűrőt, most rákattinthat Szerkesztés, amely a szűrő mellett található. Ha korábban több szűrőt hozott létre, akkor könnyen megtalálhatja a kívántat, mivel az egyes szűrők feltételei megjelennek.
- Kattintson Folytatni a keresési feltételekkel megjelenő részben. Ez egy olyan képernyő lesz, amely hasonló ahhoz, amely az eredeti szűrő beállításakor jelent meg.
- Még egyszer jelölje be a Szűrő alkalmazása erre is lehetőség melletti négyzetet.
- Ezúttal a szűrő aktiválásához kattintson a gombra Frissítse a szűrőt. A megadott időkeretre beállított összes régebbi e-mailje a következőhöz kerül Szemét mappát.
E-mail Stúdió
E-mail Stúdió egy remek funkcióval rendelkezik, amely automatikusan törli az összes régebbi e-mailt egy adott feladótól, vagy azokat, amelyek egy adott mappában találhatók. A beépített Auto-Purge funkció segítségével Gmail-postafiókja sokkal rendezettebb lesz, ami hatékonyabb munkakörnyezetet eredményez.
Az Email Studio segítségével archiválhatja és alkalmazhatja a „Megjelölés olvasottként” funkciót a postaládájában lévő összes olyan e-mailre, amely több mint három hónapja ott van. Azt is lehetővé teszi, hogy véglegesen eltávolítsa az összes e-mailt Szemét és Levélszemét mappákat automatikusan két nap múlva. További bónuszként az Auto-Purge tartalmaz egy e-mail-leiratkozási funkciót, amely segítségével könnyedén eltávolíthatja e-mail címét a bosszantó hírlevél-levelezőlisták közül. A kiegészítő még sok mindenre képes, de úgy érzem, hogy a már említettek pontosan rávilágítanak arra, mire van szükségünk ehhez a cikkhez.
Az alapcsomag ingyenesen használható, de a termékből a legtöbbet kihozva prémium verziót kínálunk évi 29 dolláros árcédulával. A frissítés lehetővé teszi több törlési szabálykészlet létrehozását, és tartalmaz egy e-mail ütemezőt, továbbítót és egy automatikus válaszadót.
Állítsa be és engedélyezze az automatikus törlést a Gmailben
Nyilvánvaló, hogy először le kell töltenie és telepítenie kell a E-mail Stúdió Hozzáad. Ha ezt elérte, az Email Studio ikonja megjelenik a jobb oldalsávon, amikor megnyitja bármelyik Gmail e-mail üzenetét.
Használata:
- Nyissa meg az Email Studio bővítményt, és jelentkezzen be Gmail-fiókjával.
- Ekkor megjelenik a lehetőségek listája. Ezek közül a lehetőségek közül válassza az E-mail karbantartó eszközt.
- Ezután kattintson a gombra Új szabály hozzáadása szabály felállítása érdekében (olyan, mint amit a Szűrők).
- A szabály beállításának két része van – meg kell adnia egy feltételt, majd egy műveletet. Gondolj „ok és okozat”-ra. A művelet akkor indul el, ha a megadott feltétel teljesül.
- Feltétel beállításához használhat speciális keresési paramétereket a Gmailben, mint pl újabb_ mint vagy rendelkezik: melléklettel vagy nagyobb, mint. Ezek segítségével megtalálhatja a kívánt Gmail e-maileknek való pontos egyezést Archívumküldje el a Szemétvagy helyezze át egy másik mappába.
- A szabály létrehozása után kattintson a gombra Megment gomb. Az Email Studio mostantól a háttérben fog működni, és óránként futási ellenőrzést hajt végre a megadott művelet végrehajtásával, ha egy e-mail megfelel a hozzá tartozó feltételeknek. Egyáltalán nem kell semmit kézzel csinálnia.