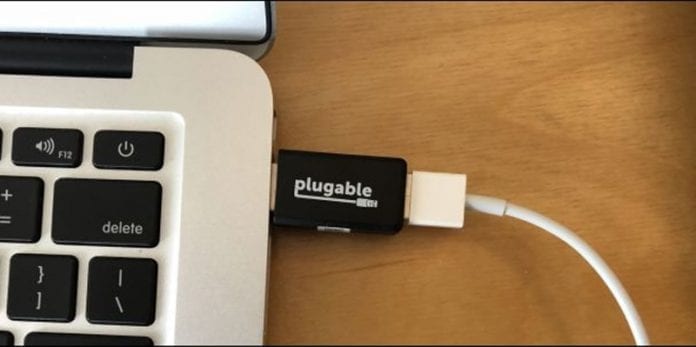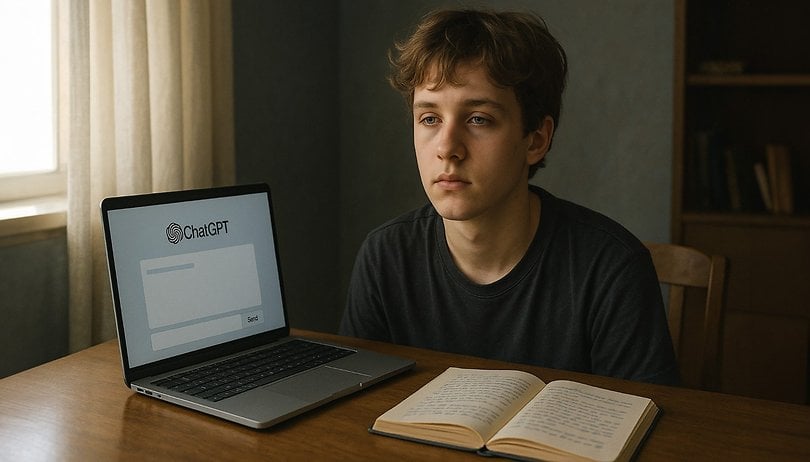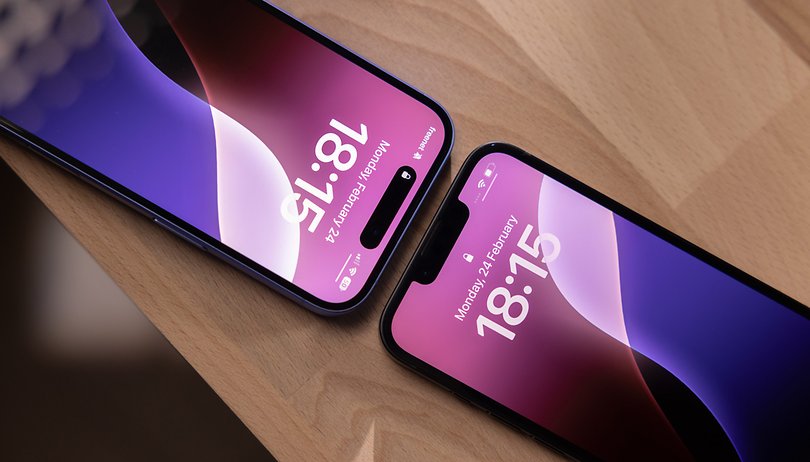A Realtek népszerű audioszoftver működéséhez a legújabb HD Audio Drivers szükséges. Az audio-illesztőprogramok megkönnyítik a kommunikációt a számítógép és az audioeszközök között. Az elavult illesztőprogramok hangminőségi problémákat okozhatnak, a hang megszakadhat, vagy egyáltalán nincs hangja.

Olvassa el, hogy megtudja, hogyan frissítheti a Realtek HD Audio illesztőprogramokat Windows 11 vagy 10 rendszerű számítógépén.
Realtek Audio Drivers frissítése a Windows 11 rendszerben
A Realtek audio-illesztőprogramok frissítése viszonylag egyszerű. Kereshet frissítéseket, kereshet illesztőprogramokat az Eszközkezelőn keresztül, vagy letöltheti a fájlokat a Realtek webhelyéről.
Kövesse az alábbi lépéseket a Realtek Audio Driver frissítésének ellenőrzéséhez:
- Nyissa meg a „Beállítások” elemet a „Windows + I” gyorsbillentyűkkel vagy a „Start menü” segítségével.

- A bal oldalon válassza a „Windows Update” lehetőséget.

- Kattintson a „Frissítések keresése” lehetőségre.

- Telepítse a frissítést.

Így találhatja meg a Realtek audio-illesztőprogramot az eszközkezelőn keresztüli automatikus kereséssel:
- Kattintson a jobb gombbal a „Start” elemre, majd válassza az „Eszközkezelő” lehetőséget.

- Bontsa ki az „Audio bemenetek és kimenetek” opciót, majd kattintson a jobb gombbal a „Hangszóró/fejhallgató (Realtek (R) Audio”) elemre.

- Válassza az „Illesztőprogram frissítése” lehetőséget.

- A promptban válassza az „Illesztőprogramok automatikus keresése” lehetőséget.

- Várjon, amíg megtalálja a legújabb Realtek audio-illesztőprogramokat. Ezután nyomja meg a „Telepítés” gombot a folyamat befejezéséhez.
- A telepítés befejezése után válassza a „Bezárás” lehetőséget, majd indítsa újra a számítógépet, hogy a változtatások érvénybe lépjenek.

Ha nem találja az illesztőprogramokat a fenti módszerrel, próbálja meg letölteni őket a Realtek webhelyéről.
- Menj a HD Audio Codec szoftver oldalt egy új böngészőben.

- A „Leírás” kategóriában keresse meg a megfelelő illesztőprogramot a rendszeréhez, majd nyomja meg a „Letöltés” ikont.

- Ha rendszere nem szerepel a listán, előfordulhat, hogy le kell töltenie a „High Definition Audio Codecs Software” szoftvert. Alternatív megoldásként, ha régebbi rendszert használ, töltse le az „AC’97 Audio Codecs Software” illesztőprogramját.
- A fájl letöltése után kattintson duplán a telepítőfájlra, majd kövesse a lépéseket a legújabb Realtek HD Audio Drivers telepítéséhez.

Realtek Audio Drivers frissítése a Windows 10 rendszerben
A Realtek HD Audio Drivers frissítésének három módja van a Windows 10 rendszerben. Kereshet frissítéseket a Frissítés és biztonság oldalon, használhatja az Illesztőprogram frissítése funkciót az Eszközkezelőben, vagy telepítheti a frissítést közvetlenül a Realtek webhelyéről.
Kövesse az alábbi lépéseket az audio-illesztőprogramok frissítési állapot használatával történő frissítéséhez:
- Nyissa meg a „Beállítások” elemet a „Start menü” vagy a „Windows + I” gyorsbillentyű használatával.

- Válassza a „Frissítés és biztonság” lehetőséget.

- A „Windows Update” alatt kattintson a „Frissítések keresése” gombra.

- Ha elérhető frissítés a számítógépéhez, kattintson a „Telepítés” gombra, majd indítsa újra a számítógépet.

Kövesse az alábbi lépéseket az illesztőprogramok Eszközkezelőn keresztüli frissítéséhez:
- A tálcán lévő keresőmezőbe írja be az „Eszközkezelő” kifejezést.

- Kattintson rá a menüből.

- Bontsa ki a „Hang, videó és játékvezérlők” opciót, majd kattintson jobb gombbal a „Realtek High Definition Audio” opcióra.

- Válassza az „Illesztőprogram frissítése” lehetőséget.

- Kattintson a „Frissített illesztőprogram automatikus keresése” elemre a következő képernyőn.

- Miután megtalálta a legújabb hangillesztőprogramot, kattintson a „Telepítés” gombra.
- Az illesztőprogramok telepítése után kattintson a „Bezárás” gombra, majd indítsa újra a számítógépet a módosítások mentéséhez.

Az audio-illesztőprogramokat a Realtek webhelyéről is letöltheti.
- Meglátogatni a HD Audio Codec szoftver oldalt egy új böngészőben.

- A „Leírás” kategória alatt keresse meg a rendszerének megfelelő illesztőprogramot, majd kattintson a „Letöltés” ikonra.

- Ha nem találja a rendszert, előfordulhat, hogy le kell töltenie a „High Definition Audio Codecs Software” szoftvert. Alternatív megoldásként, ha régebbi rendszert használ, töltse le az „AC’97 Audio Codecs Software” illesztőprogramját.
- A fájl letöltése után kattintson duplán a telepítőfájlra, majd kövesse a lépéseket a legújabb Realtek HD Audio Drivers telepítéséhez.

A Realtek hangproblémák elhárítása a Windows 11 rendszerben
A cikk írásakor a Realtek nem adott hivatalos tanácsot a Windows 11 kompatibilitásáról, és egyes felhasználók problémákról számoltak be a Realtek audio-illesztőprogramokkal kapcsolatban. Ha naprakész audio-illesztőprogramokkal rendelkezik, és hangproblémákat tapasztal, a többi gyakori ok a következők:
- Hibás hangbeállítások
- Nem kompatibilis hangjavítások
- Ütközés a Realtek és a Windows illesztőprogram között
Próbálja meg a következő tippeket végrehajtani, hogy a Realtek hang megfelelően működjön.
Indítsa újra a számítógépet
Gyakran egy egyszerű újraindítás is elegendő a hangot zavaró ideiglenes hibák megszüntetéséhez, vagy a hangkártya megfelelő működéséhez. A Windows 11 számítógép újraindításának leggyorsabb módja a „Start menü” jobb alsó sarkában található „Tápellátás” gombra kattintva.
Módosítsa hangbeállításait
Ha nincs hang, annak oka lehet a helytelen hangbeállítások. Így állíthatja be a beállításokat:
- Nyomja meg a „Windows” gombot a „Keresés” eléréséhez.

- Írja be a „Control” kifejezést a keresősávba, majd nyomja meg az Enter billentyűt.

- Válassza a „Hardver és hang”, majd a „Hang” lehetőséget.

- A „Hang” részben számos hangbeállítást módosíthat, beleértve a mikrofont és a hangszórókat.

Hangjavítások letiltása
Egyes esetekben a hangjavítások problémákat okozhatnak a hangkártyával. Próbálja meg letiltani a fejlesztéseket, hátha megoldja a problémát.
- Nyomja meg a „Windows + R” billentyűket a „Futtatás” megnyitásához.

- Írja be a „control” kifejezést.

- Válassza a „Hardver és hang” lehetőséget.

- Válassza a „Hang” lehetőséget, majd a „Lejátszás” alatt válassza ki a hangszórót.

- Kattintson a „Bővítések” fülre. Válassza az „Összes javítás letiltása”, majd az „OK” lehetőséget.

A Realtek Audio Drivers eltávolítása és újratelepítése
Az audio-illesztőprogramok eltávolítása és újratelepítése segíthet a hangproblémákat okozó ideiglenes hibák elhárításában.
- Kattintson a jobb gombbal a „Start menüre”.

- Válassza az „Eszközkezelő” lehetőséget.

- Válassza a „Hang, videó és játékvezérlők” lehetőséget.

- Kattintson a jobb gombbal a „Realtek High Definition Audio” elemre.

- Válassza az „Eszköz eltávolítása” lehetőséget.

- Jelölje be a „Kísérlet az eszköz illesztőprogramjának eltávolítására” négyzetet.

- Válassza az „Eltávolítás” lehetőséget.

Az illesztőprogramok újratelepítése a következőképpen történik:
- Meglátogatni a HD Audio Codec szoftver oldalon töltheti le a legújabb Realtek audio-illesztőprogramot.

- Töltse le a fájlt, és futtassa a telepítőprogramot.

- Kövesse a képernyőn megjelenő utasításokat az illesztőprogram telepítésének befejezéséhez.

Indítsa újra az Audio Driver-t
Az eszközillesztő-problémák sok szoftverproblémát okoznak a Windows rendszerben. Ellenőrizze, hogy az audio-illesztőprogram újraindítása kényszeríti-e a Realtek működését.
- Kattintson a jobb gombbal a Windows ikonra, majd válassza az „Eszközkezelő” lehetőséget.

- Kattintson a „Hang-, videó- és játékvezérlők” melletti lefelé mutató nyílra.

- Kattintson jobb gombbal az audio-illesztőprogramra, majd kattintson az „Eszköz letiltása” lehetőségre.

- Kattintson az „Igen” gombra a letiltást kérő felugró ablak megerősítéséhez.

- Megnyílik a „Rendszerbeállítások módosítása” ablak a számítógép újraindításához. Mentse el a nem mentett munkát, majd válassza az „Igen” lehetőséget a számítógép újraindításához.
- Amikor a számítógép újraindul, kattintson jobb gombbal a Windows ikonra, majd az „Eszközkezelő” elemre.

- Kattintson a jobb gombbal az audio-illesztőprogramra, majd kattintson az „Eszköz engedélyezése” lehetőségre az audio-illesztőprogram újraengedélyezéséhez.

Indítsa újra a Windows Audio Service szolgáltatást
A hangproblémák másik oka az lehet, hogy a Windows audioszolgáltatásai nincsenek megfelelően betöltve, vagy hibásan működnek. Ellenőrizze, hogy a Windows audioszolgáltatások újraindítása megoldja-e a problémát.
- Használja a „Windows + R” gyorsbillentyűket a „Futtatás” alkalmazás megnyitásához.

- Írja be a „services.msc”, majd az „OK” parancsot.

- Keresse meg a „Windows Audio” szolgáltatást a listában, majd kattintson rá duplán.

- Nyomja meg a „Stop” gombot a Windows audioszolgáltatás leállításához.

- Zárja be a „Windows Audio Service Properties” ablakot, majd kattintson ismét duplán a Windows audioszolgáltatásra.

- Kattintson a „Start” gombra a „Windows audioszolgáltatás” újraindításához.

- Zárja be a tulajdonságok ablakát az „OK” gombra kattintva.

Realtek Audio Drivers frissítve!
A Realtek audio-illesztőprogramokat folyamatosan frissíteni kell, hogy számítógépe megfelelően tudjon kommunikálni az audioeszközökkel. Számos módja van annak, hogy megtalálja a legújabb Realtek audio-illesztőprogram-frissítést a számítógépéhez, beleértve az automatikus keresést a Windows rendszerben vagy a hivatalos Realtek webhely felkeresését.
Sikeresen frissítette a Realtek audio illesztőprogramokat a számítógépén? Tudassa velünk az alábbi megjegyzések részben.