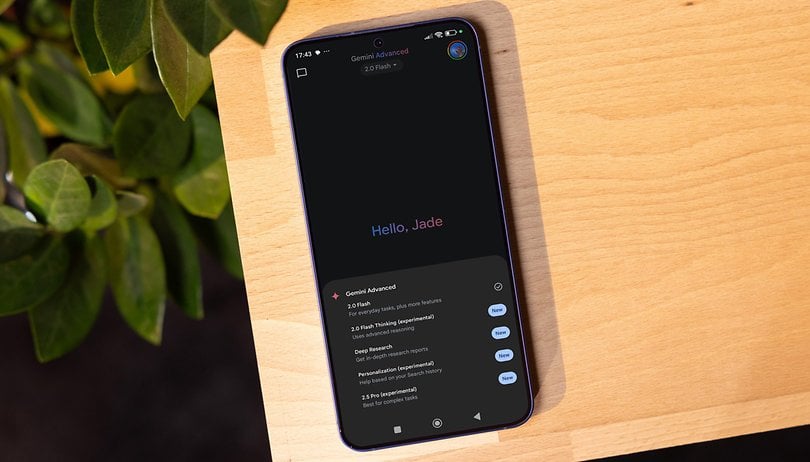A Pip, más néven „PIP Installs Packages”, egy csomagszervezési rendszer Python szoftvercsomagok telepítéséhez és üzemeltetéséhez. Igen, ez a „Telepítések” és a „Csomagok” „s” betűvel. Általában Python Package Index csomagokhoz használják.

A Python-csomagok telepítésekor sok felhasználó arról számol be, hogy a „pip” üzenetet nem ismeri fel belső vagy külső parancsként, és nem tudja, hogyan kell a hibaelhárítást megoldani. Ha ezt a hibát látja, olvassa el a javítási tippeket.
A „Pip” okait nem ismeri fel belső vagy külső parancsokkal működő programként vagy kötegfájlként
Nézzük meg a hiba két leggyakoribb okát:
1. ok: A Pip telepítés nem szerepel a rendszerváltozóban
Ahhoz, hogy a Python parancsok a Windows parancssorból futhassanak, a pip telepítés elérési útját hozzá kell adni a „PATH” rendszerváltozóhoz. Automatikusan hozzá kell adni, ha a Python-t a telepítőfájlon keresztül szerezte be.
2. ok: A telepítést nem adták hozzá a PATH-hoz vagy a rendszerváltozókhoz
Ha manuálisan adta hozzá az elérési utat, a probléma elírás lehet. Egy hiányzó pontosvessző vagy egy extra szóköz hibát okoz.
A „Pip” nem belső vagy külső parancsként történő felismerése a Windows 10 vagy a Visual Studio Code rendszerben
Ha ezt a hibaüzenetet látja Windows vagy Visual Code használatakor, az általában azt jelenti, hogy probléma van a Python telepítésével, vagy az elérési út nincs megfelelően beállítva. Próbálja ki a következő tippeket a probléma megoldásához:
1. javítás: Győződjön meg arról, hogy a Pip hozzá lett adva a PATH változóhoz
Ha biztos benne, hogy a pip hozzáadásra került a PATH változóhoz, lépjen tovább a „3. javítás” részre. Ha nem, folytassa itt.
- Nyomja meg a „Windows billentyű + R” gombot. a „Futtatás” párbeszédpanel megnyitásához.

- Típus”
cmd"és nyomja meg az „Enter” gombot.
- A PATH változóhoz hozzáadott helyek listájához írja be a „
echo %PATH%” idézőjelek nélkül írja be a parancssorba, majd nyomja meg az “Enter” billentyűt.
- Az elérési út sikeresen hozzáadva a PATH változóhoz, ha olyasmit talál, mint a „C:\Python39\Scripts” (a szám a Python verziójától függ).

Ha a pip nem került hozzáadásra, próbálkozzon a következő javítással.
2. javítás: Pip hozzáadása a PATH környezeti változóhoz
Kétféleképpen adhat hozzá pip-et a PATH környezeti változóhoz: a Rendszer tulajdonságai és a Parancssor.
Pip hozzáadása a PATH környezeti változóhoz a Rendszertulajdonságok segítségével
- Nyissa meg a „Futtatás” párbeszédpanelt a „Windows billentyű + R” billentyűkombináció megnyomásával.

- Begépel”
sysdm.cpl“, és nyomja meg az “Enter” gombot a “Rendszer tulajdonságai” eléréséhez.
- Válassza a „Speciális” fület, majd kattintson a „Környezeti változók” elemre.

- Lépjen a „Rendszerváltozók” szakaszba, és válassza az „Elérési út” lehetőséget, majd kattintson az alján található „Szerkesztés” gombra.

- Kattintson az „Új” gombra, majd adja hozzá a „csipog telepítési elérési út”, majd az „Enter”, majd az „OK” gombbal mentheti el, és bezárhatja az ablakot. Az alapértelmezett hely: „C:\Python##\Scripts” tényleges számokkal, de a hely és a fájl verziója eltérhet.

- Miután hozzáadta az elérési utat, indítsa újra a Windows-t (FONTOS), nyisson meg egy új parancsablakot, majd próbáljon meg egy pip csomagot telepíteni, hogy megnézze, megoldódott-e a probléma.

Pip hozzáadása a PATH környezeti változóhoz a parancssor használatával
- Nyomja meg a „Windows billentyű + R” gombot. a „Futtatás” párbeszédpanel elindításához.

- Az új parancssor ablakhoz írja be a „
cmd"majd nyomja meg az „Enter” gombot.
- Írja be a következő parancsot (a pontosvessző után a tényleges elérési út), és nyomja meg az „Enter” gombot a futtatáshoz:
setx PATH "%PATH%;C:\Python39\Scripts"
3. javítás: Nyissa meg a Python-csomagot a Pip változó hozzáadása nélkül
Kövesse az alábbi lépéseket a Python-telepítési csomagok CMD-ben történő megnyitásához a pip változó hozzáadása nélkül:
- Nyomja meg a „Windows billentyű + R” billentyűket a „Futtatás” prompt megnyitásához.

- Típus”
cmd"és nyomja meg az „Enter” gombot a Parancssor megnyitásához.
- Írja be a következő parancsot Python 3 (a pip-et használó csomagnévvel), majd nyomja meg az „Enter” gombot a futtatáshoz:
py -m pip3 install "package name"
4. javítás: Győződjön meg arról, hogy a Pip benne van a telepítésben
Egyes Python-telepítők kizárják a pip-t az alapértelmezett telepítésből. Ezt úgy javíthatja ki, hogy módosítja a Python telepítőjét úgy, hogy tartalmazza a pip-t, és a következőképpen teheti meg:
- Nyomja meg a „Windows billentyű + R” billentyűket a „Futtatás” prompt megnyitásához.

- Típus “
appwiz.cpl“, és nyomja meg az “Enter” gombot.
- A „Program és szolgáltatások” ablakban kattintson a jobb gombbal a „Python” elemre, és válassza a „Módosítás” lehetőséget.

- Válassza a „Módosítás” lehetőséget.

- Az „Opcionális szolgáltatások” részben jelölje be a „pip” négyzetet, és nyomja meg a „Tovább” gombot.

- A „Speciális beállítások” ablakban győződjön meg arról, hogy „Python hozzáadása a környezeti változókhoz” be van jelölve.

- A módosítások alkalmazásához kattintson a „Telepítés” gombra.

- Amikor a telepítés befejeződött, nyissa meg a „Parancssort”, és ellenőrizze, hogy telepíthet-e olyan Python-csomagot, amely pip-t használ anélkül, hogy megkapná a hibát.

Ha továbbra is látja a hibát, lépjen a cikk utolsó részébe a Python eltávolításának és újratelepítésének lépéseiért.
A Python újratelepítése a „Pip” javításához nem ismeri fel belső vagy külső parancsként
Ez a hiba általában azt jelenti, hogy probléma van a Python telepítésével, vagy a PATH rendszerváltozó nincs megfelelően beállítva. A probléma megoldásához próbálja meg újratelepíteni a Python-t és annak összes összetevőjét. A legegyszerűbb módja a Python végrehajtható telepítőn keresztül. Ezt a következőképpen teheti meg:
- Nyomja meg a „Windows billentyű + R” gombot a „Futtatás” párbeszédpanel megnyitásához.

- Típus “
appwiz.cpl“, hogy a „Programok és szolgáltatások” ablakba lépjen.
- Görgessen le a telepített programok listájában, hogy megtalálja a Python telepítését, NEM az indítót.

- Kattintson a jobb gombbal, és válassza az „Eltávolítás” lehetőséget, majd kövesse az utasításokat.

- A Python eltávolítása után indítsa újra a számítógépet (FONTOS), és töltse le a legújabbat Python telepítő az Ön operációs rendszeréhez.

- Futtassa a „python-3.##.#-amd64.exe” parancsot (vagy bármilyen letöltött telepítőt), ha duplán kattint a fájlra, vagy használja a Parancssort.

- Győződjön meg arról, hogy az „Add Python 3.## to PATH” be van jelölve alul, majd válassza a „Telepítés testreszabása” lehetőséget.

- Az „Opcionális funkciók” részben ellenőrizze, hogy a „pip” opció be van jelölve, majd kattintson a „Tovább” gombra.

- Az alapértelmezett hely meghagyható, de győződjön meg arról, hogy a „Python hozzáadása környezeti változókhoz” jelölőnégyzet be van jelölve, majd kattintson a „Telepítés” gombra. Ha szükséges, bejelölheti a „Python 3.xx telepítése minden felhasználó számára” jelölőnégyzetet is.

- A telepítés befejezése után telepítsen egy Python 3-csomagot, amely a pip parancsot használja, és ellenőrizze, hogy a telepítési folyamat működik-e a következő beírásával:
py -m pip install "Project Name Here"
Pipet most felismerték
A „pip” hibaüzenet nem ismeri fel belső vagy külső parancsként” gyakori forgatókönyv. Az ok általában abban rejlik, hogy a pip telepítés elérési útja nem érhető el, vagy helytelenül lett hozzáadva a PATH rendszerváltozóhoz. Manuálisan hozzáadhatja a parancssoron vagy a rendszertulajdonságokon keresztül, módosíthatja a Python telepítését, hogy tartalmazza a pip-et, vagy eltávolítsa és újratelepítse a Pythont, és ellenőrizze, hogy a „pip” opció és a környezeti változókhoz való hozzáadása be van jelölve.