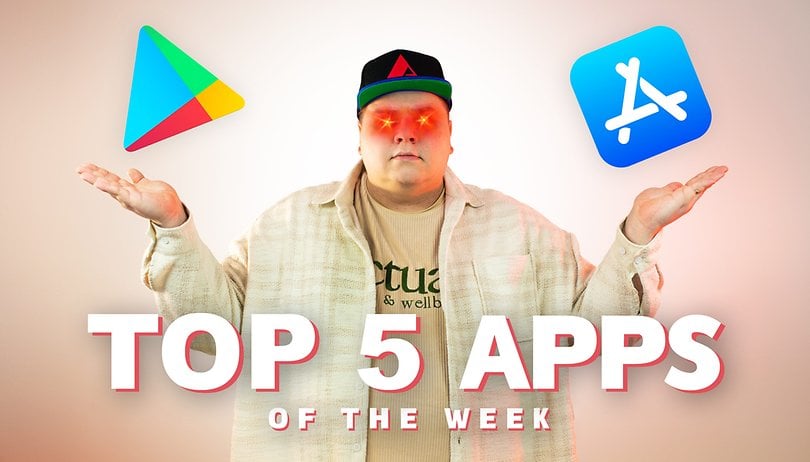A Path Tool a GIMP egyik leghatékonyabb képszerkesztő lehetősége. Ezzel az eszközzel szerkeszthető és pontos körvonalakat vagy utakat hozhat létre a képeken. A Path Tool hatékonyan helyettesíti a más szerkesztő szoftverekben található Pen eszközt, de van néhány további trükkje. A Path Tool elsajátításával professzionális eredményeket érhet el.

Ebben az útmutatóban megismerkedhet a Path Tool használatával a GIMP-ben a legfigyelemreméltóbb eredmények elérése érdekében.
Az Útvonal eszköz használata
A GIMP Path Tool segítségével vonalak, görbék és alakzatok hozhatók létre, hasonlóan a Photoshop Toll eszközéhez. Ugyanakkor támogatja az összetett kijelöléseket is több pont kiválasztásával vagy Bezier-görbe létrehozásával. Aki Inkscape, Illustrator vagy Photoshop Pen Tool alkalmazást használt, annak nem esik nehezére a GIMP Paths eszköze.
Út rajzolása
Az Útvonalak eszközzel görbe rajzolásához pontos kiválasztást kaphat az objektum vagy képforma körül. Így viszonylag könnyebbé válik a háttértől való megszabadulás. Így kell eljárni:
- Nyissa meg a képet a „Fájl” menüben. Ebben a szakaszban kattintson a „Megnyitás” gombra, és válassza ki azt a képet, amelyen dolgozni szeretne.

- Ha elölről akarja kezdeni, válassza a „Fájl” és az „Új” lehetőséget. Itt válassza ki a vászon méretét és a beállításokat. A megerősítéshez kattintson az „OK” gombra.
- Nyomja meg a „B” gombot az „Útvonalak” eszköz elindításához. Alternatív megoldásként lépjen az eszköztárra, és válassza az „Útvonalak” ikont. Pontozott vonal és toll jelzi a szövegeszköz közelében,

- Egy másik lehetőség az „Eszközök” menü megnyitása, és az „Útvonalak” menüpont kiválasztása.
- Az indítás után az útvonalak eszköz látható a bal oldali panelen. Itt láthatja a tervezési, szerkesztési és mozgatási módokat. Ebben az esetben használja a tervezési módot. Ez a Path Tool alapértelmezett beállítása.
- Kattintson a vászonra vagy a képre, és helyezze el az első pontot. Ha egy tárggyal foglalkozik, menjen a széléhez, és kattintson valahova. A rajzoláshoz arra a helyre kell kattintani, ahol az első görbe vagy vonal kezdődnie kell.

- Minden elhelyezett pont egy vonallal vagy szakasszal összekapcsolható a másikkal. Ezek a vonalak lehetnek ívesek vagy egyenesek.
- Az objektumok kiválasztásakor a fő cél az, hogy a pontok a kerületük mentén helyezkedjenek el.
- Válasszon helyet a második ponthoz. Amikor létrejön, egy szegmenssel csatlakozik az elsőhöz.

- Hozzon létre egy ívelt szegmenst kattintással és húzással. Ha a következő szegmensnek egy görbének kell lennie, beállíthatja, hogy az adott irányt kövesse. Az egeret a következő pont irányába kell mozgatnia. Kattintson és húzza a kurzort jobbra a vonal balra görbítéséhez, vagy jobbra a vonal jobbra görbítéséhez.

- A görbe húzással tetszőleges irányba görbülhet, hogy jól körbefusson a tárgya. Vegye figyelembe, hogy a görbe mindig az ellenkező irányba húzva alakul ki.
- Az egérgomb felengedése után új pontok jelennek meg sárga irányvonalakkal, amelyek követik a görbe irányát. Minden irányvonal végén négyzetek találhatók, és ezeket fogantyúknak nevezzük.
- A fogantyúk mozgatásával pontosan formálható a görbület. Ha lenyomva tartja a „Shift” gombot, miközben húzza a fogantyút, a görbe a pontok között szimmetrikus marad.
- Addig kattints a pontokra, amíg közel nem érsz a kiindulási ponthoz. Így körülveszi a tárgyat, vagy rajzolt rá egy alakot.

- A létrehozott pontok a kezelt objektum összetettségétől függenek. Lehet, hogy több vagy kevesebb pontra lesz szüksége a pontos kiválasztáshoz.
- Nyomja meg a Ctrl+Z billentyűparancsot Windows rendszeren vagy a Command + Z billentyűkombinációt Mac rendszeren a helytelenül elhelyezett pontok visszavonásához.
- Pontok hozzáadásakor a kurzor jobb sarkában egy kis „plusz” jel található. Az előjel megváltozik, ahogy az Útvonal eszközzel dolgozik.
- Válassza a „Ctrl” billentyűt, miközben a kezdőpontra kattint. Ennek le kell zárnia az útvonalat egy utolsó szegmens létrehozásával.

Használjon elérési utat a kijelölés létrehozásához
Lehetőség van arra, hogy az Ön útvonalát kiválasztásként dolgozza fel. Ez akkor érvényes, ha át szeretné színezni, beállítani, másolni vagy kivonatolni a kiválasztott területet anélkül, hogy bármi mást módosítana a képen.
- Lépjen a bal oldali „Útvonalak” eszköztárra.

- Válassza a „Kiválasztás az útvonalból” opciót.

- A kiválasztás módosításához lépjen a „Kiválasztás” menübe.

Illusztráció készítése
Ha illusztrációkat szeretne készíteni, használja a „Stroke Path”-t a bal oldali panelen. Itt testreszabhatja az útvonalvonalat. Itt van, hogyan:
- A párbeszédpanel elindításához válassza a „Stroke Path” lehetőséget.

- Adja meg a testreszabható vonal szélességét.

- Válassza ki a „Vonalstílus” menüt, hogy tetszőlegesen más opciót válasszon.

- Válassza a „Körvonal festőeszközzel” lehetőséget, majd válasszon eszközt, ha ecsetet, ceruzát vagy bármilyen más eszközt szeretne használni. A folytatás előtt állítsa be a méretbeállításokat.

- Az „Emulate Brush Dynamics” valósághű megjelenésű vonalat hoz létre. Ez elengedhetetlen pont az élethű rajzokhoz.

- Vonal létrehozásához kattintson a „Körvonal” gombra.

Útvonalak szerkesztése
Ha még mindig tervezési módban van, egy pontot áthelyezhet kattintással és húzással. Ha több pontot szeretne egyszerre mozgatni, tartsa lenyomva a „Shift” billentyűt, miközben minden pontra kattint. Az összes kijelölt pont áthelyezéséhez húzza át az egyiket.
Szerkesztési módban a pontok húzása görbíti az előző szakaszt. A szerkesztési és tervezési módok használatával sok változtatást hajthat végre az útvonalon. Azonban mindegyik mód más-más funkciókkal rendelkezik. Szerkesztés módban a felhasználók csak a meglévő elérési utat tudják kezelni. Ha sok változtatást szeretne végrehajtani egyszerre, a tervezési mód a legjobb megoldás.
Új pont hozzáadása
Új pontok adhatók hozzá mind a tervezési, mind a szerkesztési módban, ha lenyomva tartja a „Ctrl” (vagy CMD) billentyűt, és a szegmensen belül a kívánt pontra kattint.
Görbevonalak szegmensekben
Ha az útvonal elkészült, bármely két pont között görbíthet szakaszokat. Tervezési módban vigye a kurzort a szegmens fölé. Figyelje a kurzor melletti kis négyzet elfordulását, és nyilakkal szálkeresztet képez. Most rákattinthat a célszegmensre, és a kívánt irányba húzhatja. Ha ezt a „Shift” billentyű nyomva tartása közben teszi meg, szimmetrikus görbe jön létre.
Görbék beállítása
A görbe irányának megváltoztatása azt jelenti, hogy a fogantyúkat bármelyik ponton a kívánt irányba húzza. Ez a funkció szerkesztési és tervezési módban is működik.
- Válasszon egy pontot, és kattintson a fogantyúk megjelenítéséhez.

- Húzza a fogantyúk bármelyikét a kívánt pozíció felé. A „Shift” gomb lenyomva tartásával szimmetrikusan görbítsen.

- A fogantyúk eltávolításához kattintson rá, és tartsa lenyomva a „Shift+Ctrl” gombokat.

Szegmensek törlése
A szegmensek csak Szerkesztés módban törölhetők. Ennek sikeres végrehajtásához kövesse az alábbi lépéseket:
- Az „Útvonalak” eszköztáron nyissa meg a „Szerkesztés” opciót.

- Tartsa lenyomva a „Shift” billentyűt.

- Mutasson az egérrel a törölni kívánt szegmens fölé.

- Várja meg, amíg a mínusz jel megjelenik a kurzor közelében, majd kattintson. Ezzel törli a szegmenst.

Pontok törlése
Vannak esetek, amikor túl sok a pont, és úgy dönt, hogy töröl néhányat. Ilyen esetben a tervezési vagy szerkesztési módba kell lépnie.
- Válassza ki a törölni kívánt pontot.

- Nyomja meg a „Shift+Ctrl” billentyűkombinációt, miközben rákattint erre a pontra.

- Ha a szerkesztési módot használja, nyomja meg a „Shift” gombot, miközben a pontra kattint.
Mozgassa a pontokat és útvonalakat
Az egységek áthelyezése viszonylag egyszerű. Tervezés módban megteheti. Az általános ötlet az, hogy kattintson, majd húzza a pontot a kívánt helyre. Ha egyszerre több pontot kell mozgatnia, tartsa lenyomva a „Shift” billentyűt, miközben az áthelyezni kívánt pontokra kattint, majd húzza.
Egy teljes útvonal mozgatásához lépjen az Áthelyezés módba, és válassza ki azt. Kattintson és húzza az útvonal bármely pontjára. Ez áthelyezi a teljes kijelölést.
Hozza ki a legtöbbet a GIMP Path eszközéből
A GIMP Path Tool többféleképpen használható, például vektorgrafikák és ecsetgrafikák készítésére. Ez az egyik legkényelmesebb eszköz, amely a GIMP-felhasználók rendelkezésére áll. Annyi pontot helyezhet el egy útvonalon, amennyit csak akar, de próbáljon meg minél kevesebbet a legjobb eredmény és a tisztább vonal érdekében.
Tud más módot a Path Tool használatára a GIMP-ben? Tudassa velünk az alábbi megjegyzések részben.