
Látta a „Nyomtató titkosítási hitelesítő adatai lejártak” hibaüzenetet Mac számítógépén, amikor dokumentumot próbált kinyomtatni? Ne aggódj! Ebben az oktatóanyagban megosztom, hogyan javíthatja ki a lejárt nyomtatótitkosítási hitelesítő adatokat Mac számítógépén. Kezdjük minden további nélkül.
- Mit jelent az, hogy a nyomtató titkosítási hitelesítő adatai lejártak a Mac rendszeren?
- A Mac rendszeren lejárt nyomtatótitkosítási hitelesítő adatok javítása
- További tippek és óvintézkedések
Mit jelent az, hogy a nyomtató titkosítási hitelesítő adatai lejártak a Mac rendszeren?
A Mac rendszeren található nyomtatótitkosítási hitelesítő adatok a nyomtató jogosulatlan hozzáféréssel szembeni védelmét szolgáló biztonsági protokollra vonatkoznak. Amikor a felhasználó megpróbál nyomtatni egy dokumentumot vagy fájlt, a nyomtató a hozzáférés engedélyezése előtt ideiglenes hitelesítési kódot generál a dokumentummal együtt.
A „Titkosítási hitelesítő adatok lejártak” hibaüzenet azt jelzi, hogy a nyomtató hitelesítési tanúsítványait meg kell újítani. A macOS béta frissítése után előfordulhat, hogy a rendszer már nem bízik a korábbi titkosítási hitelesítő adatokban, és lejártnak nyilvánítja azokat. Szerencsére van néhány módszer a nyomtatótitkosítási hitelesítő adatokkal kapcsolatos problémák megoldására.
A Mac rendszeren lejárt nyomtatótitkosítási hitelesítő adatok javítása
Amikor nyomtatót ad hozzá egy Mac számítógéphez, a rendszergazdának meg kell adnia, hogy mely felhasználók vagy csoportok férhetnek hozzá. Ha azonban egy hiba megakadályozza a rendszer megfelelő működését, választhat a következő módszerek közül.
Frissítse a macOS vagy a nyomtató-illesztőprogramokat
- Kattintson az Apple logó() → Rendszerbeállítások elemre.

- Lépjen az Általános elemre, és válassza a Szoftverfrissítések lehetőséget.

- Kattintson a Frissítés most lehetőségre, ha vannak függőben lévő macOS- vagy illesztőprogram-frissítések.
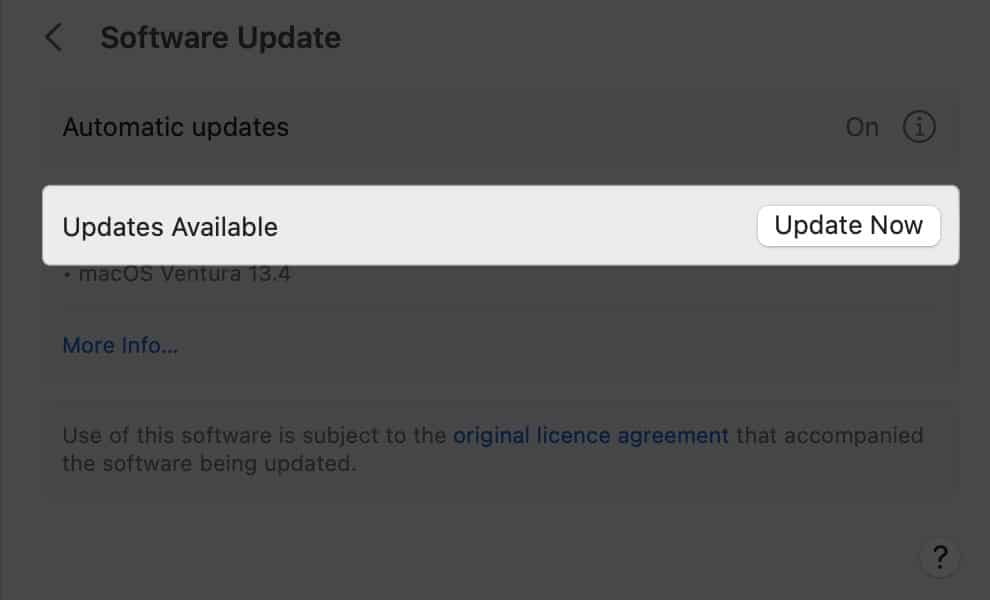
Az Apple által kiadott frissítések gyakran tartalmazzák a gyakori hibák és hibák javítását, így nagy az esélye annak, hogy a problémát az alapból orvosolják.
Távolítsa el és telepítse újra a nyomtatót
Ha a probléma továbbra is fennáll, ideje megváltoztatni a nyomtató belső beállításait. Először távolítsa el a párosított nyomtatót az eszközről. Ezt követően telepítse újra a nyomtatót az AirPrint illesztőprogram segítségével, hogy megoldja a hibás illesztőprogramokat a Mac számítógépen.
- Kattintson az Apple logó() → Rendszerbeállítások elemre.

- Kattintson a Nyomtatók és szkennerek elemre a bal oldali panelen → Válassza ki az eltávolítani kívánt nyomtatót.
- Kattintson a Nyomtató eltávolítása elemre.

- Amikor a rendszer kéri, nyomja meg a Nyomtató eltávolítása gombot.

- Most nyomja meg egyszerre a CMD + Space billentyűket a Spotlight Search előhívásához.
- típus
/Library/Printers/a keresősávban.
- Kattintson a jobb gombbal a meglévő nyomtatómappára → kattintson az Áthelyezés a tálcára parancsra.

- Kattintson a jobb gombbal a Rekesz a Dockból → Kattintson az Üres tároló elemre.
- Indítsa újra a Mac-et, húzza ki a nyomtatót, várjon 30 másodpercet, csatlakoztassa újra, és hagyja lenyugodni.
Most végezzük el a szükséges módosításokat, és párosítsuk újra a nyomtatót, hogy megoldjuk a titkosítási hitelesítő adatokkal kapcsolatos problémákat a Mac gépről.
- Lépjen a Nyomtatók és szkennerek beállításaihoz → Kattintson a Nyomtató hozzáadása elemre.
- Válassza ki nyomtatóját a listából.

- Váltson az IP menüre → Válassza a Protokoll legördülő menüt.

- Válassza az AirPrint lehetőséget.
Ha nem tudja csatlakoztatni nyomtatóját az AirPrint segítségével, kövesse részletes útmutatónkat további segítségért.
- Írja be a nyomtató nevét és IP-címét → Válassza a Hozzáadás lehetőséget.
Azok a felhasználók, akik régebbi nyomtatókat használnak, vagy akik korábban beállítottak nyomtatót az AirPrint segítségével, de továbbra is lejárt nyomtatótitkosítási hitelesítő adatokkal szembesülnek, telepítsék újra a nyomtatót az LPD (Line Printer Daemon) protokoll használatával.
Ehhez távolítsa el a nyomtatót, és kövesse a fenti lépéseket a nyomtató újratelepítéséhez. Válassza a Line Printer Daemon protokollt.

Nyomtató hálózati beállításainak visszaállítása
Visszaállíthatja a nyomtató hálózati beállításait az alapértelmezett állapotukra az összes hálózati konfiguráció és nyomtatóbeállítás törlésével. A használt nyomtató típusától függően az utasítások némileg módosulhatnak.
- Kapcsolja ki és húzza ki az útválasztót.
- Indítsa újra a nyomtatót.
- Kattintson a Beállítás gombra a nyomtató vezérlőpultján.
- Nyissa meg a Hálózati beállításokat, és kattintson a Hálózati beállítások visszaállítása lehetőségre Mac számítógépén.
- Azonnal kapcsolja ki a nyomtatót, és 30 másodperc múlva indítsa újra az útválasztót.
- Kapcsolja be a nyomtatót a hálózati csatlakozás után, amikor az útválasztót aktiválta.
- Indítsa el a Vezeték nélküli beállítás varázslót.
Lépjen kapcsolatba a nyomtató gyártójának ügyfélszolgálatával
Ha az említett megoldások egyike sem oldja meg a problémát, ideje felvenni a kapcsolatot a nyomtató gyártójának ügyfélszolgálati csapatával. Segítenek Önnek új önaláírt titkosítási tanúsítvány létrehozásában, vagy egyéb hibaelhárítási javaslatokat kínálnak. Gondosan kövesse az összes utasítást, hogy elkerülje a további szövődményeket.
További tippek és óvintézkedések
A lejárt nyomtatótitkosítási hitelesítő adatok kezelése Mac rendszeren bonyolult lehet. Bár nincs univerzális javítás, adjunk néhány mutatót az ilyen hibák kiküszöbölésére.
- Mielőtt valami túl bonyolult dologba keveredne, hajtson végre egy egyszerű újraindítást a Mac-en. Ez a lépés frissíti a titkosítási hitelesítő adatait, és megoldhatja a problémát.
- Ügyeljen arra, hogy frissítse nyomtatóját és Mac szoftverét, amikor új verziók jelennek meg. Ez segíthet a titkosítási hitelesítő adatok naprakészen tartásában.
- Kerülje a nyilvános Wi-Fi hálózatok használatát a nyomtatáshoz, mivel ezek ingatagok lehetnek, és problémákat okozhatnak.
- Ne felejtse el biztonságossá tenni Mac rendszerét erős és egyedi jelszóval. Használhat harmadik féltől származó víruskeresőt és tűzfalakat is, hogy megvédje adatait a hackerektől és a rosszindulatú támadásoktól.
GYIK
Előfordulhat, hogy a Mac számítógépen nincs külön figyelmeztetés a lejárt nyomtatótitkosítási hitelesítő adatokra vonatkozóan. Ha azonban nyomtatási problémákat tapasztal, például a nyomtató nem válaszol vagy nem nyomtat, meg kell tennie a szükséges lépéseket a probléma megoldásához.
Igen, a Mac számítógéphez csatlakoztatott nyomtatók nyomtatótitkosítási hitelesítő adatai különböző időpontokban lejárhatnak. Mindegyik nyomtató biztonságos kapcsolatot létesít a Mac géppel, és rendelkezhet titkosítási hitelesítő adatokkal.
A nyomtató titkosítási hitelesítő adatainak lejárata a nyomtató típusától és biztonsági beállításaitól függően változhat.
Pillanatok alatt üzembe helyezheti nyomtatóját!
Remélem, hogy ez az útmutató segített a probléma elhárításában, és megadta a szükséges lépéseket a nyomtató optimális működésének visszaállításához. Ne feledje, hogy a nyomtatóproblémák frusztrálóak lehetnek. De megfelelő tudással és hibaelhárítási technikákkal minden akadályt legyőzhet.
Köszönöm hogy elolvastad. Kérjük, hagyja meg gondolatait az alábbi megjegyzés részben.
Olvass tovább:
- A legjobb AirPrint nyomtatók iPhone és Mac számára
- A legjobb lézernyomtatók Mac-hez
- A legjobb tintasugaras nyomtatók Mac-hez
Az Önhöz hasonló olvasók támogatják az iGeeksBlogot. Amikor a webhelyünkön található linkek használatával vásárol, társult jutalékot kaphatunk. Olvass tovább.
Szerző profilja

Yash
Yash egy motivált egyéniség, aki rajong a technológia és annak világunkra gyakorolt hatása iránt. Célja, hogy oktasson és tájékoztasson másokat a technológia legújabb vívmányairól, és arról, hogy ezek miként szolgálhatnak a társadalom javára. Egybehangzóan mélyen elmerült az animékben és a Marvel Cinematic Universe-ban, ha nem is ír.





