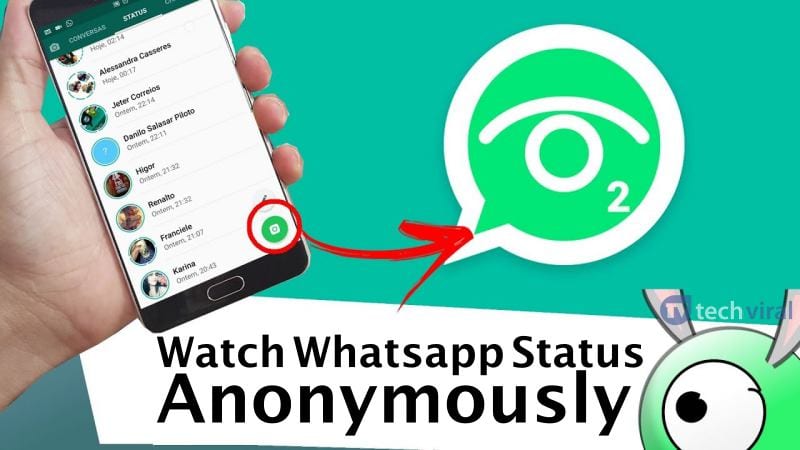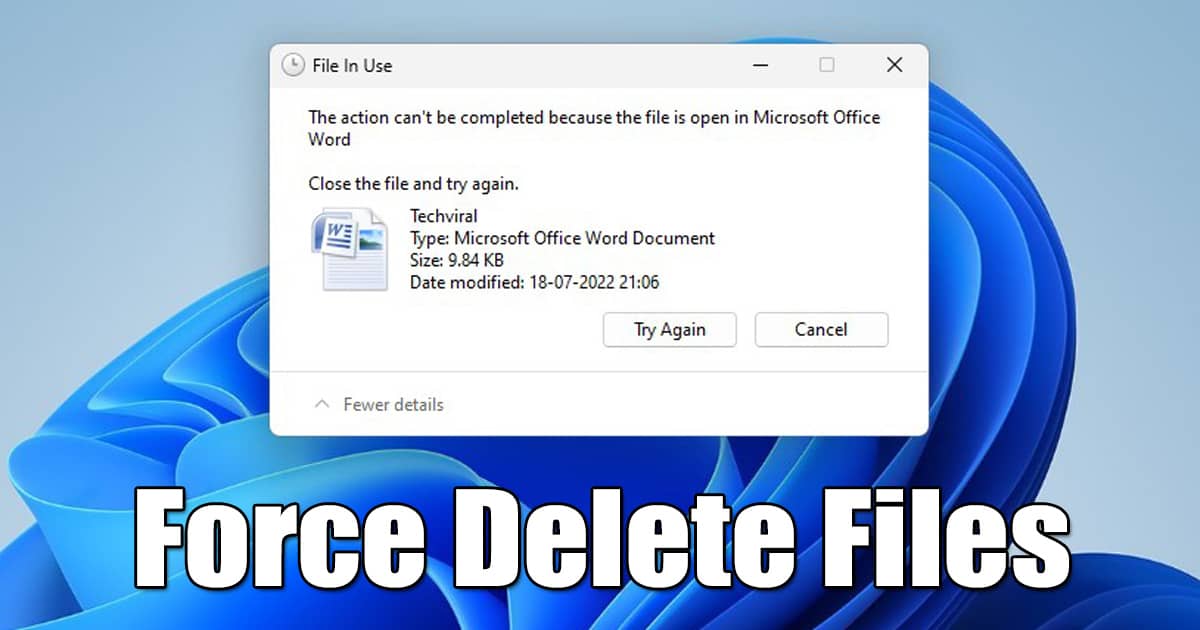
A Windows 11 valóban egy nagyszerű operációs rendszer, amelyet a Microsoft mutatott be. Míg a Windows 11 már a legújabb laptopokon működik, még mindig a kezdeti szakaszban van, és számos hibát és hibát még ki kell javítani.
A szokásos BSOD, a zöld képernyő hibák és az illesztőprogram-kompatibilitási problémák mellett a Windows 11 problémákkal is szembesülhet, miközben törli a fájlokat az eszközéről. A Windows 11 rendszerben nem törölt fájlok nem jelentenek újdonságot; A Windows 10 felhasználók is szembesültek ezzel a problémával.
4 módszer a nem törölhető fájlok törlésének kényszerítésére a Windows 11 rendszerben
Ezért, ha Windows 11-et használ, és nem tud bizonyos fájlokat törölni, akkor a megfelelő oldalon landolt. Ebben a cikkben megosztottunk néhány legjobb módszert a nem törölhető fájlok törlésére a Windows 11 PC-n. Nézzük meg.
1) Törölje a nem törölhető fájlokat a Windows 11 rendszeren a Feladatkezelőn keresztül
A Feladatkezelő nem teszi lehetővé a fájlok törlését, de használhatja a törlési zárolás észlelésére. Az egyik leggyakoribb ok, amiért nem tud törölni egy fájlt, az, hogy a fájlt bármely más alkalmazás használja.
Ha például egy képet szerkeszt az Adobe Photoshop programban, és megpróbálja törölni a fájlt, hibaüzenetet fog kapni, amely a Fájl használatban van.
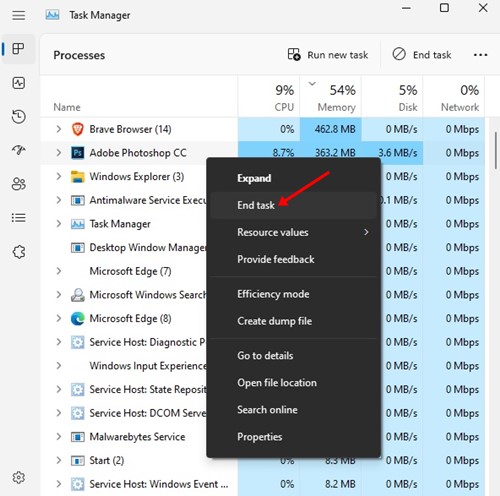
Ezért ha nem tud fájlokat törölni a Windows 11 rendszerben, meg kell nyitnia a Feladatkezelőt, és be kell zárnia az alkalmazást, amely megakadályozza a fájl törlését. Kattintson a jobb gombbal az alkalmazásra a program Feladatkezelőn keresztüli bezárásához, és válassza a Feladat befejezése lehetőséget.
2) Törölje a nem törölhető fájlokat a Windows 11 rendszeren a parancssoron keresztül
Nos, ha még mindig nem tud törölni egy fájlt, akkor használja a Windows 11 parancssorát. Így törölheti a nem törölhető fájlokat a Windows 11 rendszerben a parancssoron keresztül.
1. Először kattintson a jobb gombbal a törölni kívánt fájlra, és válassza a Másolás elérési útként lehetőséget.
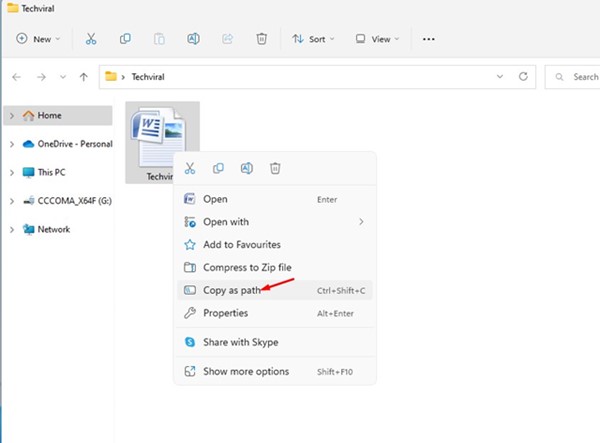
2. Most kattintson a Windows 11 keresésre, és írja be a Command Prompt parancsot. Kattintson a jobb gombbal a Parancssorra, és válassza a Futtatás rendszergazdaként lehetőséget.
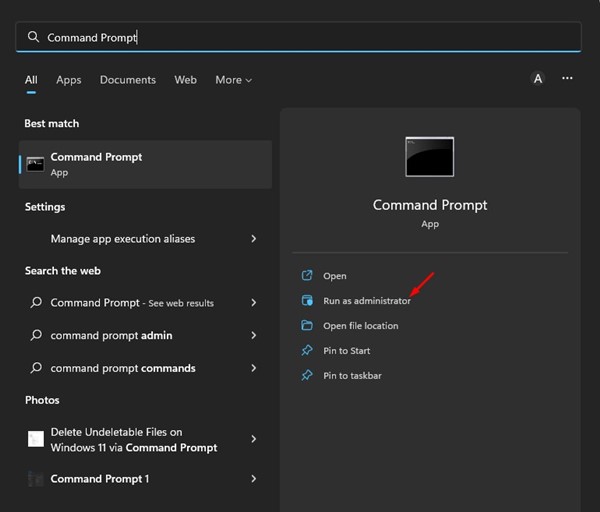
3. A Parancssorba írja be a del szóközt, majd egy szóközt, és nyomja meg a CTRL+V gombot. Ezzel beilleszti a korábban másolt fájl elérési útját.
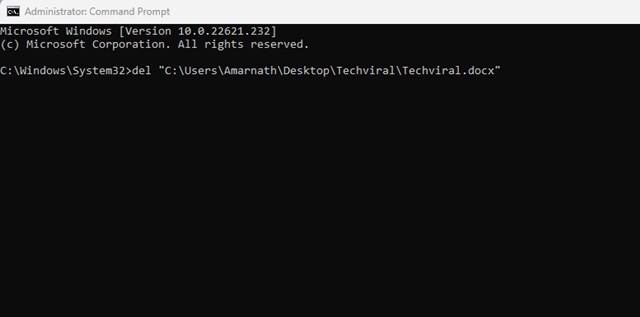
4. Minden olyan alkalmazás vagy folyamat, amely nem használja a fájlt, azonnal törlődik.
Ez az! Így törölheti a nem törölhető fájlokat a Windows 11 rendszerben a parancssoron keresztül.
3) Törölje a nem törölhető fájlokat a Windows 11 rendszerben csökkentett módban
Ha a parancssori módszer nem működött az Ön számára, akkor valószínűleg rosszindulatú program vagy törlési zár akadályozza meg a fájl törlését. Ezért Csökkentett módba kell indítania, és törölnie kell a fájlt. A Csökkentett mód letilt minden folyamatot, és betölti az alapvető illesztőprogramokat. Így érheti el a csökkentett módot a Windows 11 rendszerben.
1. Először kattintson a Windows 11 Start gombra, és válassza a Beállítások lehetőséget.
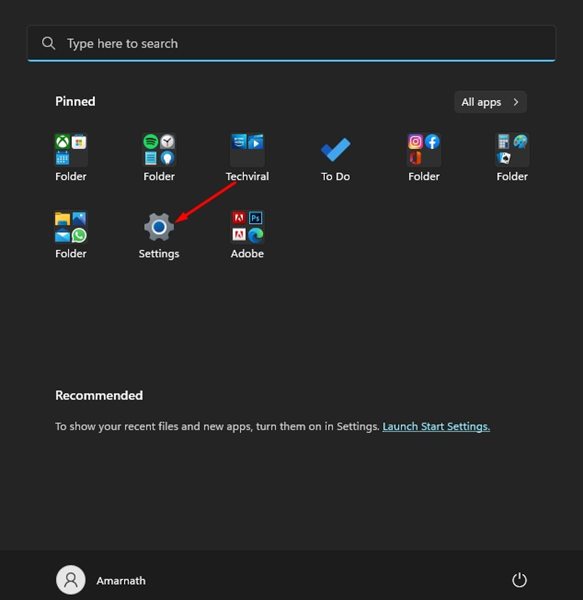
2. A Beállítások alkalmazásban kattintson a Rendszer fülre. A jobb oldalon görgessen le, és kattintson a Helyreállítás elemre.
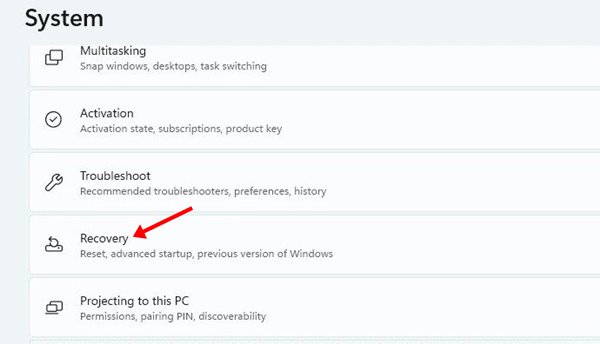
3. Most görgessen le a Helyreállítási beállítások részhez. Ezután kattintson az Újraindítás most gombra a Speciális indítás mellett.
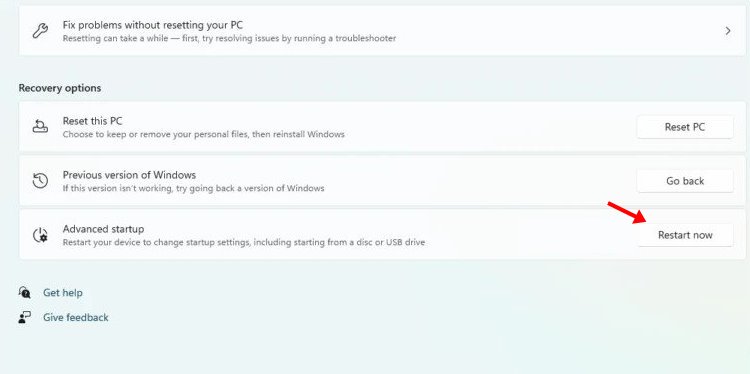
4. A megerősítő párbeszédpanelen kattintson az Újraindítás most gombra. Az újraindítás után a számítógép elindul a Windows helyreállítási környezetbe. Kattintson a Hibaelhárítás gombra.
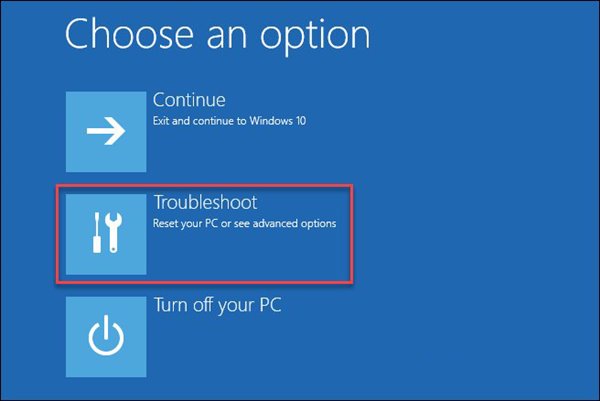
5. A Hibaelhárításban kattintson a Speciális beállítások > Indítási beállítások elemre.
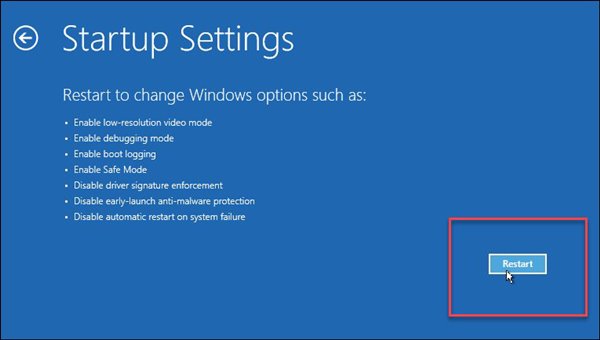
7. Most különböző indítási lehetőségeket fog látni. A Windows 11 csökkentett módban történő indításához meg kell nyomnia a 4 vagy az F4 billentyűt. Az 5 vagy az F5 és a 6 vagy az F6 billentyű lenyomásával biztonságos módba indíthatja a rendszert a hálózatkezeléssel vagy a parancssorral.

8. Amikor a Windows 11 csökkentett módban újraindul, keresse meg és törölje a fájlt.
Ez az! Így törölheti a nem törölhető fájlokat a Windows 11 rendszerben a csökkentett módba való indítással.
4) Használjon harmadik féltől származó szoftvert a nem törölhető fájlok törléséhez
Ha továbbra sem tud bizonyos fájlokat törölni a Windows 11 rendszeren, a legjobb, ha harmadik féltől származó szoftvert használ.
Már megosztottuk a legjobb eszközök listáját a nem törölhető fájlok törlésére a Windows rendszeren. Bármely alkalmazással eltávolíthatja a zárfogantyút és törölheti a fájlokat.
Tehát ezek a legjobb módszerek a nem törölhető fájlok törlésére a Windows 11 számítógépen. Ha további segítségre van szüksége a fájlok törléséhez a Windows 11 rendszeren, tudassa velünk az alábbi megjegyzésekben.