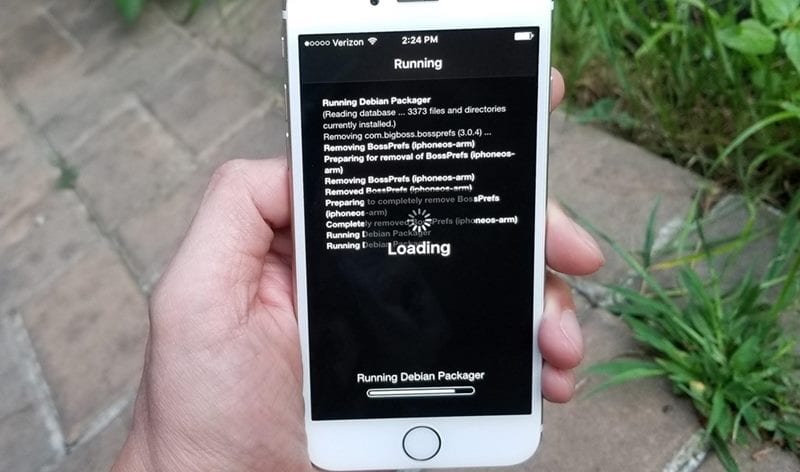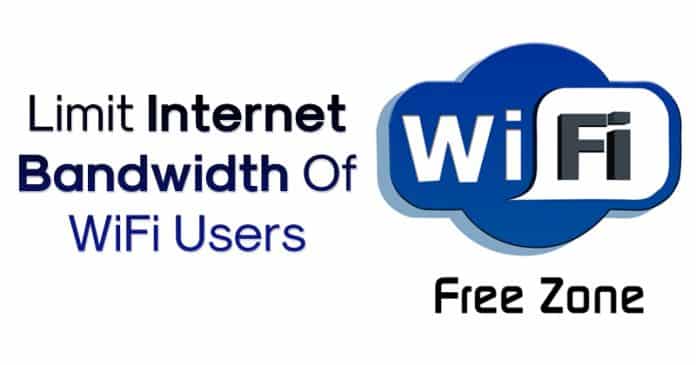Ha valaha is szembesült azzal a pusztító lehetőséggel, hogy számítógép-összeomlás vagy véletlen törlés miatt elveszít egy PowerPoint-prezentációt, mi megtaláljuk. Ez az útmutató végigvezeti a nem mentett PowerPoint-munka helyreállításának lépésein, valamint ötletei és adatai biztonságban tartása érdekében. Ezekkel az utasításokkal a fantasztikus prezentáció létrehozásán végzett kemény munka nem lesz hiábavaló.

Törölt vagy összeomlott PowerPoint-fájlok helyreállítása
A PowerPoint prezentációk különféle okok miatt elveszhetnek. Véletlenül törölhet egy fájlt, szoftverösszeomlást szenvedhet, vagy akár vírustámadás áldozatává is válhat. Ilyen helyzetekben többféle helyreállítási módszert is kipróbálhatunk:
- Használja az Automatikus helyreállítás funkciót.
- Használja a „Nem mentett prezentációk helyreállítása” lehetőséget a PowerPointban.
- Ellenőrizze a Temp mappát, ahol az ideiglenes fájlok tárolódnak. Megtalálható a C:\Users helyen[User]\AppData\Local\Temp Windows rendszeren, vagy használja a Futtatás parancsot, és írja be
%temp%. - Állítsa vissza a Lomtárból vagy egy biztonsági másolatból, ha van ilyen. Nyissa meg a Lomtárat, keresse meg a fájlt, kattintson a jobb gombbal, és válassza a „Visszaállítás” lehetőséget.
- Használjon adat-helyreállító szoftvert, mint például a Recuva vagy a Disk Drill a rendszer átvizsgálásához és a különféle fájltípusok helyreállításához, beleértve a PowerPoint prezentációkat is.
- Visszaállítás a Legutóbbi fájlok mappából, amely a legutóbb elért fájlok listáját tárolja.
Az operációs rendszer meghibásodása vagy az eszköz meghibásodása esetén előfordulhat, hogy a Windows fájl-helyreállítást kell használnia.
A nem mentett PowerPoint helyreállítása az automatikus helyreállítással
A Microsoft PowerPoint automatikus helyreállítási funkciójának beállítása egyszerű módja annak, hogy a munkája ne vesszen el váratlan leállás vagy áramszünet esetén. Ez a praktikus funkció felajánlja a helyreállított fájlok megnyitását a PowerPoint újraindítása után, de fontos, hogy ne feledje el manuálisan menteni őket, mielőtt további változtatásokat hajtana végre.
Ha meg szeretné nyitni az automatikus helyreállítási fájlokat anélkül, hogy megvárná, amíg a program megteszi ezt helyette, a következőket kell tennie (Office 365 és újabb verziók esetén):
- Kattintson a Fájl fülre a szalag tetején.

- Válassza a Megnyitás lehetőséget a menüben, és válassza a „Nem mentett bemutatók helyreállítása” lehetőséget az Automatikus helyreállítás mappa eléréséhez.

Az Office 2021 vagy korábbi verziója esetén a számítógép bekapcsolásakor azonnal megjelenik a Dokumentum-helyreállítás ablaktáblája, és felsorolja az összes helyreállítható fájlt.
Bizonyos esetekben előfordulhat, hogy manuálisan kell ellenőriznie az Automatikus helyreállítás mappáit. Itt találja őket:
- Windows rendszeren: C:\Users[User]\AppData\Roaming\Microsoft\PowerPoint.
- Macen: Felhasználók/[User]/Library/Containers/com.Microsoft.Powerpoint/Data/Library/Preferences/AutoRecovery.
Természetesen cserélni [User] a tényleges felhasználónevével.
Az automatikus helyreállítás beállításainak módosítása
Annak érdekében, hogy prezentációi ne vesszenek el adatbaleset esetén, érdemes módosítani, hogy az AutoRecover milyen gyakran mentse a fájlokat, és hol tárolja azokat.
Az automatikus mentés bekapcsolásához a PowerPointban csak meg kell nyomnia az Automatikus mentés kapcsolót a bal felső sarokban. Nyissa meg a Fájl, majd a Beállítások, majd a Mentés menüpontot, és ehhez jelölje be az Automatikus mentés négyzetet. Itt kísérletezhet a személyre szabással is. Az Automatikus mentés funkció bekapcsolásával rendszeres időközönként és automatikusan menti a munkáját, ami extra védelmet biztosít.
Operációs rendszer-specifikus tippek
A nem mentett PowerPoint helyreállítása az operációs rendszertől függően némileg változhat.
ablakok
Ne feledkezzünk meg a Temp mappáról sem. A Windows ideiglenes fájlokat hoz létre, amelyek tartalmazhatják a nem mentett munkát. A mappa megtalálásához lépjen a C:\Users mappába[User]\AppData\Local\Temp, vagy használja a Futtatás parancsot, és írja be %temp%. Keressen .ppt vagy .pptx kiterjesztésű fájlokat.
Mac
Ha beállította a Time Machine-t Mac számítógépén, ez egy másik jó hely az elveszett prezentációk keresésére. Csak lépjen be az Időgépbe, keresse meg azt a mappát, ahová a bemutatót mentenie kellett volna, és térjen vissza, mielőtt a fájl elveszne. Innen néhány kattintással visszaállíthatja a fájlt.
Törölt prezentációk helyreállítása
Ha tévedésből törölt egy PowerPoint-prezentációt, ne essen pánikba. Lehet, hogy a fájl még helyreállítható. Windows rendszeren a törölt fájlok általában a Lomtárba kerülnek. A fájlok visszaállításához keresse meg őket a mappában, kattintson a jobb gombbal, és válassza a „Visszaállítás” lehetőséget.
Ha véglegesen törölte a fájlt, vagy ha formázás vagy sérülés miatt elveszett, az adat-helyreállító szoftver a legjobb megoldás.
Adat-helyreállító szoftver
Néha előfordulhat, hogy egy patakon találja magát, anélkül, hogy evezni kellene az adat-helyreállítást illetően. Szerencsére létezik harmadik féltől származó szoftver, amely segíthet megmenteni a félresikerült erőfeszítéseket. A Recuva és a Disk Drill két népszerű program, amelyek a formázott vagy sérült lemezek adatainak lekérésére specializálódtak. Ezek a programok átvizsgálják a számítógép meghajtóit, hogy megtalálják a hiányzó dokumentumok nyomait, és megpróbálják visszahozni azokat a törlés széléről.
Bár ezek a végső megoldások, gyakran megmenthetik a napot, miután kimerítettek más lehetőségeket.
Felépül a nagyobb balhéból
Néha súlyos számítógépes probléma kellős közepén találhatja magát, mint például az operációs rendszer összeomlása vagy a hardver meghibásodása. Ilyen esetekben a Windows File Recovery életmentő lehet. Ez a Microsoft-eszköz elég erős ahhoz, hogy helyreállítsa a formázott vagy sérült lemezről elveszett fájlokat javíthatatlanul. Bár több erőfeszítést igényel, mint az itt említett egyéb módszerek, kétségbeejtő körülmények között megkönnyebbülést hozhat, de csak tapasztalt technológiai felhasználók használhatják.
Tippek az adatvesztés megelőzésére
A megelőzés jobb mint az orvoslás. Az ilyen idegtépő forgatókönyvek jövőbeni megelőzése érdekében vegye figyelembe az alábbi tippeket:
- Készítsen több biztonsági másolatot minden fontos PPTX dokumentumáról. Például a felhőben való tárolás nagyszerű módja annak, hogy soha ne vesszenek el. A Microsoft Office beépített integrációval rendelkezik a OneDrive-val.
- Takarítson meg korán és takarítson meg gyakran. Tedd szokássá.
- Ha a rendszer összeomlik, ne használja addig, amíg le nem gyűjtötte az elveszett adatokat. Ez csökkenti annak kockázatát, hogy felülírja vagy törölje a helyreállítani kívánt tartalmat.
- Az adatok elvesztése után próbálja meg a lehető leggyorsabban visszaállítani a fájlokat. Minél hamarabb kezdi, annál nagyobb az esélye a sikerre.
A PPT és PPTX fájlok megértése
A Microsoft PowerPoint prezentációk két fájltípussal készülnek: PPT és PPTX. Az újabb PPTX a szabvány 2007-től. Az XML és a ZIP kombinációjával tömöríti a prezentációt, így kevésbé terjedelmes és könnyebben helyreállítható, ami jó, ha rosszul elhelyezett prezentációkkal foglalkozik. Bónuszként az összes tartalma egyedi XML-fájlként van tárolva a ZIP-archívumban.
Út a felépüléshez
A PowerPoint-prezentációval kapcsolatos kemény munka elvesztése rendkívül elkeserítő lehet, de ha gyorsan cselekszik, és használja ezt az útmutatót, lehetséges, hogy helyreállíthatja elveszett fájlját. Próbálja ki a kevésbé összetett módszereket, mielőtt a fejlettebb technikákhoz próbálkozna.
De a legjobb az előkészítés és a megelőzés – készítsen rendszeresen biztonsági másolatot fájljairól, tartsa engedélyezve az automatikus mentést, és tudja, hol található az Automatikus helyreállítás mappa. Ne felejtse el gyakran menteni a változtatásokat, miközben dolgozik a prezentáción.
Elveszített kritikus PowerPoint fájlokat? Van más helyreállítási tippje? Ossza meg gondolatait az alábbi megjegyzés részben.