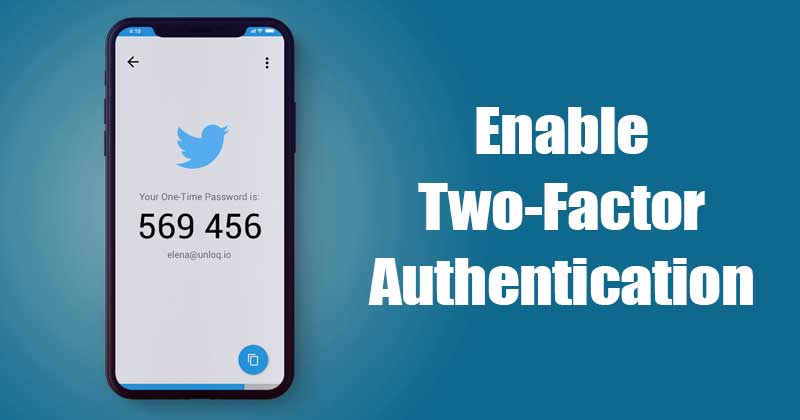Sokan, akik a GoogleMeetet használják, észrevették, hogy a kamerája automatikusan nagyít, amikor csatlakoznak egy videomegbeszéléshez. Ez a probléma nemcsak a videó minőségét rontja, hanem a felhasználók számára is kényelmetlenséget okoz. Noha nincs közvetlen mód a kamera kicsinyítésére a Google Meetben, van néhány gyors javítás, amellyel megpróbálhatja visszaállítani a videót a normál állapotba.

Ebben a cikkben különböző módszerekről fogunk beszélni, amelyek visszaállíthatják a fényképezőgép eredeti beállításait. Azt is megvitatjuk, hogy a Google Hangouts nagyítási problémája miért fordulhat elő a kamerájával a Google Meet-videokonferenciák során.
A nagyítási probléma a Google Meetben
A Google Hangouts szolgáltatást 2022 novemberében integrálták a Google Meetbe és a Google Chatbe. Míg a Google Chat egy üzenetküldő alkalmazás, addig a Google Meet egy videokommunikációra és online találkozókra szolgáló szolgáltatás. Néhány felhasználó még az integráció befejezése előtt panaszkodni kezdett a videó minősége miatt a Google Hangouts videomegbeszéléseik során.
Az történik, hogy a kamerájuk váratlanul ráközelít a találkozó kezdetére. Sőt, a kamera akár egy véletlenszerű helyre is ráközelíthet, ezzel torzítva a videó minőségét. Ugyanezek az emberek észrevették, hogy ez a probléma nem jelentkezik más videoszolgáltatások, például a Skype, a Microsoft Teams és a Zoom használatakor. Tehát nem a kamerájukkal van a probléma, hanem ezzel a videós platformmal.
Ez nem feltétlenül jelent nagy problémát, ha a Google Meetet használja szokásos videocsevegésre. Ha azonban vizuális tartalmat, például prezentációt vagy infografikát készített, és megosztja a képernyőt, a nagyított videó megakadályozza, hogy kollégái a teljes képet lássák. Úgy tűnik, ez Windows és Mac számítógépeken is megtörténik.
Ez a probléma általában akkor jelentkezik, amikor csatlakozik egy értekezlethez. Ha nem videocseveg valakivel a Google Meetben, a kamera minősége normális lesz.
Számos oka lehet annak, hogy videód levágásra kerül a Google Meetben, és ebben a cikkben mindegyiket áttekintjük. Sajnos nincs közvetlen mód ennek megakadályozására. Íme azonban néhány javaslat, amellyel megpróbálhatja kijavítani ezt a problémát:
Ellenőrizze az Egyéb videoalkalmazásokat
Más videoalkalmazások ellenőrzése önmagában nem megoldás. Ez inkább egy elővigyázatossági lépés, amelyet meg kell tennie annak ellenőrzéséhez, hogy a probléma a Google Meettel vagy a kamerával van-e.
Először lépjen a webkamera beállításaihoz. Helye az eszköztől és az operációs rendszertől függően változhat. Ha nem tudja, hol vannak, egyszerűen megkeresheti számítógépén a kamerabeállításokat. Ha webkamerát használ, mert a beépített kamera nem elég jó, akkor az autofókusz funkció lehet a bűnös.
Az online videokonferencia élményének javítása érdekében számos webkamera rendelkezik egyéni beállításokkal. Az Auto Focus funkció az egyik ilyen. Arra szolgál, hogy automatikusan fókuszban tartsa az arcát, így ha sokat mozog a videóban, előfordulhat, hogy a kamera rád próbál fókuszálni a kép nagyításával.
Egyes videocsevegő-alkalmazások, például a Zoom és a Pan, szintén rendelkeznek az automatikus fókusz funkcióval. Ezért minden videóalkalmazást külön kell ellenőriznie.
Ha ellenőrizte az összes használt videoalkalmazást és a webkamera beállításait, és úgy tűnik, hogy a kamera megfelelően működik, akkor a probléma a Google Meettel van.
A megbeszélés előtt ellenőrizze a felbontás beállításait
Az első dolog, amit megpróbálhat tenni, az az, hogy manuálisan módosítsa a videó minőségét a Google Meet beállításaiban. Ha valaha módosította videó- és hangbeállításait a Google Meetben, már tudnia kell, hol vannak ezek a beállítások. De ha ez az első alkalom, kövesse az alábbi lépéseket, hogy megtudja, hogyan történik.
- Menj Google Meet a kívánt böngészőben.

- Lépjen tovább a „Beállítások” fülre a képernyő jobb felső sarkában.

- Lépjen a „Videó” opcióra.

- Válassza a „Felbontás küldése” lehetőséget.
Ez az a képminőség az eszközéről, amelyet az értekezlet többi résztvevője lát. A videó felbontása alapértelmezés szerint „Automatikus”. Úgy tűnik, hogy ez a probléma akkor fordul elő, ha a videó felbontását nagy felbontásra állítja. Tehát a videó felbontását alacsony felbontásra állítjuk.
- Állítsa a felbontást „Normál felbontás (360p)” értékre.

- Válassza a „Kész” gombot.
Ez minden. A videó felbontását a megbeszélés közepén is beállíthatja. Íme, hogyan történik.
- Csatlakozzon egy értekezlethez Google Meet.

- Kattintson a három pontra a képernyő jobb alsó sarkában.

- Válassza a „Beállítások” lehetőséget a lehetőségek listájából.

- Lépjen a „Videó” fülre a bal oldalsávon, és folytassa a „Kamera” elemmel.

- A „Küldési felbontás” részben módosítsa a „High Definition” elemet „Normál felbontás” értékre.

Ez minden. Most, hogy a videó alacsony felbontású, a kamera nem fog nagyítani.
Kapcsolja ki a Videó keretezés funkciót
A Google Meet a közelmúltban bemutatott egy új funkciót, amely javítja a láthatóságot a hibrid megbeszéléseken, az úgynevezett video- vagy kamerakeretezést. Amikor csatlakozik egy értekezlethez a Google Meetben, a videokeretezési funkció automatikusan középre helyezi Önt a videocsempében.
A Google Meet automatikusan átkeretezi Önt, ha túl messze van a kamerától, vagy ha nincs középen. Ez lehet az oka annak, hogy a kamera folyamatosan nagyít, amikor csatlakozik egy értekezlethez.
Ha ki szeretné kapcsolni a videó keretezési funkcióját a Google Meetben, a következőket kell tennie.
- Menj Google Meet és csatlakozzon egy találkozóhoz.

- Kattintson a videócsempék alatti három pontra.

- Válassza a „Beállítások” lehetőséget a lista alján.

- Válassza a „Videó” lehetőséget a bal oldalsávon.

- Kapcsolja be a „Keretezés” funkciót a letiltásához.

- Kattintson az „X”-re a képernyő jobb felső sarkában.

Ha eszköze forgatható-dönthető zoom kamerával rendelkezik, akkor manuálisan vezérelheti a kamerát megbeszélés közben. Ez a Google Meet hardver használatával történik. Kövesse az alábbi lépéseket, hogy megtudja, hogyan működik.
- Csatlakozzon egy értekezlethez Google Meet.
- Kattintson a „Kamera vezérlése” ikonra a videó alsó menüjében. Ezzel a szobai vezérlőhöz jut.
- Nyissa meg a kicsinyítés ikont a videó csempe alatt.
- Válaszd ki a „Kezdőlap” gombot a jobb sarokban a videó alatt.
A szobai vezérlővel is mozgathatja a videót balra vagy jobbra.
Használja a billentyűzetet a kicsinyítéshez
Ha ez a két módszer nem működik, próbálkozzon a billentyűparancsokkal a videó kicsinyítéséhez. Ez a módszer a Google Meethez, más videocsevegő-alkalmazásokhoz és a kijelzőn látható szinte bármihez használható.
Csak annyit kell tennie, hogy egyszerre nyomja meg a Control vagy a „Ctrl” billentyűt és a mínusz billentyűt a billentyűzeten. Hasonlóképpen, ha nagyítani szeretne, nyomja meg egyszerre a „Ctrl” és a „+” billentyűket. Ezzel csak a Google Meet ablakát kicsinyítheti, a videót nem. Akárhogy is, ez egy másik lehetőség a Google Hangouts nagyítási problémájának hibaelhárítására.
Használjon másik böngészőt
Ha az előző megoldások nem működnek, próbálkozzon másik böngésző használatával a következő megbeszélés alkalmával. Azok, akik hasonló problémákat tapasztaltak a Google Meet használatával, észrevették, hogy ez csak akkor fordul elő, ha Chromium-alapú böngészőket használnak, például a Google Chrome-ot és a Microsoft Edge-t.
Próbálja meg a Google Meet használatát más böngészőkön, például Safariban, Firefoxban vagy Operában.
Frissítse illesztőprogramjait
Ha a fenti megoldások egyike sem működik az Ön számára, az utolsó lehetőség a video-illesztőprogramok frissítése. Ha hosszú ideje nem frissítették őket, ez lehet az oka annak, hogy a fényképezőgép folyamatosan ráközelít. Íme, mit kell tennie, ha Windows rendszerű számítógépe van.
- Írja be az „Eszközkezelő” kifejezést a képernyő bal alsó sarkában található keresősávba.

- Válassza a „Megnyitás” lehetőséget a jobb oldali ablaktáblában.

- Keresse meg és kattintson duplán a „Kamerák” elemre az opciók listájában.

- Kattintson a jobb gombbal a használt webkamerára.

- Lépjen tovább a „Tulajdonságok” elemre a felugró menüben.
- Válassza az „Illesztőprogram” fület az ablak tetején.

- Válassza az „Illesztőprogram frissítése” lehetőséget.

- Kattintson az alábbi „OK” gombra.

Ha az Illesztőprogram frissítése mező szürke, az azt jelenti, hogy már az illesztőprogram legújabb verzióját használja. Ha ez megtörténik, keresse fel a webkamera gyártójának webhelyét, és kövesse az utasításokat az illesztőprogram frissítéséhez.
Ez a folyamat eltérő a macOS rendszeren, mivel a grafikus illesztőprogram az operációs rendszer része. Más szóval, csak az operációs rendszer legújabb verziójára való frissítéssel frissítheti.
Állítsa vissza videója eredeti minőségét
Ha valaha is használta a Google Meetet, észrevehette, hogy a kamera ki van nagyítva, és levágja a videót. Bár van néhány módszer, amellyel megpróbálhatja kijavítani ezt a problémát, nincs garancia arra, hogy egyikük sem fog működni. Bár erre a problémára nincs egyszerű megoldás, a Google valószínűleg a közeljövőben megoldja a nagyítási problémát.
Kinagyította a videóját egy Google Meet-videokonferencia során? Kipróbálta a fenti módszerek valamelyikét a probléma megoldására? Mondja el nekünk tapasztalatait az alábbi megjegyzések részben.