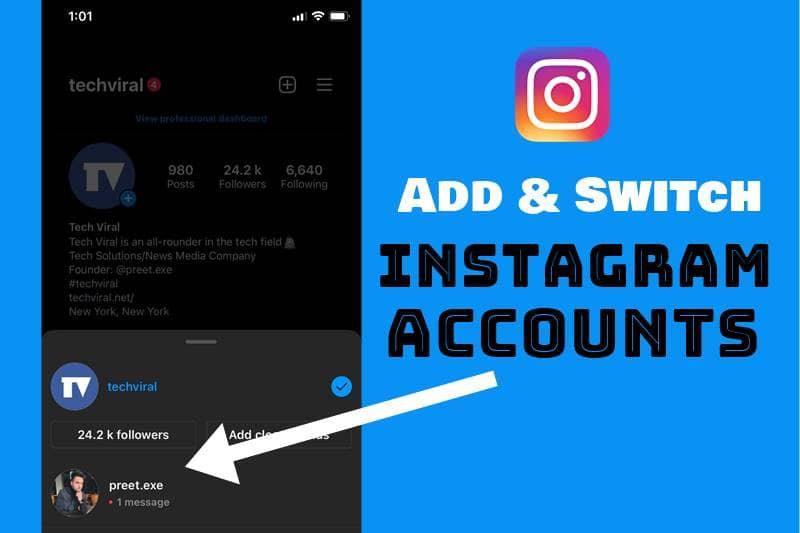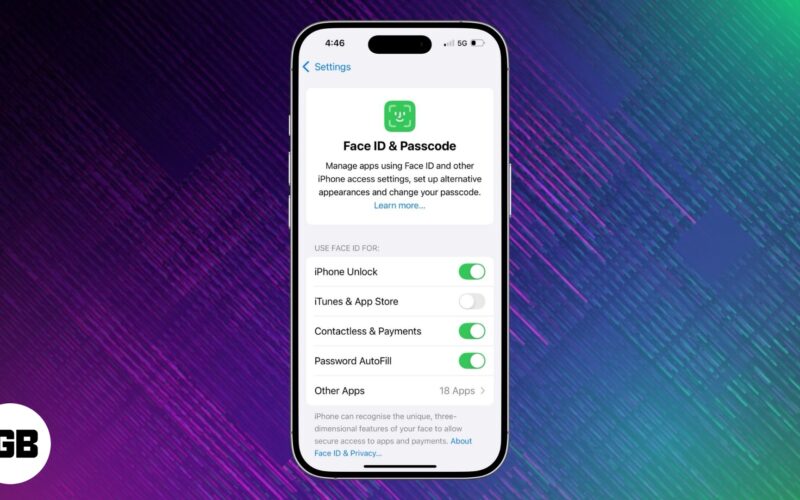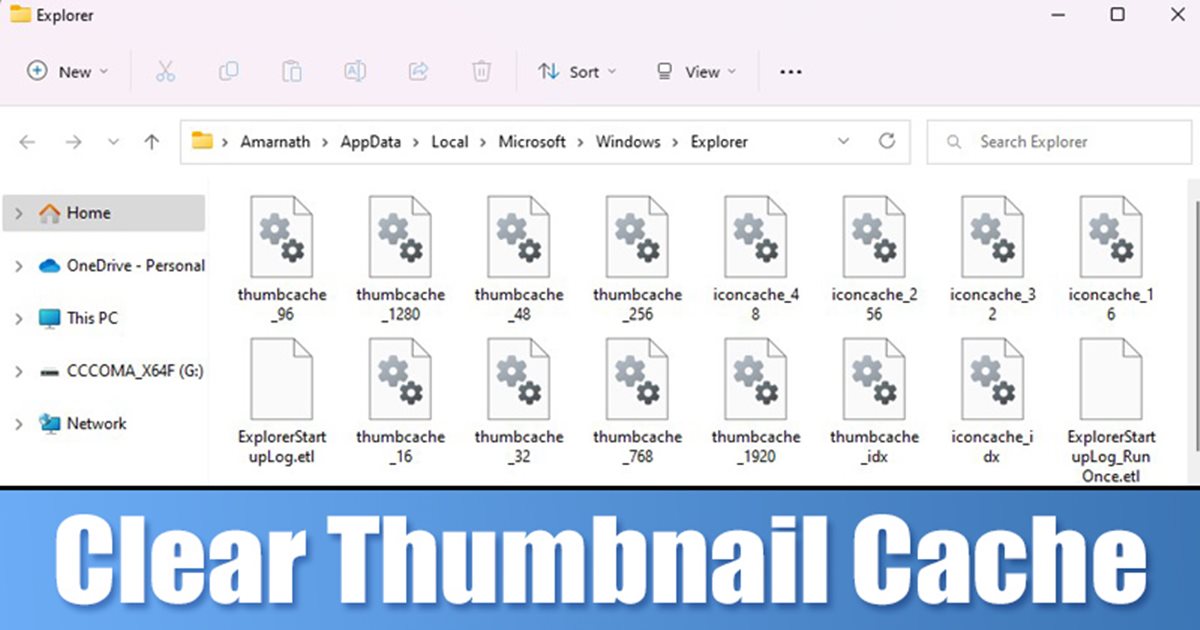
Ha Windows operációs rendszert használ, tudhatja, hogy az operációs rendszer miniatűr adatbázist tart fenn a számítógépen tárolt összes médiafájlhoz. Nem csak a médiafájlok, hanem a Windows is tárolja a dokumentum bélyegképeinek másolatát a gyorsítótár-adatbázisban.
A Windows 11 rendszerben lévő fájljaihoz a miniatűrök automatikusan létrejöttek, hogy megmutassák a médiafájlok vagy dokumentumok előnézetét. Így nem kell átnevezni vagy megnyitni a fájlokat, hogy megtudja, mi van bennük. Amikor megnyit egy képeket, videókat vagy dokumentumokat tartalmazó mappát, a Windows 11 közvetlenül a bélyegkép-adatbázisból választja ki az indexképet, és megmutatja Önnek.
Bár a funkció hasznos, a miniatűr gyorsítótár hajlamos a sérülésre. Ha a bélyegkép-gyorsítótárfájl valamilyen okból megsérül, a fájlok miniatűrjei nem töltődnek be, és hiányzó indexképekkel kell szembenéznie. Ha már a bélyegképekkel kapcsolatos problémákkal küzd a Windows 11 rendszeren, akkor valószínű, hogy a bélyegkép-gyorsítótár-adatbázis túl nagyra nőtt, vagy megsérült.
3 módszer a miniatűr gyorsítótár törlésére a Windows 11 rendszerben
Tehát a hiányzó bélyegkép-probléma kijavításához a Windows 11 rendszeren törölnie kell és vissza kell állítania a bélyegképek gyorsítótárát. Az alábbiakban megosztottunk egy lépésről lépésre szóló útmutatót a miniatűrök gyorsítótárának törléséhez és visszaállításához a Windows 11 rendszerben. Nézzük meg.
1) Engedélyezze a bélyegképeket a File Explorer opcióval
Ha hiányzó miniatűrproblémát tapasztal a Windows 11 rendszerben, győződjön meg arról, hogy a miniatűrök engedélyezve vannak a rendszeren. Íme, mit kell tenned.
1. Kattintson a Windows 11 keresésre, és írja be a Fájlkezelő beállításai mezőt.
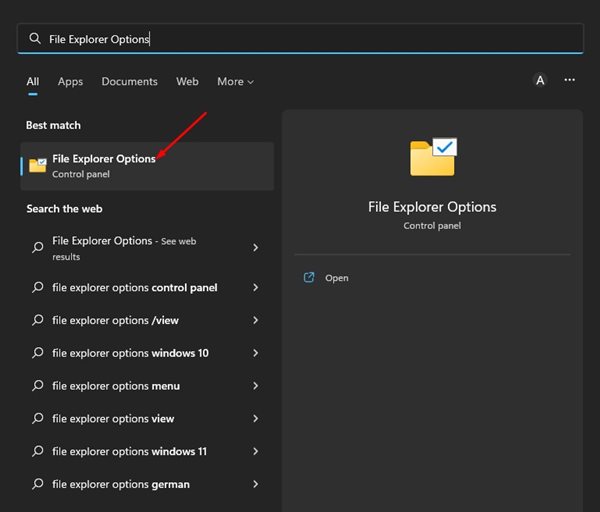
2. A Fájlböngésző beállításainál váltson át a Nézet fülre az alábbiak szerint.
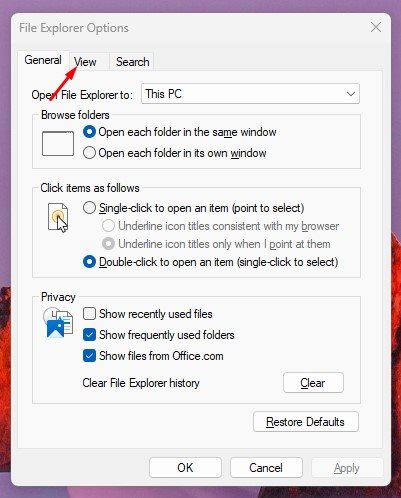
3. A Speciális beállításoknál törölje a jelet a “Mindig mutasson ikonokat, soha nem bélyegképeket” jelölőnégyzetből.
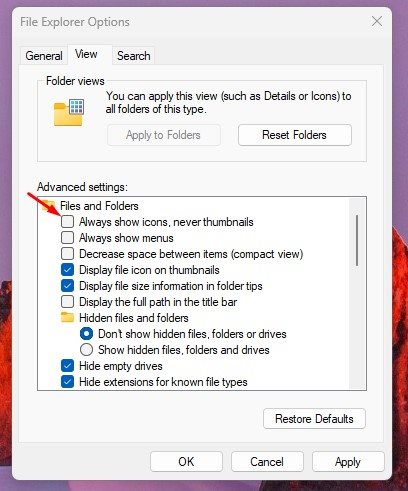
4. Ha elkészült, kattintson az Alkalmaz gombra, majd az OK gombra.
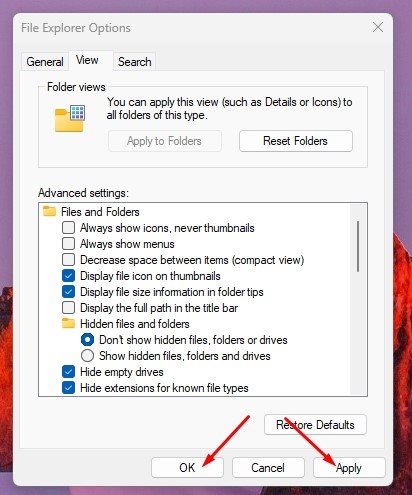
Ez az! Így engedélyezheti a bélyegképeket a Windows 11 rendszeren.
2) Törölje a miniatűr gyorsítótárat a Lemezkarbantartó segédprogrammal
Ebben a módszerben a Lemezkarbantartó segédprogramot használjuk a bélyegkép-gyorsítótár törlésére. Követnie kell néhány egyszerű lépést, amelyet alább megosztottunk.
1. Először kattintson a Windows 11 keresésre, és írja be a Lemezkarbantartó parancsot. Ezután nyissa meg a Lemezkarbantartó segédprogramot az egyező eredmények listájából.
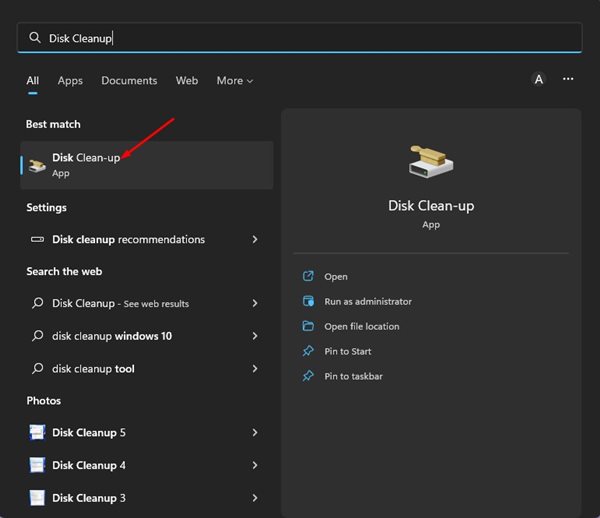
2. Válassza ki a rendszertelepítő meghajtót, és kattintson az OK gombra.
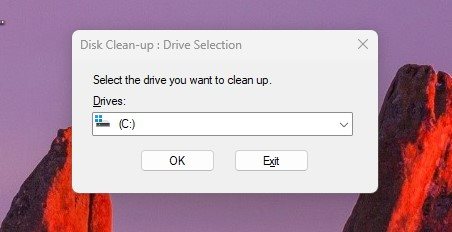
3. A szakasz törléséhez szükséges fájlban görgessen lefelé, és jelölje be a Bélyegképek opciót. Ügyeljen arra, hogy törölje az összes többi lehetőség bejelölését.
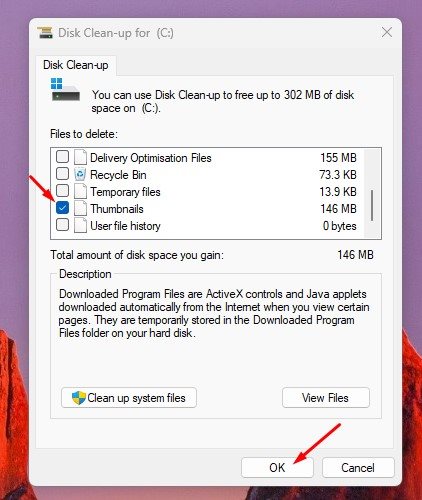
4. Ha végzett, kattintson az OK gombra a tisztítási folyamat futtatásához.
Ez az! Ez azonnal törli a meghajtón tárolt miniatűr gyorsítótárat.
3) Törölje a miniatűr gyorsítótárat a parancssoron keresztül
A Command Prompt segédprogramot is használhatja a Windows 11 rendszerben tárolt bélyegkép-gyorsítótár törlésére. Kövesse az alábbiakban ismertetett egyszerű lépéseket.
1. Kattintson a Windows 11 keresésre, és írja be a Parancssorba. Ezután kattintson a jobb gombbal a Parancssorra, és válassza a Futtatás rendszergazdaként lehetőséget.
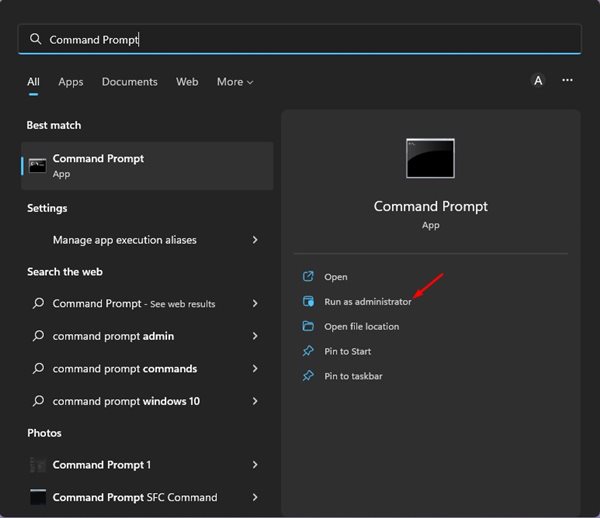
2. A parancssorban hajtsa végre a parancsokat egyenként:
taskkill /f /im explorer.exe
del /f /s /q /a %LocalAppData%\Microsoft\Windows\Explorer\thumbcache_*.db
start explorer.exe
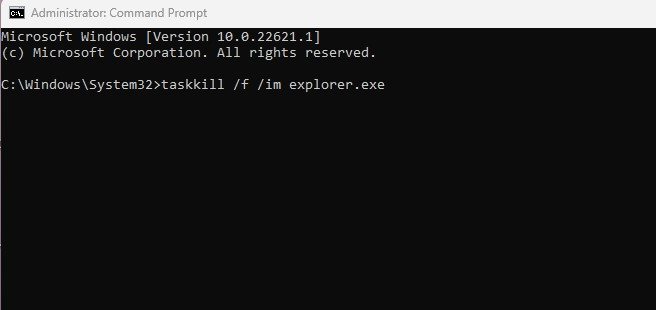
3. A fenti három megjegyzés leállítja a Windows Explorer folyamatát, a második kiüríti a miniatűr gyorsítótárat, a harmadik pedig újraindítja a Windows Explorert.
Ez az! Így törölheti és alaphelyzetbe állíthatja a miniatűr gyorsítótárat a Windows 11 rendszerben a parancssoron keresztül.
Tehát ez a néhány legjobb módja a miniatűr gyorsítótár törlésének és visszaállításának a Windows 11 számítógépen. Ezek a módszerek kijavítják a hiányzó bélyegképekkel kapcsolatos problémákat a Windows 11 rendszerű számítógépen. Ha elakadt a lépésekben, tudassa velünk az alábbi megjegyzésekben.