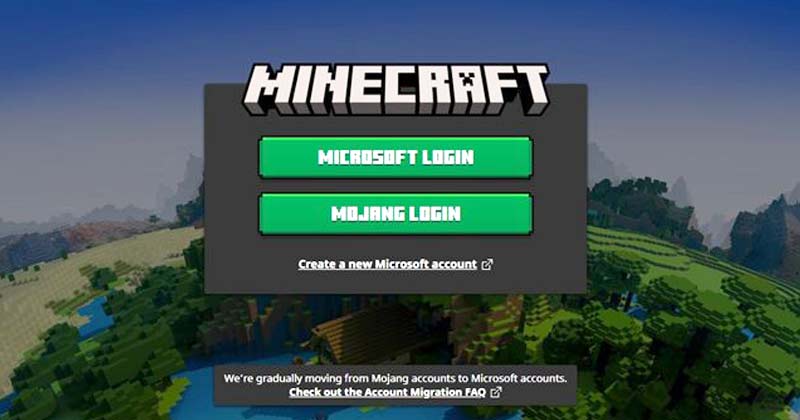
Amikor a Microsoft elindította a Windows 11-et, azt állította, hogy az operációs rendszer előnyben részesíti a játékosokat. Ez bizonyos mértékig igaz, mivel számos játékhoz kapcsolódó funkciója van. Néhány évvel ezelőtt a Microsoft elindított egy új játék-előfizetési szolgáltatást, Xbox Game Pass néven.
Az Xbox Game Pass alapvetően a Microsoft videojáték-előfizetéses szolgáltatása, amely ingyenes és prémium játékokat is kínál. Egyetlen előfizetéssel számos prémium játékhoz férhet hozzá ingyenesen.
A közelmúltban a Minecraft bekerült az Xbox Game Pass könyvtárba, így a felhasználók egyetlen előfizetéssel játszhatják a Minecraft mindhárom címét PC-n. Tehát, ha hajlandó játszani a Minecraft-ot Windows 11 számítógépén, akkor a megfelelő útmutatót olvassa el.
Ebben a cikkben felsoroljuk a Minecraft Windows 11 rendszeren való letöltésének és telepítésének néhány legjobb módját. Nézzük meg.
A Minecraft Launcherről
Ha Windows 10 és Windows 11 rendszeren szeretne Minecraftot játszani, le kell töltenie és telepítenie kell a Minecraft Launchert. A Minecraft launcher alapvetően egy indító, amely a Minecraft három különböző kiadását képes futtatni –
- Minecraft (Bedrock Edition)
- Minecraft: Java Edition
- Minecraft Dungeons
A Minecraft indítóprogram nélkül a felhasználóknak a hivatalos webhelyről függetlenül kell hozzáférniük ehhez a három címhez. Ha rendelkezik Xbox Game Pass-szal, letöltheti a Minecraft indítóját, és ingyenesen elérheti a Minecraft mindhárom címét.
A Minecraft letöltésének és telepítésének lépései Windows 11 rendszeren
Bízhat abban, hogy a Microsoft Store letölti és telepíti a Minecraftot a rendszerére. Íme néhány egyszerű lépés, amelyet követnie kell.
1. Először nyissa meg a Windows 11 Search alkalmazást, és írja be a Microsoft Store-ba. Ezután nyissa meg a Microsoft Store-t a listából.
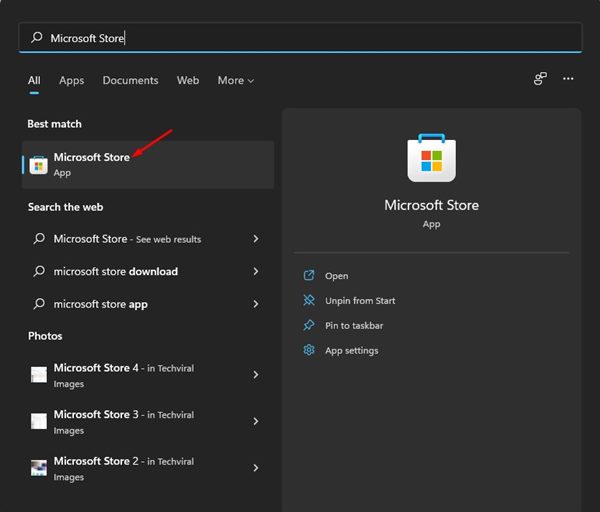
2. A Microsoft Store-ban keresse meg a Minecraft Launcher kifejezést.
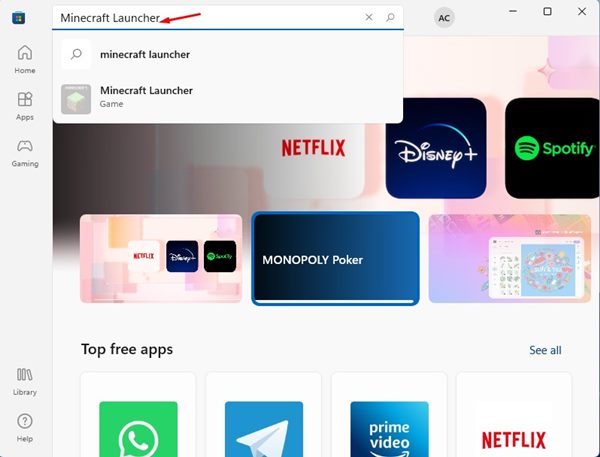
3. Az eredménylistában kattintson a Minecraft Launcherre
4. A következő képernyőn kattintson a Get gombra.
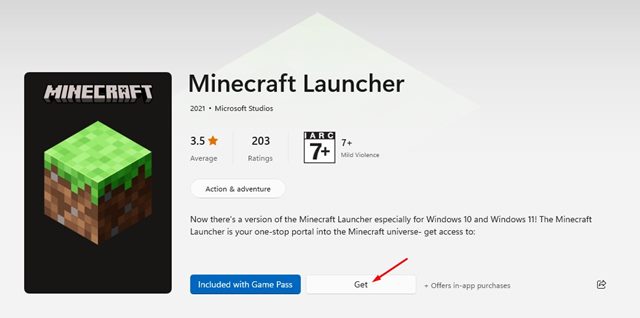
5. Most várja meg, amíg a játék letöltődik. A letöltés után kattintson a Lejátszás gombra a játék lejátszásához.
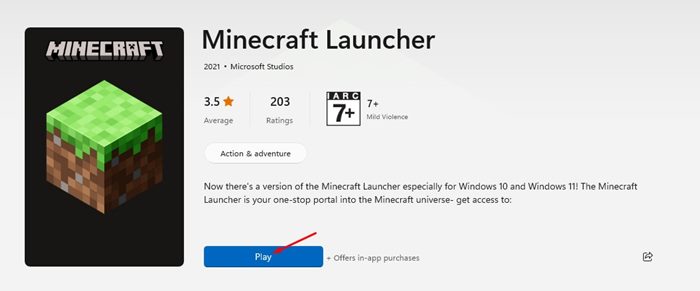
6. A rendszer felkéri, hogy jelentkezzen be Microsoft-fiókjával Xbox Game Pass előfizetéssel.
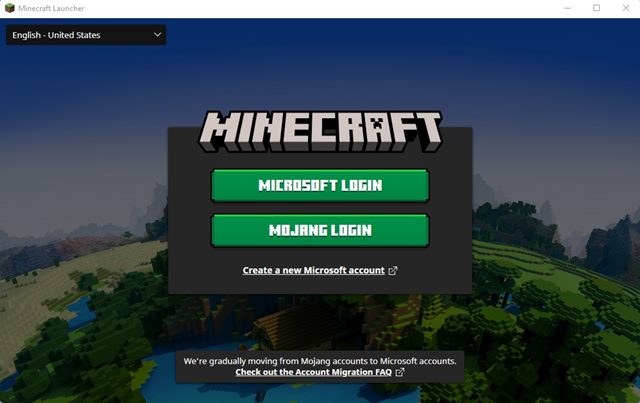
7. A bal oldali ablaktáblán három Minecraft cím található. Ki kell választani a címet, és telepíteni kell a játékot.
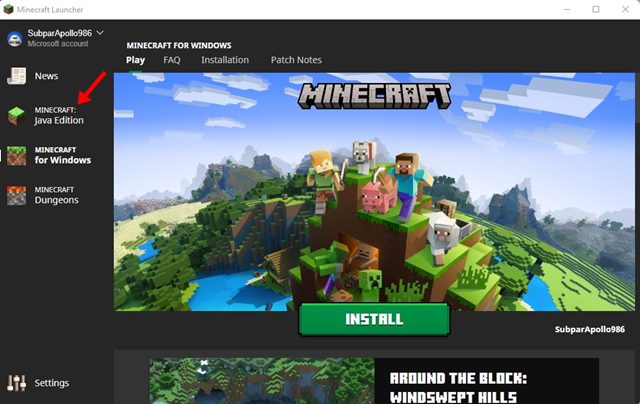
Ez az! Kész vagy. Így töltheti le és telepítheti a Minecraftot Windows 11 operációs rendszerre.
2. Töltse le és telepítse a Minecraftot a hivatalos webhelyéről
Ezzel a módszerrel a Minecraft hivatalos webhelyét használjuk a Minecraft letöltéséhez és telepítéséhez Windows 11 rendszeren. Íme néhány egyszerű lépés, amelyet követnie kell.
1. Először is látogassa meg ezt honlap és kattintson a Játékok lehetőségre az alábbiak szerint.
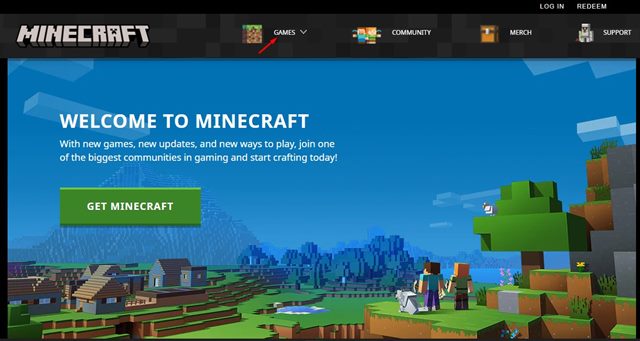
2. A legördülő menüben kattintson a Minecraft elemre.
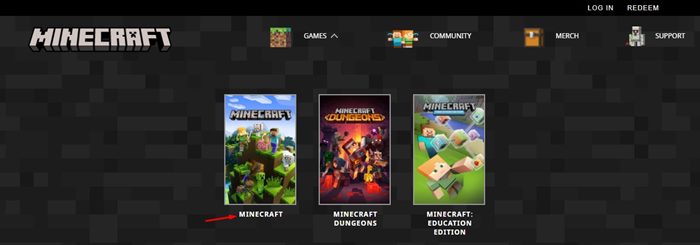
3. Kattintson a Próbálja ki ingyen lehetőségre a következő oldalon, az alábbiak szerint.
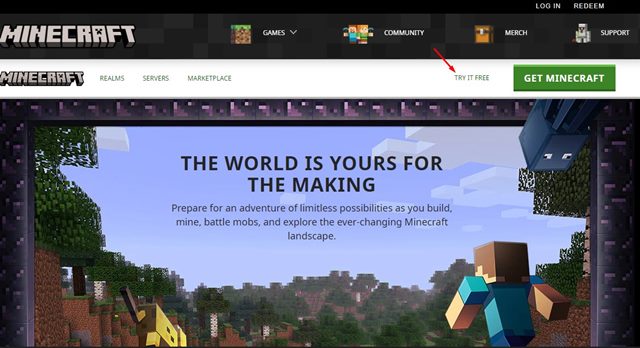
4. A Próbálja ki a Minecraftot ingyen oldalon kattintson a Windows operációs rendszerre.
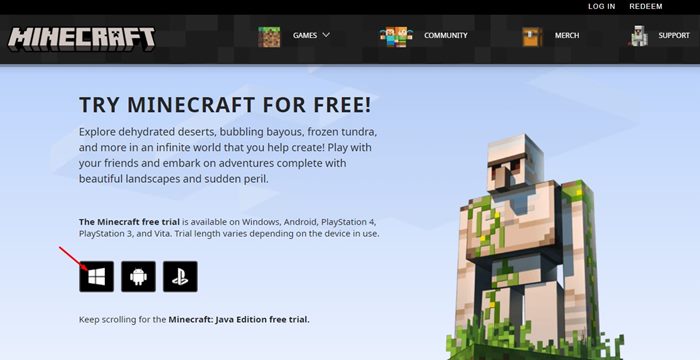
5. Ezzel megnyílik az Xbox áruház. Kattintson az „Ingyenes próbaverzió beszerzése” lehetőségre, az alábbiak szerint.
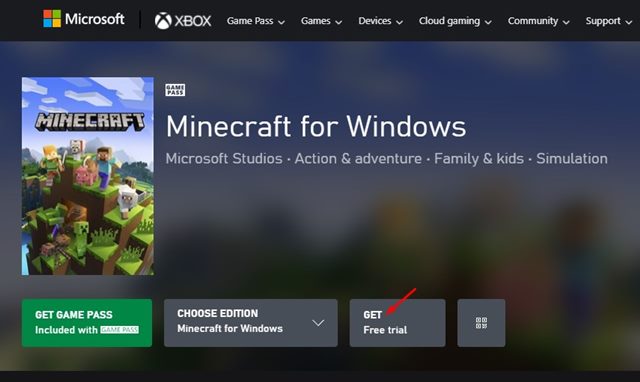
Ez az! Kész vagy. Így töltheti le és telepítheti a Minecraftot Windows 11 rendszeren.
A Minecraft telepítése meglehetősen egyszerű Windows 11 rendszeren. A játék telepítéséhez a két módszer bármelyikére támaszkodhat. Remélem, ez a cikk segített Önnek! Kérjük, ossza meg barátaival is. Ha kétségei vannak ezzel kapcsolatban, tudassa velünk az alábbi megjegyzés rovatban.



