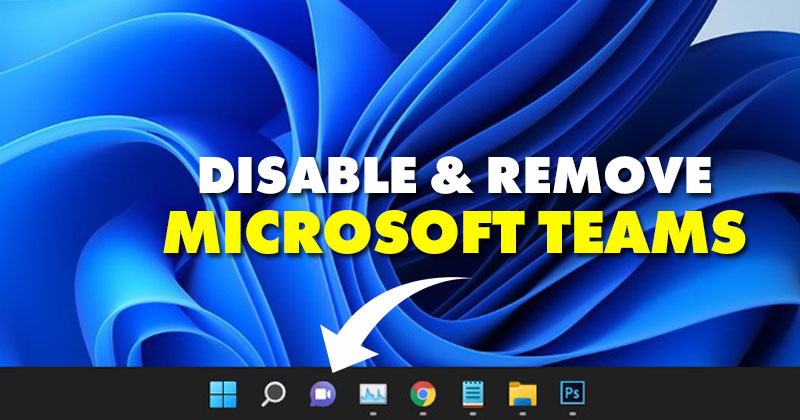
A Windows 11 újratervezett tálcája felkeltette a figyelmét. A tálca ikonja most középen jelenik meg, és jól néz ki. Az új Windows 11 operációs rendszer egy újratervezett Start menüt is tartalmaz.
Amikor először telepíti a Windows 11 rendszert, néhány új ikont fog észrevenni a tálcán. Egy új lila gombot fog látni, az új Chat alkalmazás ikonját. A Chat alkalmazás a Microsoft Teams Windows 11 rendszerhez mellékelt fogyasztói verziójának része.
Azok számára, akik nem ismerik, a Microsoft Teams egy szabadalmaztatott üzleti kommunikációs platform, amelyet a Microsoft fejlesztett ki. Azonban nem mindenki használja a Teamst; és sokan szeretnék eltávolítani a Chat ikont a tálcáról.
3 módszer a Microsoft Teams letiltására és eltávolítására a Windows 11 rendszerben
A többi előre telepített Windows 11 alkalmazáshoz hasonlóan a Teams alkalmazás is könnyen eltávolítható a Windows 11 rendszerből. Ezért ez a cikk megosztja a Microsoft Teams Windows 11 rendszerben történő letiltásának néhány legjobb módszerét. Nézzük meg.
1) A Microsoft Teams letiltása
Mivel a Microsoft Teams a Windows 11 rendszerrel érkezik, folyamatosan a háttérben fut. Ezenkívül automatikusan elindul a Windows 11 betöltésekor. Azonban az a jó, hogy megakadályozhatja, hogy a Microsoft Teams a háttérben fusson. Íme, mit kell tenned.
1. Először is kattintson a jobb gombbal a tálcára, és válassza a „Tálca beállításai” lehetőséget.
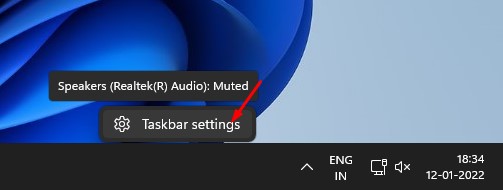
2. A Tálca beállításainál bontsa ki a Tálca elemeit.
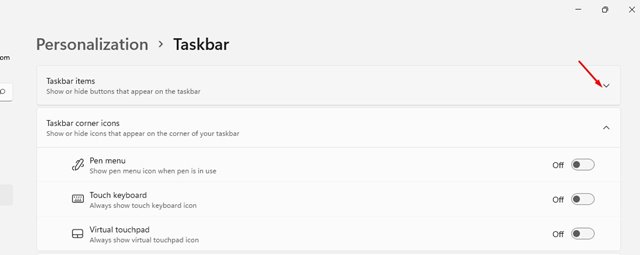
3. Az alábbi képernyőképen látható módon le kell tiltania a Chat alkalmazást.
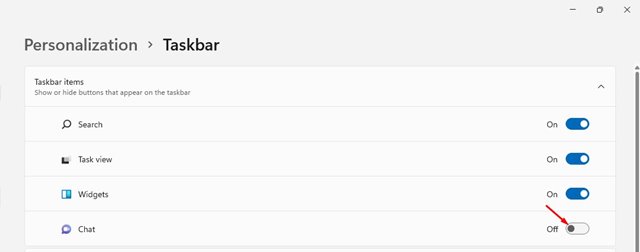
Ez az! Kész vagy. Ezzel eltávolítja a Chat alkalmazás ikonját a tálcáról.
2) Hogyan távolítsuk el a Microsoft Teamset az indítási rendszerből
Miután eltávolította a Csevegés ikont a tálcáról, el kell távolítania a Microsoft Teams programot az Indítási lehetőség közül. Íme néhány egyszerű lépés, amelyet követnie kell.
1. Először nyomja meg a Windows Key + I gombot a Windows 11 beállításainak megnyitásához.
2. A Beállítások alkalmazásban kattintson az Alkalmazások lehetőségre a bal oldalsávon.

3. A jobb oldali ablaktáblában kattintson az Indítás lehetőségre az alábbiak szerint.
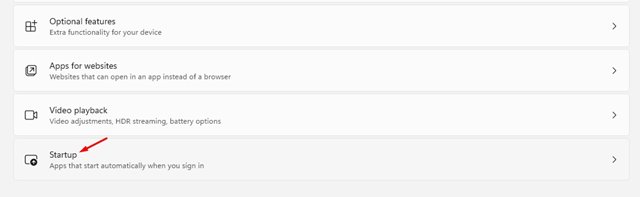
4. Az Indítási alkalmazásokban keresse meg és tiltsa le a Microsoft Teams lehetőséget.
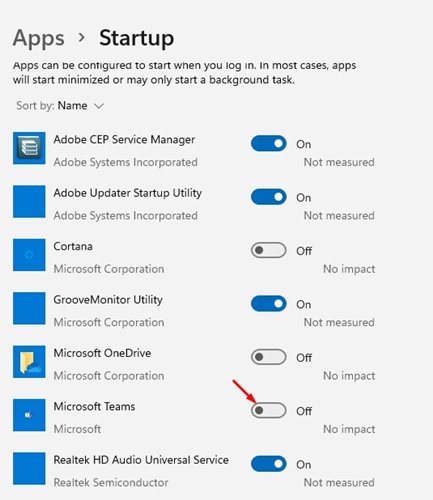
Ez az! Kész vagy. Így akadályozhatja meg, hogy a Microsoft Teams indításkor futjon.
3) A Microsoft Teams eltávolítása
Ha teljesen meg akar szabadulni a Microsoft Teamstől, kövesse az alábbi egyszerű lépéseket. Így távolíthatja el a Microsoft Teamst a Windows 11 rendszerből.
1. Először nyomja meg a Windows Key + I gombot a Windows 11 beállításainak megnyitásához.
2. A Beállítások oldalon kattintson az Alkalmazások lehetőségre.

3. Kattintson az Alkalmazások és szolgáltatások lehetőségre a jobb oldali ablaktáblában.
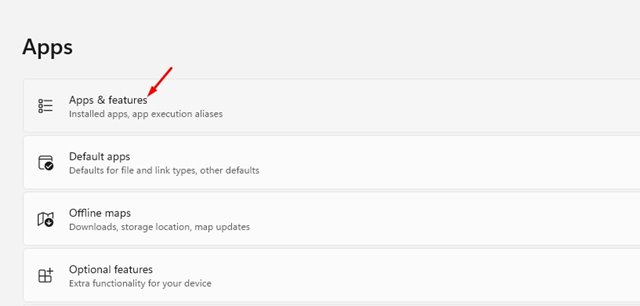
4. Az Alkalmazások és szolgáltatások részben keresse meg a Microsoft Teams alkalmazást, és kattintson a három pontra az alábbiak szerint.
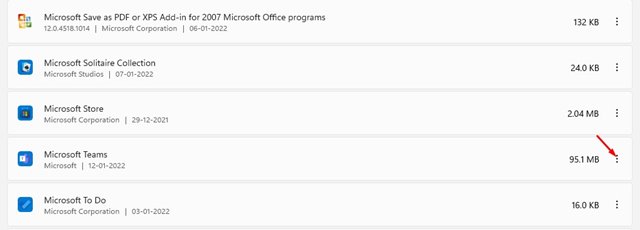
5. Az opciók listájában kattintson az Eltávolítás elemre.
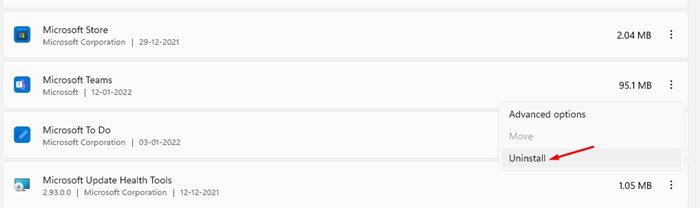
6. A megerősítő párbeszédpanelen kattintson ismét az Eltávolítás gombra.
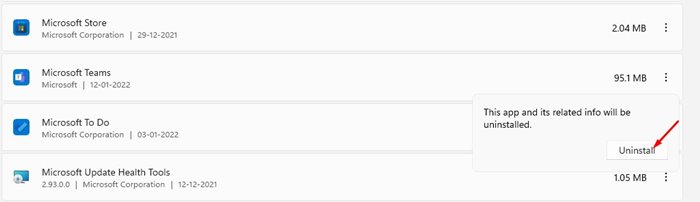
Ez az! Kész vagy. Így távolíthatja el a Microsoft Teams alkalmazást Windows 11 rendszeren.
A Microsoft Teams eltávolítása a Windows 11 rendszerből meglehetősen egyszerű. Csak az általunk leírt módszereket kell végrehajtania. Remélem, ez a cikk segített Önnek! Kérjük, ossza meg barátaival is. Ha kétségei vannak ezzel kapcsolatban, tudassa velünk az alábbi megjegyzés rovatban.




