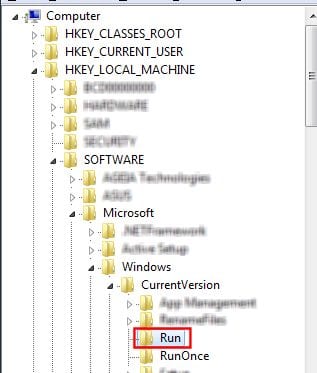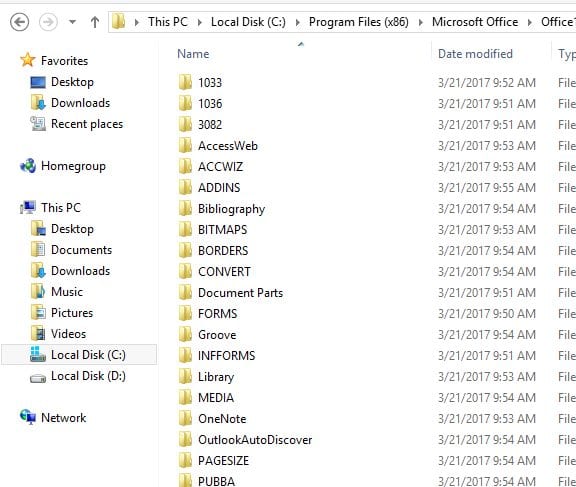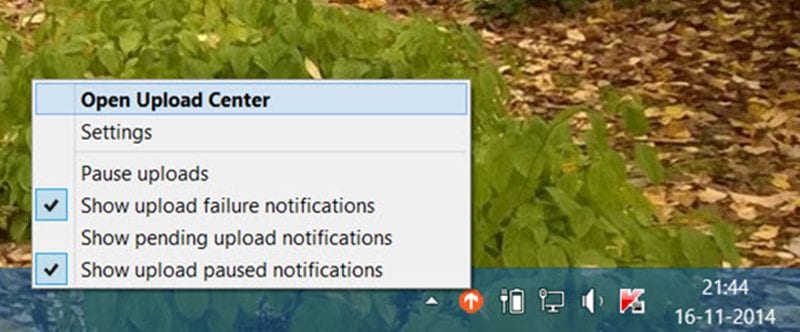
Most már letilthatja a Microsoft Office Upload Centert a Windows rendszerben az egyszerű beállítások használatával, amelyek segítenek kikapcsolni az irodai feltöltési központ összes értesítését. Tehát kövesse az alábbi útmutatót a folytatáshoz.
A felhőalapú tárolás mára minden más információgyűjtő és adatmódosító alkalmazás, szolgáltatás stb. részévé vált, és szinte minden nagyobb operációs rendszerhez használható. Különféle típusú felhőszolgáltatások találhatók az interneten, és a felhasználók közül választhatnak a legjobbak közül.
Valójában most megpróbáltuk röviden ismertetni a felhőalapú tárolást, hogy igazoljuk a cikk tartalmát. Ezután a Microsoft Office vadonatúj funkciójáról beszélünk, amelyben a fejlesztők a Onedrive és az iroda közötti kapcsolatot az Upload Center funkción keresztül hozzáadták.
Ez a funkció az Office-on belüli projektek teljes adatmentését kényszeríti ki, és a Onedrive-val való szinkronizálás automatikusan megtörténik. A kevésbé internetezők számára ez a funkció biztosan nem tetszene az adatoknak, bár az információk és a projektek biztonsága érdekében tökéletes.
Előfordulhat, hogy valami módot találnak arra, hogy eltávolítsák az Office automatikus szinkronizálását a Onedrive-val, vagy más szóval egyszerűen letiltsák a Feltöltési központot a Windowsban.
Ebben a cikkben arról írtunk, hogy milyen módszerrel tudja feldolgozni a fent említett műveletet és elvégezni a beállításokat, és ha kíváncsi, hogyan történik ez, kérjük, olvassa el a teljes cikket. Végéig!
A Microsoft Office Upload Center letiltásának lépései a Windows rendszerben
A módszer meglehetősen egyszerű és könnyű, és követnie kell az egyszerű lépésről lépésre szóló útmutatót, amelyet az alábbiakban tárgyaltunk.
1. Ebben a módszerben a Windows rendszerleíró adatbázis-szerkesztőjét fogjuk használni, és végrehajtjuk a módosításokat. Ezért győződjön meg arról, hogy a módszer egyik lépésével sem jár rosszul, mivel a beállításszerkesztőben végzett hibás módosítások a Windows meghibásodásához vezethetnek, és akár halálhoz is vezethetnek.
Tehát, ahogy az imént említettük, dolgoznunk kell a Registry szerkesztőn, tehát menjen és nyissa meg a számítógépén. Ennek többféle módja van, de a legegyszerűbb, ha a Windows Start menüjének/Hover menüjének keresőmezőjében rákeresünk erre. Alternatív megoldásként megnyithatja a Futtatás mezőben a Regedit kulcsszó beírásával.
2. A Rendszerleíróadatbázis-szerkesztő oldalsávjáról lépjen a „HKEY_CURRENT_USER\Software\Microsoft\Windows\CurrentVersion\Run” mappába, majd keresse meg a REG_SZ értéket a mappában. Ennek az értéknek megfelelően kell elhelyezkednie, hacsak nem tudja pontosan feldolgozni a teljes lépést. A fájl megfelelő azonosításához látnia kell a fájl nevét, amely OfficeSyncProcess lenne.
3. Törölje azt az értéket, amelyet a fenti lépésben megtaláltunk vagy mutattunk a jobb gombbal. Végezze el a módosításokat, majd folytathatja a további beállításokat.
Miután törölte az értékfájlt a Rendszerleíróadatbázis-szerkesztőben, meg kell nyitnia a Fájlkezelőt az eszközön. Kövesse az elérési utat, hogy elérje őket: „C:\ProgramFiles\Microsoft Office\Office16”. Attól függően, hogy milyen verziójú fájlkezelő van a számítógépén, akkor az adott mappába kell lépnie.
4. Miután elérte a fenti elérési utat, keresse meg az MSOSYNC nevű fájlt az útvonalon belül. Ez az a fájl, amely miatt a frissítések megtörténnek, és ha átnevezi, a Feltöltési központ leáll.
Nevezze át ezt a fájlt tetszőlegesre, majd indítsa újra az eszközt. Az elvégzett változtatások egyszerűen visszaállíthatók, ha a fent említett fájlt MSOSYNC-re nevezzük el, ami a fájl eredeti neve!
Végül most megtudhatja, hogyan tilthatja le a Microsoft feltöltési központját, és így megakadályozhatja munkájának automatikus biztonsági mentését. Igyekeztünk a módszerről a legegyszerűbben írni, hogy Önök is könnyedén, gond nélkül használhassák.
Valószínűleg minden felhasználó megvalósíthatja ezt az eljárást, de ha valakinek bármilyen problémája vagy problémája van a módszer alkalmazásával kapcsolatban, kérheti segítségünket és támogatásunkat. Támogatásunk igénybevételéhez illessze be problémáit a megjegyzések részbe, mi pedig mindent megteszünk, hogy gyorsan válaszoljunk.
Továbbá azt mondanánk, ossza meg ezt a cikket egyre több emberrel, és ossza meg véleményét a cikkben található információkkal kapcsolatban a megjegyzés rovatban!