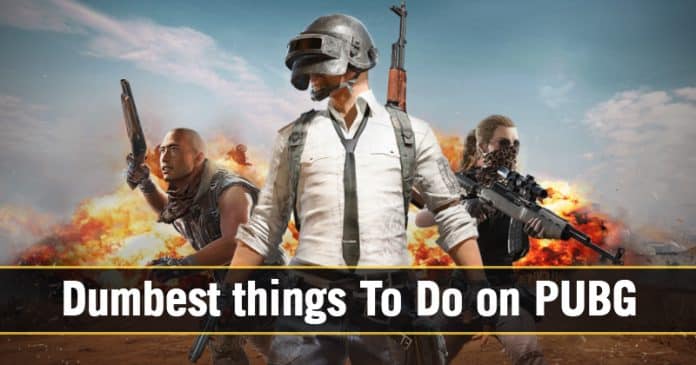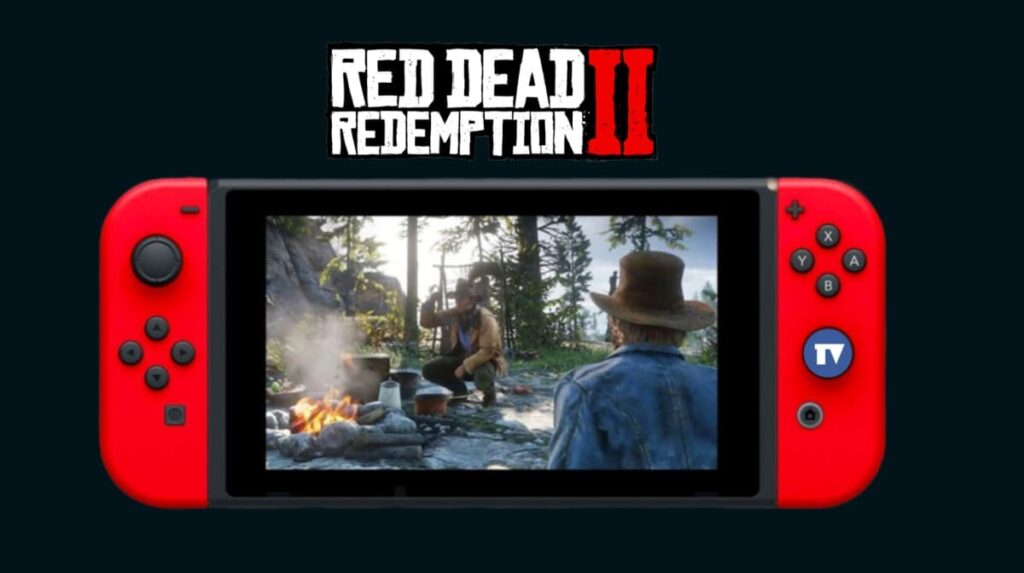A Windows 11 rendszeren egyszerű az alkalmazások eltávolítása, de van egy kivétel. Más alkalmazásokkal ellentétben nem egyszerűen az „eltávolítás” gombra kattintva távolíthatja el a Microsoft Edge alkalmazást a számítógépről. A folyamat sokkal bonyolultabb, és a Parancssort vagy a Rendszerleíróadatbázis-szerkesztőt kell használnia.

Ezért, ha egy másik böngészőt szeretne a Microsoft Edge helyett, eltávolíthatja azt, hogy helyet szabadítson fel a számítógépén. Megmutatjuk, hogyan távolíthatja el a Microsoft Edge alkalmazást a Windows 11 rendszerből, és hogyan akadályozza meg, hogy automatikusan újratelepítse magát.
A Microsoft Edge eltávolítása a parancssor használatával
A Microsoft Edge Windows 11 rendszerű számítógépről való eltávolításának legjobb módja a parancssor. Ehhez a módszerhez azonban ismerni kell a Microsoft Edge telepített verzióját. Ehhez kövesse az alábbi lépéseket:
- Nyissa meg a Microsoft Edge alkalmazást, kattintson a három pontra a jobb felső sarokban, és válassza a Beállítások lehetőséget.

- A bal oldalsávon válassza a Microsoft Edge névjegyét.
- A jobb oldali ablaktábla Névjegy részében jegyezze fel a Microsoft Edge verzióját.

Miután megvan a verziószám, készen áll az Edge eltávolítására a parancssor segítségével. Ehhez kövesse az alábbi lépéseket:
- Nyissa meg a Start menüt, írja be a Parancssor parancsot a keresősávba, és válassza a Futtatás rendszergazdaként lehetőséget.

- Kattintson az Igen gombra a megjelenő Felhasználói fiókok felügyelete (UAC) parancssorban.
- A megemelt Command Prompt ablakba írja be a cd .. parancsot, és nyomja meg az Enter billentyűt.
- Írja be újra a cd .. parancsot, és nyomja meg az Enter billentyűt. Ezzel a C:\ könyvtárba kerül.

- Írja be a következő parancsot, és nyomja meg az Enter billentyűt. Ügyeljen arra, hogy az Edge számot a korábban megjegyzett Edge verzióra cserélje:
cd „Programfájlok (x86)\Microsoft\Edge\Application\
\Installer” 
- Ezután futtassa ezt a parancsot. Ezzel eltávolítja a Microsoft Edge-t a számítógépről.
Beállítás –eltávolítás – kényszer-eltávolítás –rendszerszintű

Ezután zárja be a Parancssor ablakot, és látni fogja, hogy a Microsoft Edge már nem érhető el a számítógépén.
A Microsoft Edge eltávolítása a beállításszerkesztővel
A Microsoft Edge Windows 11 rendszerből való eltávolításának másik módja a beállításjegyzék néhány módosítása. A módosítások végrehajtása után az Eltávolítás gomb megjelenik a Microsoft Edge mellett a Telepített alkalmazások ablakban (egyébként szürkén jelenik meg).
Azért légy óvatos! A rendszerleíró adatbázis szerkesztése összezavarhatja a számítógépet, ha rosszul csinálja. Tehát, mielőtt elkezdené, létre kell hoznia egy visszaállítási pontot. Így, ha valami elromlik, könnyen visszaállíthatja számítógépét a korábbi állapotába.
Ezt szem előtt tartva a következőképpen használhatja a Rendszerleíróadatbázis-szerkesztőt a Microsoft Edge eltávolításához:
- Nyissa meg a Start menüt, írja be a Rendszerleíróadatbázis-szerkesztőt a keresősávba, és nyomja meg az Enter billentyűt.
- A Rendszerleíróadatbázis-szerkesztőben keresse meg az alábbi helyet:
Számítógép\HKEY_LOCAL_MACHINE\SOFTWARE\WOW6432Node\Microsoft\Windows\CurrentVersion\Uninstall\Microsoft Edge
- A jobb oldali ablaktáblában kattintson a jobb gombbal a NoRemove billentyűre, és válassza a Módosítás parancsot.

- Írjon be 0-t az Érték mezőbe, majd kattintson az OK gombra. Ezután zárja be a Rendszerleíróadatbázis-szerkesztőt.

- Nyomja meg a Windows + I billentyűt a Beállítások alkalmazás megnyitásához.
- Válassza az Alkalmazások lehetőséget a bal oldalsávról, majd a Telepített alkalmazások lehetőséget a jobb oldali panelen.
- Keresse meg a Microsoft Edge elemet, és kattintson a mellette lévő három pontra. Ezután válassza az Eltávolítás lehetőséget.

- Válassza ismét az Eltávolítás lehetőséget.
És nagyjából ennyi. Most már eltávolíthatja a Microsoft Edge-t, mint bármely más programot a Windows 11 számítógépéről.
Hogyan lehet megakadályozni, hogy a Microsoft Edge automatikusan újratelepüljön
Függetlenül attól, hogy a Parancssor vagy a Rendszerleíróadatbázis-szerkesztő módszert használja, valószínűleg azt tapasztalja, hogy a Microsoft Edge újratelepül a számítógép újraindítása után. Ennek az az oka, hogy az Edge a Windows alapvető összetevője, és a Microsoft nem akarja, hogy eltávolítsa.
Van azonban egy kerülő megoldás, amely megakadályozza, hogy a Windows automatikusan újratelepítse az Edge-et. Először távolítsa el az Edge-t a fent említett Parancssor vagy Rendszerleíróadatbázis-szerkesztő módszerrel. Ezután kövesse az alábbi lépéseket:
- Nyissa meg a Rendszerleíróadatbázis-szerkesztőt, és keresse meg az alábbi helyet:
Számítógép\HKEY_LOCAL_MACHINE\SOFTWARE\Microsoft
- Kattintson a jobb gombbal a Microsoft kulcsra, mutasson az Új elemre, majd válassza a Kulcs lehetőséget.

- Nevezze el a kulcsot EdgeUpdate-nek.

- Kattintson a jobb gombbal az EdgeUpdate kulcsra, mutasson az Új elemre, és válassza a Duplaszó (32 bites) értéket.

- Nevezze el az értéket DoNotUpdateToEdgeWithChromium.

- Ezután kattintson jobb gombbal a DoNotUpdateToEdgeWithChromium értékre, és válassza a Módosítás parancsot.
- Írja be az 1 értéket az Érték mezőbe, majd kattintson az OK gombra.

Ezt követően indítsa újra a számítógépet. Látni fogja, hogy a Microsoft Edge ezúttal nincs telepítve.
Használja az Ön által választott böngészőt
Reméljük, hogy a fenti lépések hasznosak voltak, és végre eltávolította a Microsoft Edge programot Windows 11 rendszerű számítógépéről. Az Edge eltávolítása után gyors böngészőt kell telepítenie a számítógépére, hogy problémamentesen böngészhessen az interneten.
Miért nem távolítható el a Microsoft Edge?
A Microsoft Edge a Windows operációs rendszer központi része, és sok alkalmazás támaszkodik rá. Ha eltávolítja a Microsoft Edge-t, az közvetlenül hatással lesz az alkalmazások működésére. Ennek megakadályozása érdekében a Microsoft nem engedélyezi az Edge eltávolítását, mint bármely más alkalmazást.
Hogyan állíthatom le az Edge futtatását Windows 11 rendszeren?
Windows 11 rendszeren egyszerűen leállíthatja, hogy az Edge a háttérben futjon. Egyszerűen nyissa meg az Edge-et, kattintson a három pontra a jobb felső sarokban, és válassza a Beállítások lehetőséget. Ezután válassza ki a Rendszer és teljesítmény lehetőséget a bal oldalon, és kapcsolja ki a kapcsolót a Háttérbővítmények és -alkalmazások futtatásának folytatása, ha a Microsoft Edge be van zárva.
Hogyan állíthatom be alapértelmezetten a Chrome-ot a Microsoft Edge helyett?
Könnyen beállíthatja a Chrome-ot alapértelmezett webböngészőként az Edge helyett. Ehhez nyissa meg a Beállítások alkalmazást, válassza az Alkalmazások lehetőséget, majd az Alapértelmezett alkalmazások lehetőséget. Válassza ki a Google Chrome-ot, és kattintson az Alapértelmezés beállítása gombra.