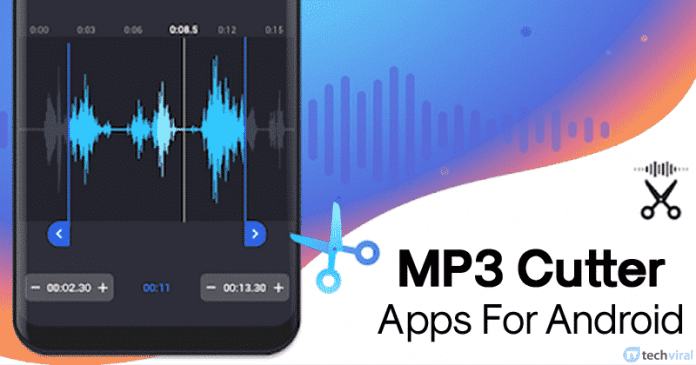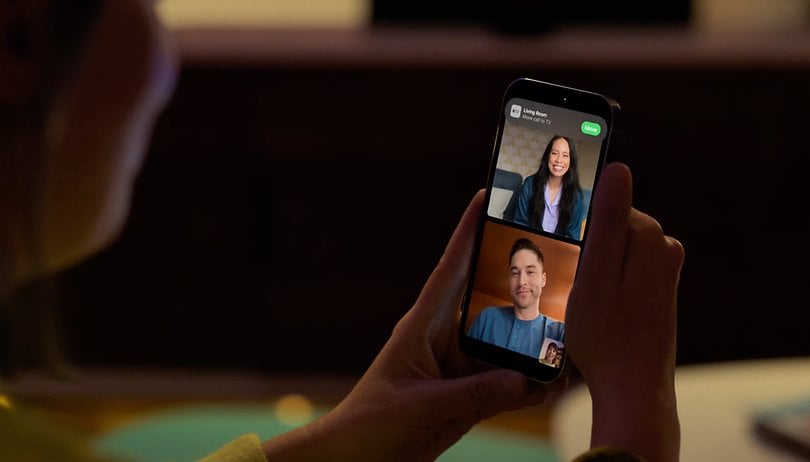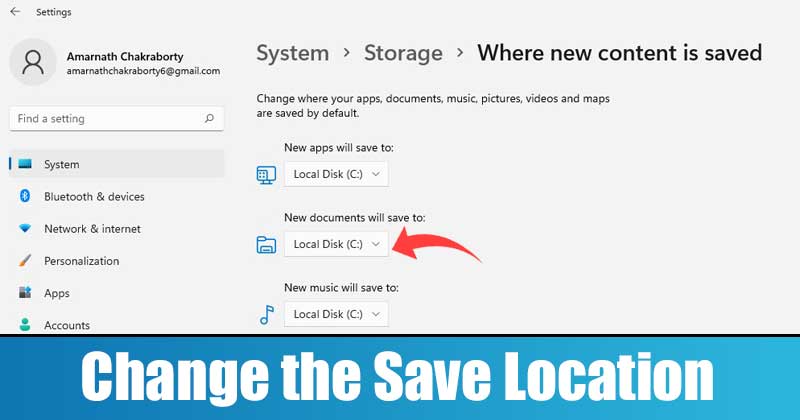
Ha Windows 11-et használ, tudhatja, hogy az operációs rendszer a letöltött fájlokat a helyi meghajtóra, általában a rendszer C: meghajtójára menti. Nemcsak a Windows 11, de még a Windows 10 is alapértelmezett mentési helyet rendel a C: Drive-hoz az internetről letöltött fájlok számára.
A probléma az, hogy néha elfogy a helyi lemezterület, és kénytelenek vagyunk a letöltött fájlokat egy másik meghajtóra menteni. Bár a Windows 11 rendszerben manuálisan is letölthet fájlokat egy adott helyről, miért ne változtatná meg az alapértelmezett mentési helyet?
Ha a letöltött fájlokat egy másik helyre szeretné menteni, módosítania kell az alapértelmezett mentési helyet a Windows 11 rendszerben. A Windows 11 rendszerben meglehetősen egyszerű megváltoztatni az alapértelmezett mentési helyet, mivel rendelkezik egy dedikált oldallal, amely lehetővé teszi a hely megváltoztatását. ahol az új tartalom mentésre kerül.
Lépések az alapértelmezett mentési és letöltési mappa helyének megváltoztatásához a Windows 11 rendszerben
Tehát, ha módot keres az alapértelmezett mentési hely megváltoztatására a Windows 11 rendszerben, akkor a megfelelő útmutatót olvassa el. Az alábbiakban megosztottunk egy lépésről lépésre szóló útmutatót arról, hogyan módosíthatja az alkalmazások, dokumentumok, zenék, képek, videók és térképek alapértelmezés szerinti mentési helyét.
1. Először kattintson a Windows Start gombra, és válassza a Beállítások lehetőséget.

2. A Beállítások oldalon kattintson a Rendszer opcióra az alábbiak szerint.
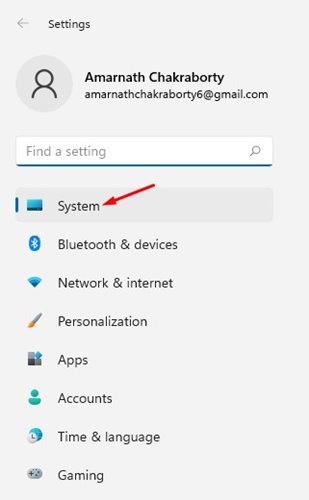
3. A jobb oldali ablaktáblában kattintson a Tárolás lehetőségre.
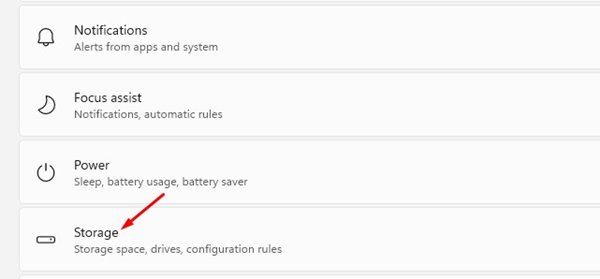
4. A Tárhely oldalon kattintson a Speciális tárolási beállítások lehetőségre.
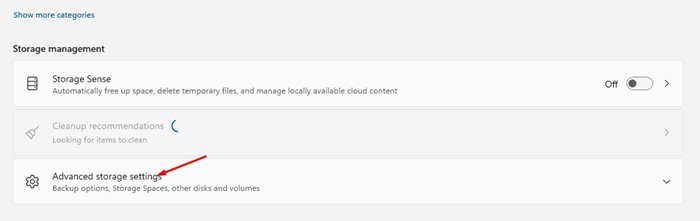
5. Az új tartalom mentésének helye oldalon; módosítsa a különböző elemek alapértelmezett mentési könyvtárait.
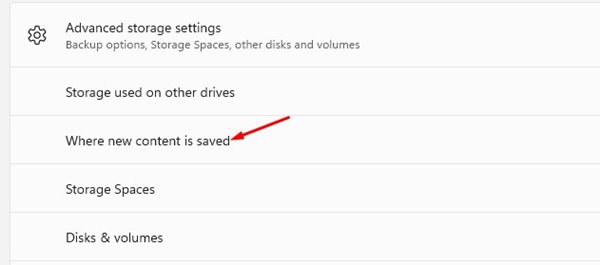
6. Megváltoztathatja az Alkalmazások, Dokumentumok, Zene, Fényképek és videók, Térképek és sok más fájltípus alapértelmezett mentési helyét.
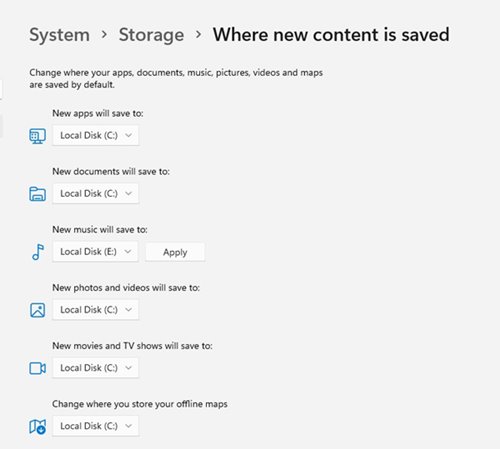
7. Új meghajtó kiválasztása után kattintson az Alkalmaz gombra.
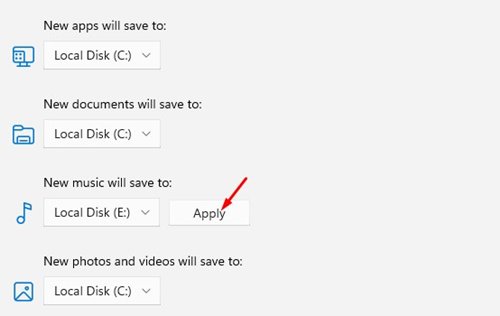
Ez az! Kész vagy. Ez megváltoztatja az alapértelmezett mentési helyet a Windows 11 rendszerben. Ha például kiválasztott egy E: Drive for Music fájlt, a letöltött zenék az E:\Users\
Az alapértelmezett letöltési mappa helyének módosítása
Az alapértelmezett mentési helyhez hasonlóan megváltoztathatja a Letöltések mappa alapértelmezett helyét. Ehhez kövesse az alább megosztott egyszerű lépéseket.
1. Először nyissa meg a fájlkezelőt, és kattintson a jobb gombbal a Letöltések mappára. A helyi menüben kattintson a Tulajdonságok elemre.
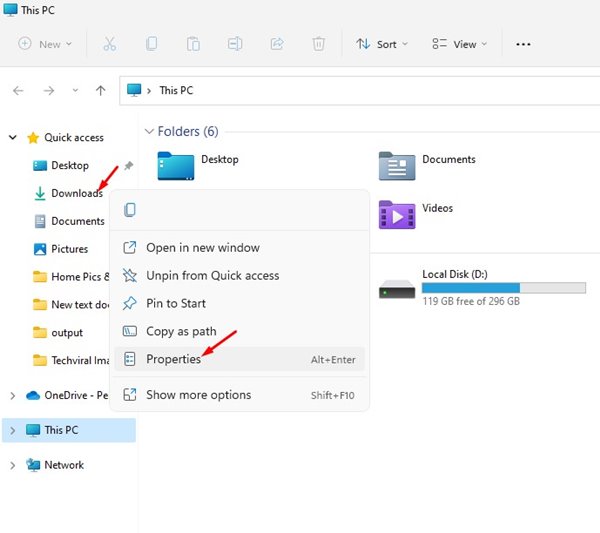
2. A Letöltések tulajdonságai oldalon kattintson a Hely fülre az alábbiak szerint.
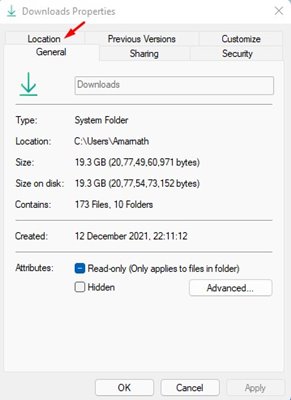
3. Most meg kell változtatnia a letöltési mappa elérési útját. Beírhatja az útvonalat, vagy a Cél keresése gombra kattintva manuálisan böngészheti az új helyet.
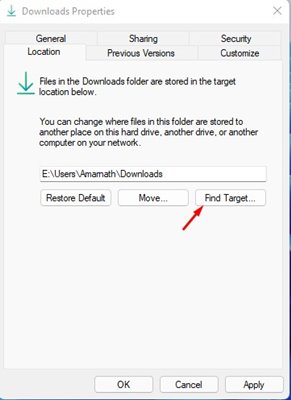
4. A módosítások elvégzése után kattintson az Alkalmaz gombra. Megerősítő üzenet jelenik meg; kattintson az ‘Igen’ gombra a változtatások megerősítéséhez.
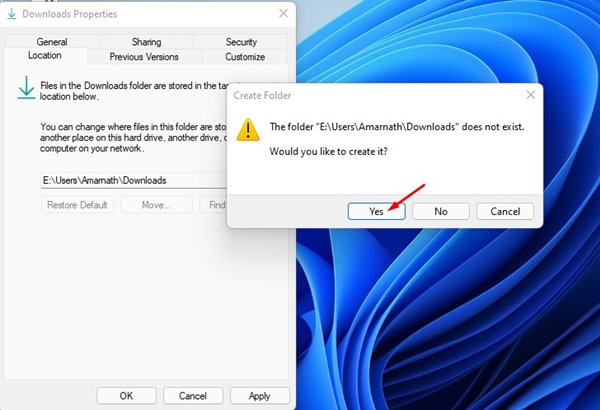
Így módosíthatja a letöltési mappák helyét a Windows 11 rendszerben.
Az alapértelmezett mentési hely és a letöltési mappa helyének módosítása meglehetősen egyszerű Windows 11 rendszeren. Remélem, ez a cikk segített Önnek! Kérjük, ossza meg barátaival is. Ha kétségei vannak ezzel kapcsolatban, tudassa velünk az alábbi megjegyzés rovatban.