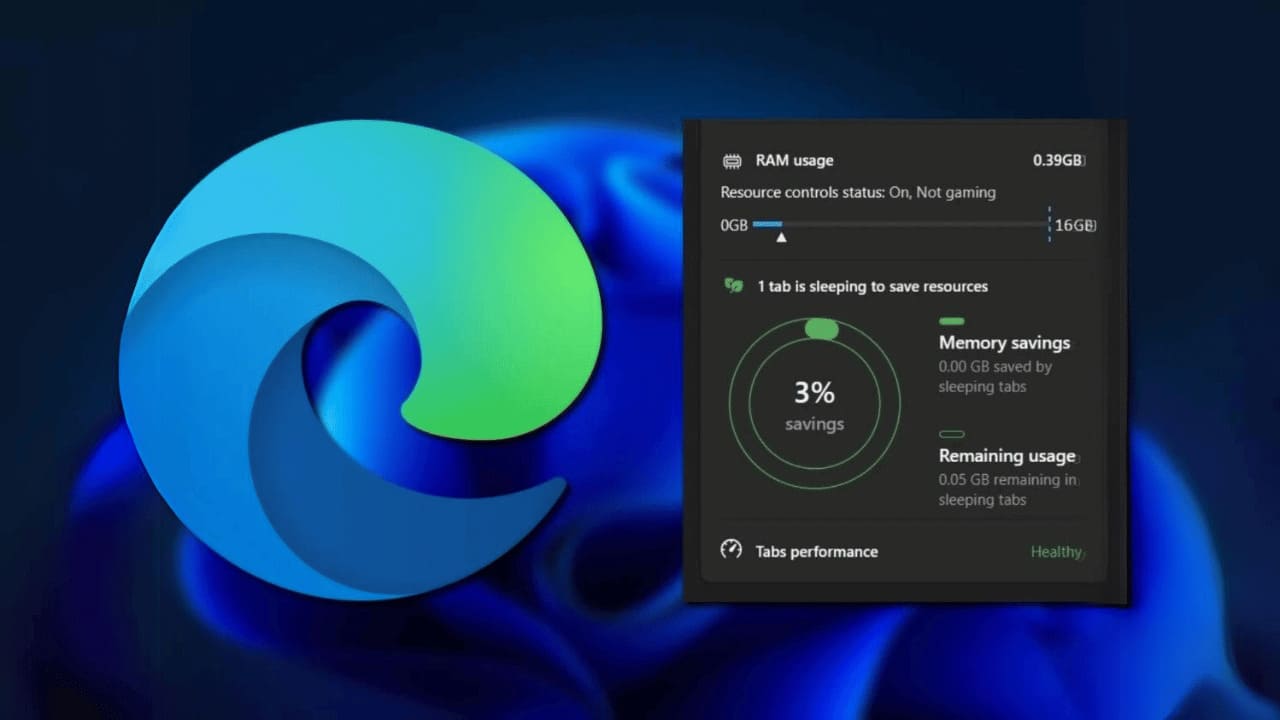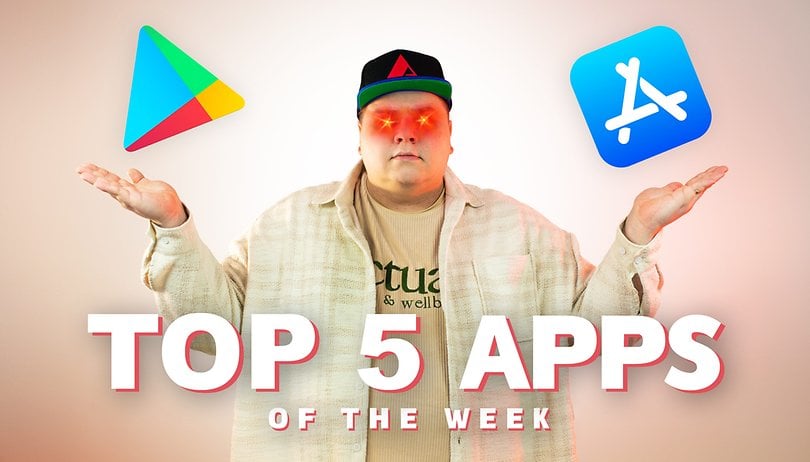Ha Windows 11-et használ, tudhatja, hogy a fájlkezelő megjeleníti a meghajtókat és a meghajtóbetűjeleket is az egyszerű azonosítás érdekében. Igen, beállíthatja a Windows Fájlkezelőt úgy, hogy elrejtse a meghajtóbetűjeleket, de mi van, ha módosítani szeretné a meghajtó betűjelét?
Általában bármikor, amikor külső merevlemezt csatlakoztat a számítógéphez, a Windows 11 hozzárendel egy meghajtóbetűjelet, amely lehetővé teszi a számítógépes programok számára, hogy Ön azonosítsa. Alapértelmezés szerint Windows 11-specifikus betűk, például E:, F:, G: stb., a merevlemez-meghajtóra, de ezeket könnyen megváltoztathatja.
Windows 11 rendszeren a Lemezkezelő eszközzel módosíthatja a meghajtóbetűjeleket. Ha nem elégedett a Lemezkezelő segédprogrammal, használhat harmadik féltől származó alkalmazásokat. Tehát, ha módosítani szeretné a meghajtóbetűjeleket a Windows 11 rendszerben, akkor a megfelelő útmutatót olvassa el.
A meghajtóbetűjel megváltoztatásának lépései a Windows 11 rendszerben
Ebben a cikkben egy lépésről lépésre ismertetjük a meghajtóbetűjelek megváltoztatását a Windows 11 rendszerben. A folyamat egyszerű lesz; csak kövesse őket az utasításoknak megfelelően.
Fontos: Előfordulhat, hogy egyes szoftverek, amelyek működése a meghajtóbetűjelre támaszkodik, nem fut le a meghajtóbetűjel megváltoztatása után. A változás elsősorban a Windows 11 asztali parancsikonját érinti.
1. Először nyissa meg a Windows 11 Search alkalmazást, és írja be a Lemezkezelés parancsot.
2. Ezután nyissa meg a Merevlemez-partíciók létrehozása és formázása elemet a lehetőségek listájából.
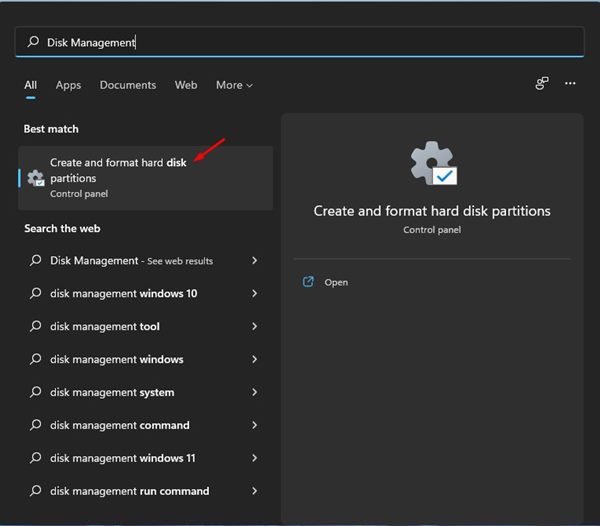
3. Ezzel megnyílik a Lemezkezelő segédprogram a Windows 11 rendszerű számítógépen.
4. Most kattintson a jobb gombbal arra a merevlemezre, amelynek betűjelét módosítani szeretné, és válassza a Meghajtóbetűk és elérési út módosítása opciót.
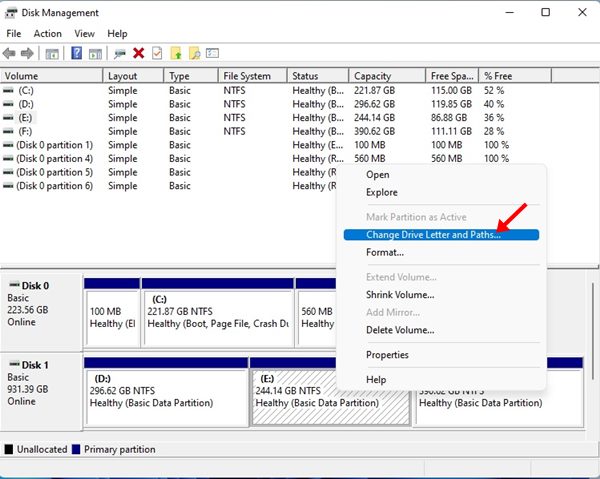
5. A Meghajtóbetűjelek és -útvonal módosítása párbeszédpanelen kattintson a Módosítás gombra az alábbiak szerint.
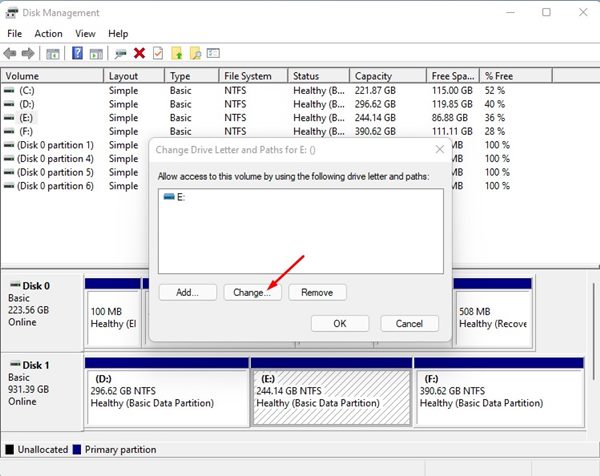
6. Most használja a következő meghajtóbetűjel hozzárendelése legördülő menüt a betűjel kiválasztásához. Ha elkészült, kattintson az OK gombra.
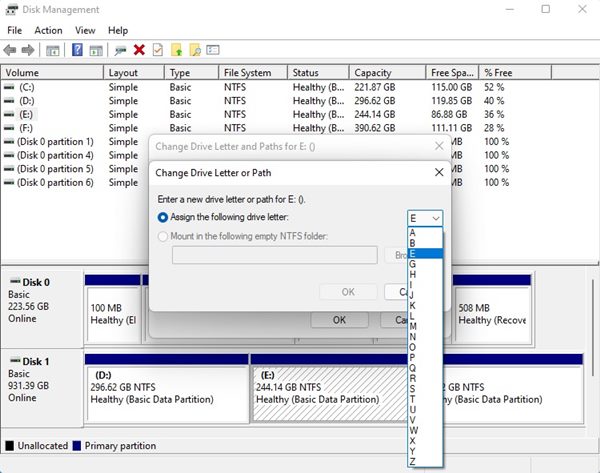
7. Most megjelenik egy megerősítő felugró ablak; a változtatások alkalmazásához az Igen gombra kell kattintania.
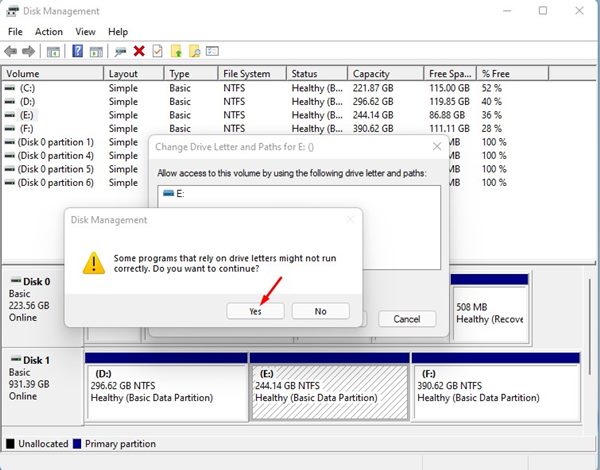
8. Az új meghajtóbetűjelnek meg kell jelennie a Lemezkezelő segédprogramban.
9. Most nyissa meg a Fájlkezelőt, és látni fogja, hogy a meghajtó betűjele megváltozott.
Ez az! Kész vagy. Így módosíthatja a meghajtó betűjelét a Windows 11 számítógépen.
A meghajtóbetűjel megváltoztatása után nem működő programok javítása
A fent említettek szerint előfordulhat, hogy egyes szoftverek, amelyek működése a meghajtóbetűjelekre támaszkodik, nem fut le a meghajtóbetűjel megváltoztatása után. Ezért az alábbi lépéseket kell követnie a nem nyíló programok javításához.
1. Először is kattintson a jobb gombbal a hibás alkalmazás parancsikonjára. Ezután válassza a Tulajdonságok lehetőséget.
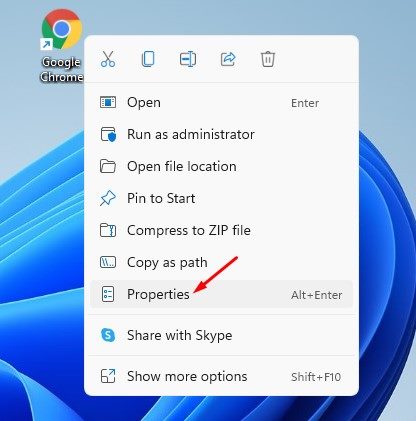
2. A cél mezőben módosítsa a parancsikon célját az új meghajtóbetűjelre.
Például, ha a Chrome korábban telepítve volt az „E:\Program Files\Google\Chrome\Application\chrome.exe” fájlra, és az E meghajtót H-ra cserélte, a célmezőt a „H:\Program Files” értékre kell módosítania. \Google\Chrome\Application\chrome.exe”
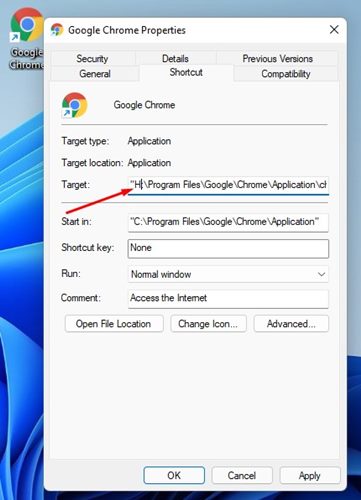
3. A módosítások elvégzése után kattintson az Alkalmaz gombra, majd az OK gombra.
Ez az! Kész vagy. Ez kijavítja a hibás parancsikont a Windows 11 rendszeren. Ha a programok továbbra sem működnek, újra kell telepítenie őket, vagy vissza kell változtatnia a meghajtó betűjelét.
A meghajtó betűjelének megváltoztatása meglehetősen egyszerű, különösen a Windows 11 operációs rendszeren. Remélem, ez a cikk segített Önnek! Kérjük, ossza meg barátaival is. Ha kétségei vannak ezzel kapcsolatban, tudassa velünk az alábbi megjegyzés rovatban.