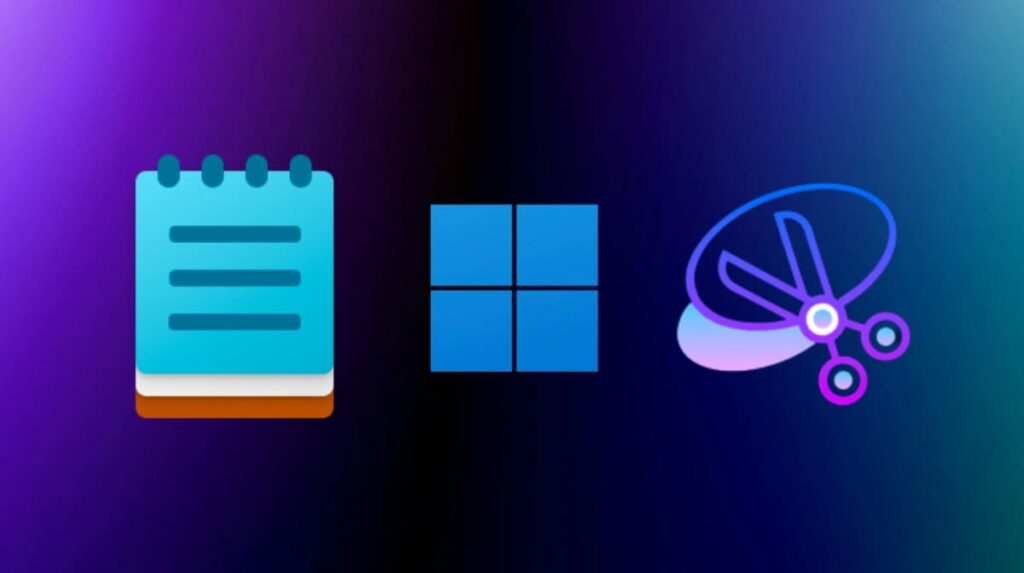Van egy mondás, amely így szól: „Nem tudhatod, mi van, amíg el nem fogy”, és ez igaz a Jelölő eszközre is. Annak ellenére, hogy nagyon kis helyet foglal el, a Markup eszköz gyakran óriási szerepet játszik mindennapi életünkben. Noha kis eszközként jelenik meg, sok mindent megtehet ezzel az eszközzel. Fedezze fel tehát az egyes funkciókat, és értse meg, hogyan hozhatja ki a legtöbbet az iPhone és iPad Markup eszközéből.
Mit csinál a Jelölő eszköz?
A Markup egy iOS és iPadOS rendszerbe integrált eszköz, amely lehetővé teszi a felhasználók számára, hogy közvetlenül, harmadik féltől származó alkalmazások nélkül megjegyzéseket fűzzenek és szerkeszthessenek fájlokat. A Markup segítségével a felhasználók szöveget, alakzatokat és rajzokat adhatnak hozzá, és beállíthatják ezen elemek méretét és színét.
Jelölőeszközöket használó rendszeralkalmazások:
- Fényképek
- üzenetek
- Fájlok
- Fényképek
- Szabad forma
- Megjegyzések
- Könyvek
Az Ön által végzett alkalmazástól vagy tevékenységtől függően a Jelölő eszköz helyzete itt-ott kissé eltér. Ettől függetlenül nézzünk meg mindent, amit megtehet ezzel a praktikus eszközzel.
Tippek a Markup használatához iPhone és iPad készüléken profi módon
Mindezek a funkciók elérhetők a Jelölést támogató rendszeralkalmazásokhoz.
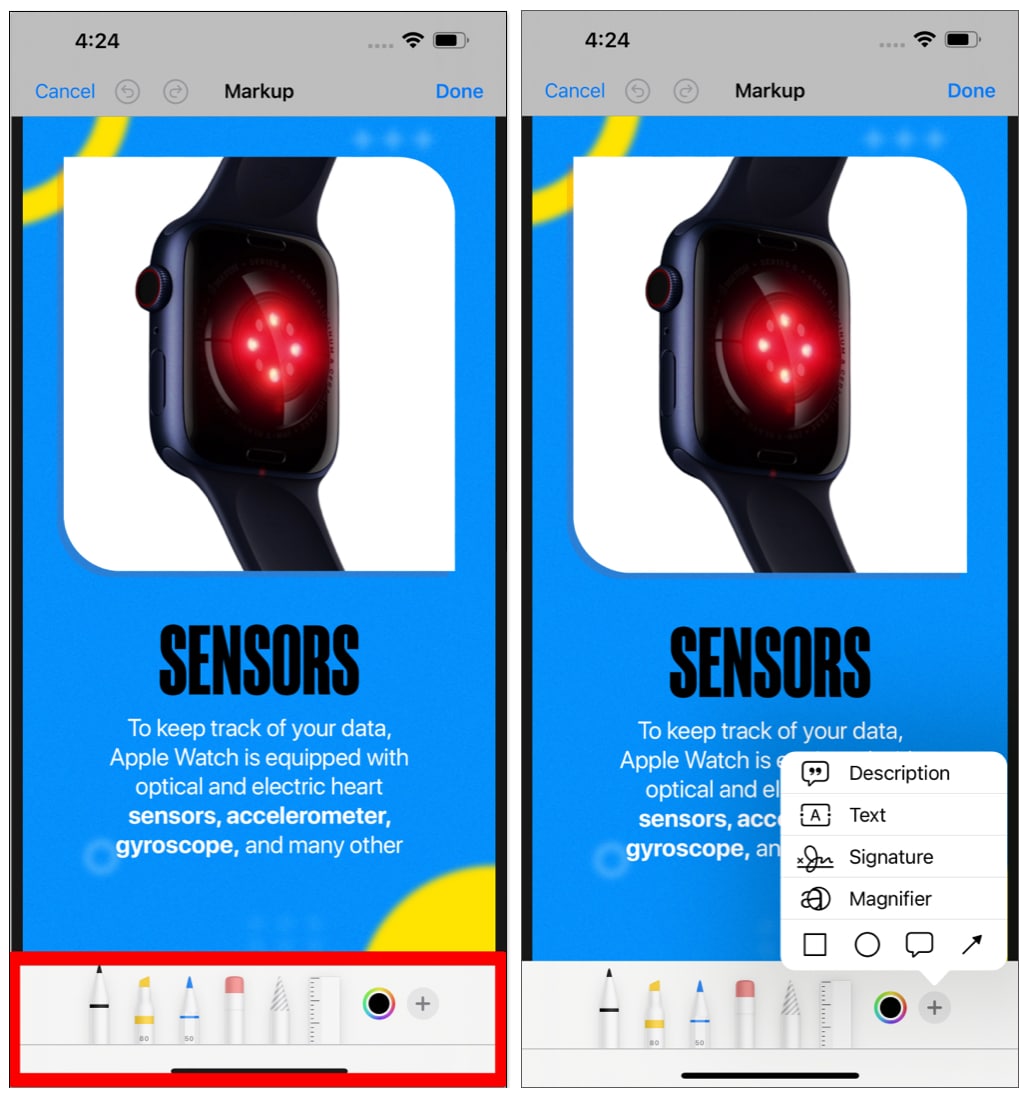
-
Toll: Ezzel az eszközzel bármit írhat vagy rajzolhat a fájlokra. Beállíthatja a tolleszköz vastagságát és átlátszatlanságát.
-
Kiemelő (jelölő): Lehetőséget ad egy adott szöveg vagy a fájl egy részének kiemelésére. A felhasználók testreszabhatják a méretet és az átlátszóságot.
-
Ceruza: A ceruzaeszköz hasonló funkciókat kínál, mint a toll és a kiemelő eszközök. Testreszabhatja az átlátszatlanságot, valamint a ceruzahegy méretét.
-
Radír: Ezzel az eszközzel törölhet dolgokat. A testreszabás menü eléréséhez érintse meg és tartsa lenyomva a radír ikont, és a Pixel Erase alatt módosíthatja a méretet, az Object Eraser esetében pedig eltávolíthatja a teljes objektumot.
-
Lasso: Az eszköz a legjobb a fájlhoz hozzáadott dolgok mozgatására más eszközökön keresztül. Egyszerűen rajzoljon a tárgy köré, és találja meg a végeit. Ezután érintse meg és mozgassa az objektumot, hogy a kívánt helyre helyezze őket.
-
Vonalzó: Mérje meg a fájlok egyes részeit, és segítsen az objektumok igazításában az Ön igényei szerint.
-
Színpaletta: Segít beállítani a jelölőeszközök, például toll, jelölő és ceruza színét.
-
Plusz menü: Ez további funkciókhoz biztosít hozzáférést, például:
-
Leírás: Adjon hozzá alternatív szöveges leírást a képhez.
-
Szöveg: Szöveg hozzáadása a képhez.
-
Aláírás: Segítség a felhasználónak egy dokumentum vagy kép aláírásában.
-
Nagyító: Ezzel az eszközzel a kép egy bizonyos részét felnagyíthatja.
- A fent említett eszközökön kívül néhány alakzathoz is hozzáférhet, amelyeket elhelyezhet, ahol szüksége van rájuk. Ha mozgatni vagy módosítani szeretné ezeket az alakzatokat, érintse meg a közepét, és mozgassa őket. A pontok húzásával módosíthatja az alakzat méretét.
-
Képernyőkép szerkesztése a Markup segítségével iPhone vagy iPad készüléken
Miután készített képernyőképet iPhone-ján vagy iPadjén, érintse meg a képernyőképet, és megnyílik a Jelölő eszközzel. Ha nem, érintse meg a Markup ikont a tetején, és az eszköz engedélyezve lesz iPhone-on és iPaden.
Ez egy iOS-funkció lehet, amelyet a legtöbb felhasználó ismerhet. De ha nem, akkor már készítettünk egy részletes útmutatót arról, hogyan használhatja a Markup eszközt képernyőképek szerkesztéséhez iPhone készüléken.
Jelölőkép megosztása
Képernyőkép szerkesztése közben közvetlenül megoszthatja azt ahelyett, hogy elmentené, majd később megosztaná. Nincs más dolgod, mint megnyomni a Megosztás gombot, és továbblépni.
A Markup in Photos alkalmazás használata iPhone-on
- Nyissa meg a választott fényképet.
- Koppintson a Szerkesztés elemre.
- Most érintse meg a Jelölő eszköz ikont a bal felső sarokban.
Ezután elkezdheti a szerkesztéseket a Hozzáadás gomb megérintésével szöveg, alakzatok és egyebek hozzáadásához. - Érintse meg a Kész gombot a szükséges módosítások elvégzése után.
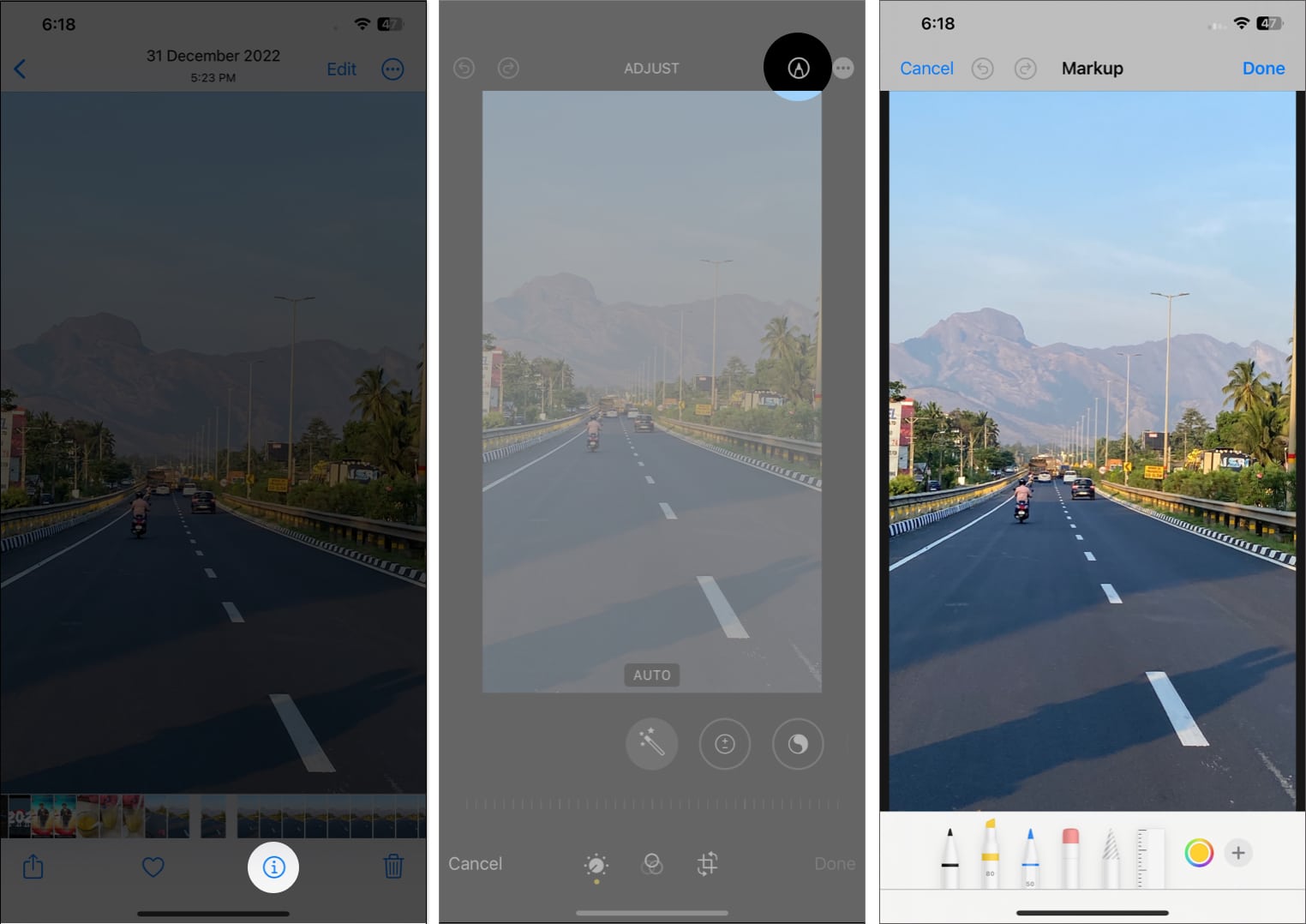
Használja a Jelölést az iPhone Messages alkalmazásában
- Nyisson meg egy beszélgetést az Üzenetek alkalmazásban.
- Koppintson a Fotók gombra.
- Válassza ki a kívánt képet.
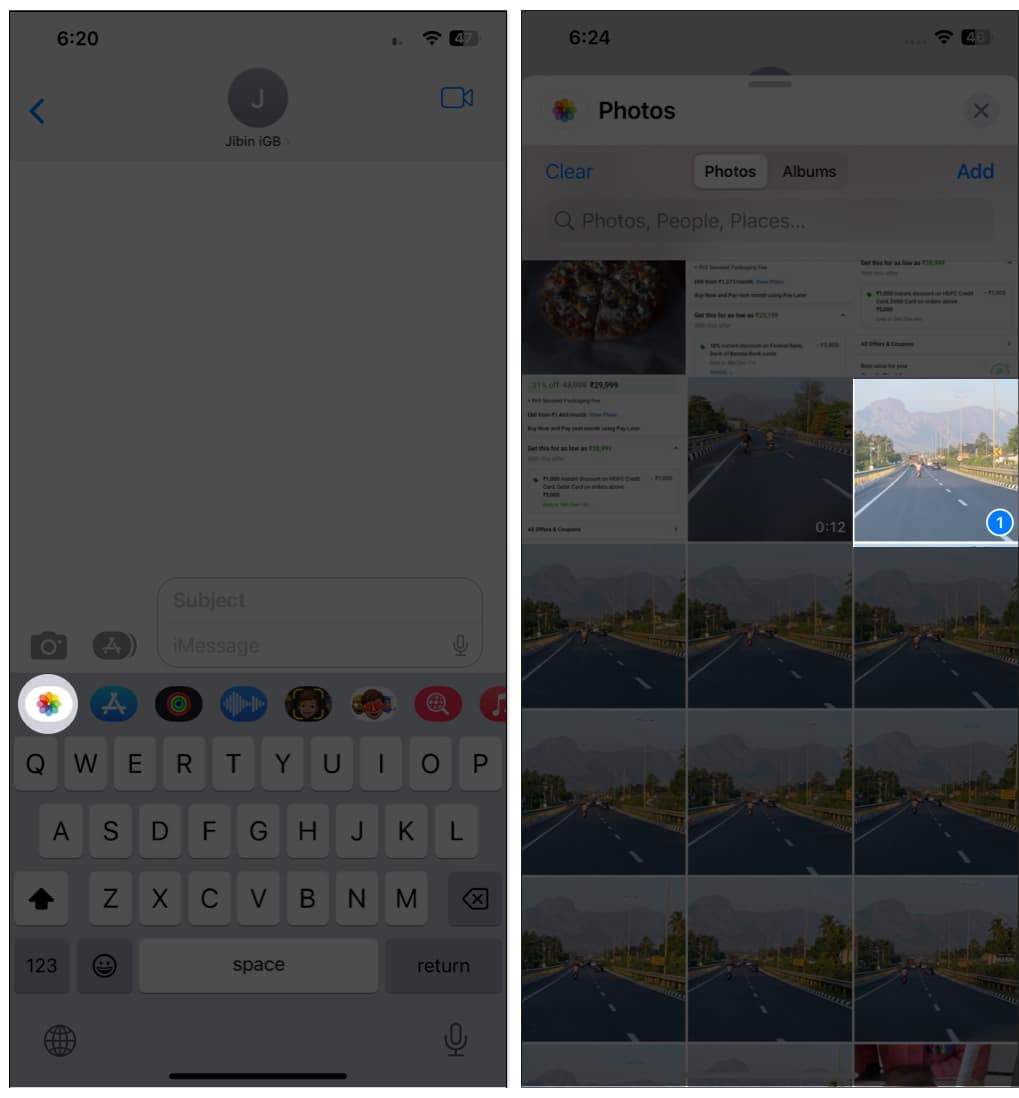
- Most érintse meg a képet → válassza a Jelölés lehetőséget a bal alsó sarokban.
- Végezze el a szerkesztéseket, majd koppintson a Mentés gombra, ha elkészült.
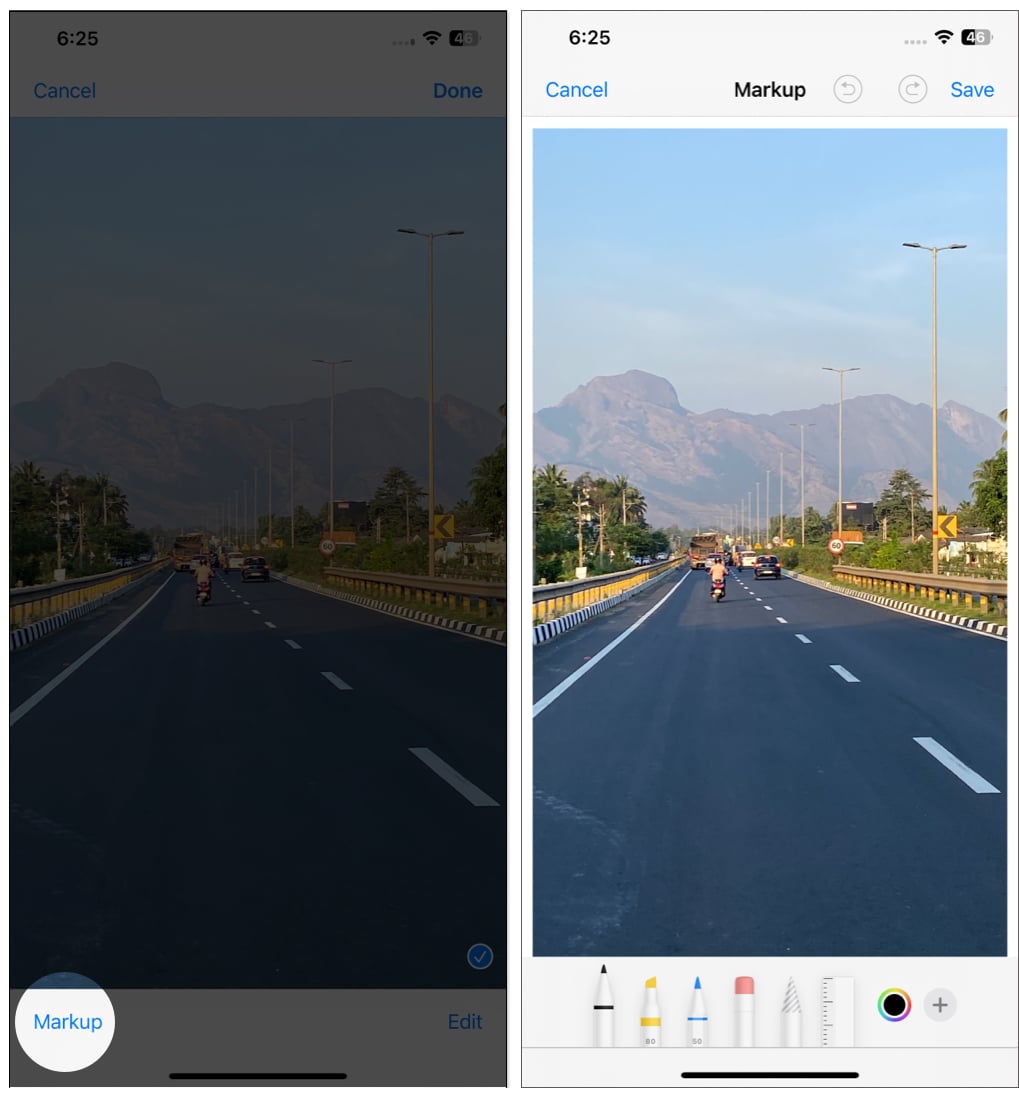
Használja a Jelölést a Fájlok alkalmazásban iPhone-on
- Nyissa meg bármelyik fényképet vagy fájlt a Fájlok alkalmazásban.
Megjegyzés: A Markup nem támogat bizonyos fájlformátumokat. - Koppintson a Jelölés ikonra a jobb alsó sarokban.
- A szükséges módosítások elvégzése után válassza a Kész lehetőséget.
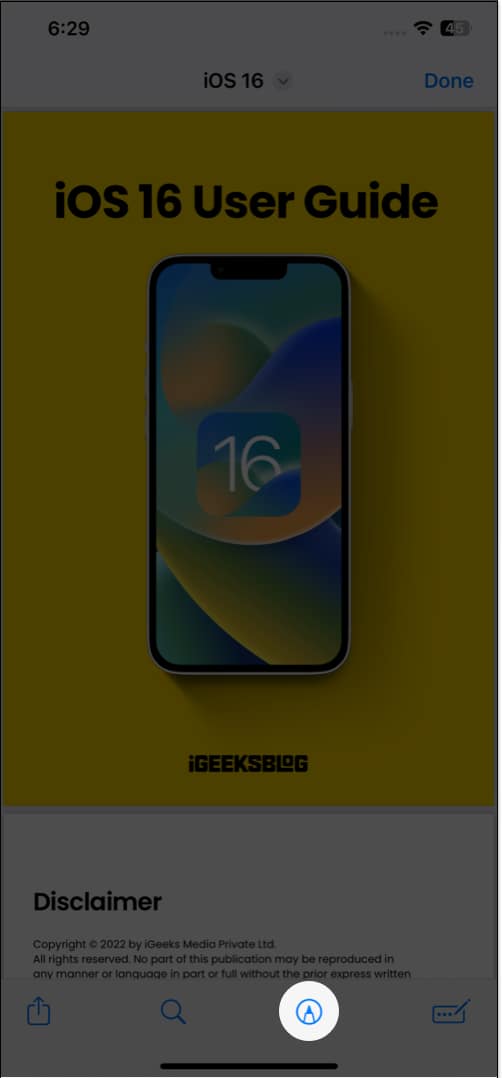
A Markup in Mail alkalmazás használata iPhone-on
- Nyissa meg a Levélírás képernyőt a Mail alkalmazásban.
- Koppintson a levél törzsébe.
- Most érintse meg a < gombot az Apple billentyűzet jobb felső sarkában.
- Ezenkívül mellékleteket is hozzáadhat az e-mailekhez, miután elvégezte a szükséges módosításokat a Markup segítségével a következő rendszeralkalmazásokból:
Fényképek
- Koppintson a Fotók ikonra.
- Adjon hozzá tetszőleges fényképet.
- Érintse meg és tartsa lenyomva a képet.
- A megjelenő lehetőségek közül válassza a > lehetőséget.
- Folytassa addig, amíg meg nem találja a Jelölést, majd koppintson a Jelölés elemre.
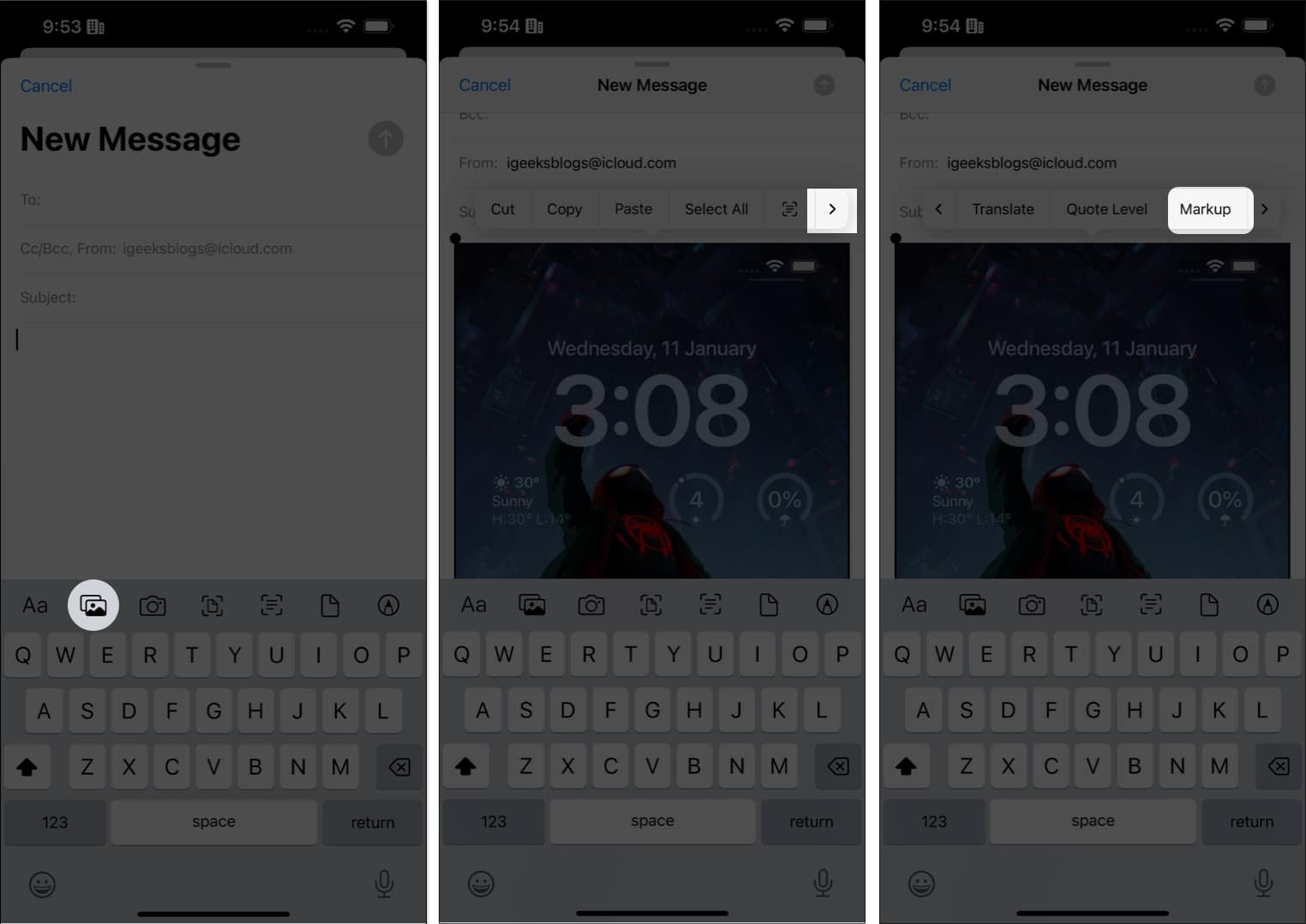
A kamerából
- Koppintson a Kamera ikonra, és készítsen egy képet.
- Ha minden rendben van a képpel, koppintson a Fénykép használata elemre.
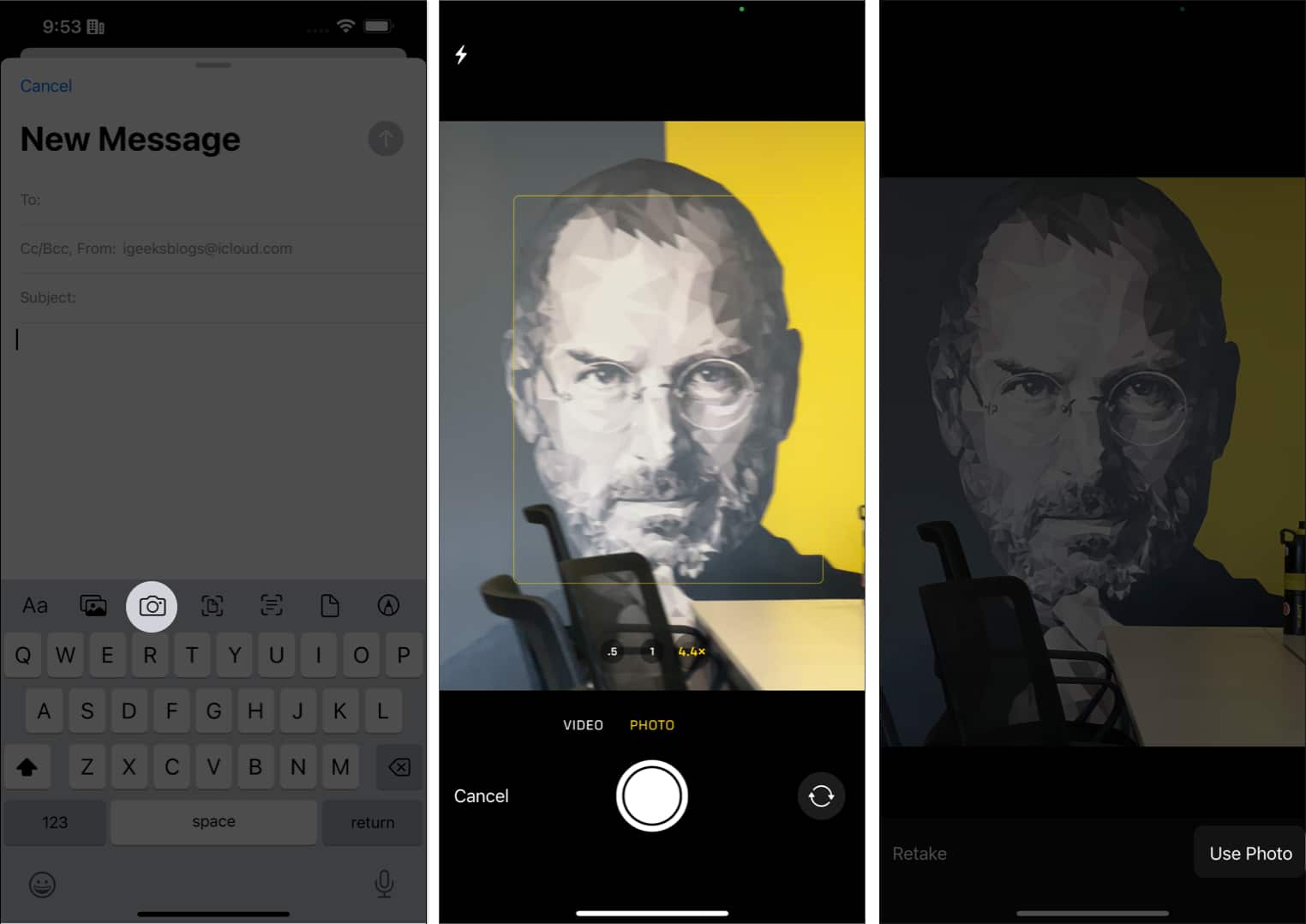
- Most érintse meg hosszan a képet, majd érintse meg a > elemet.
- Válassza a Jelölés lehetőséget.
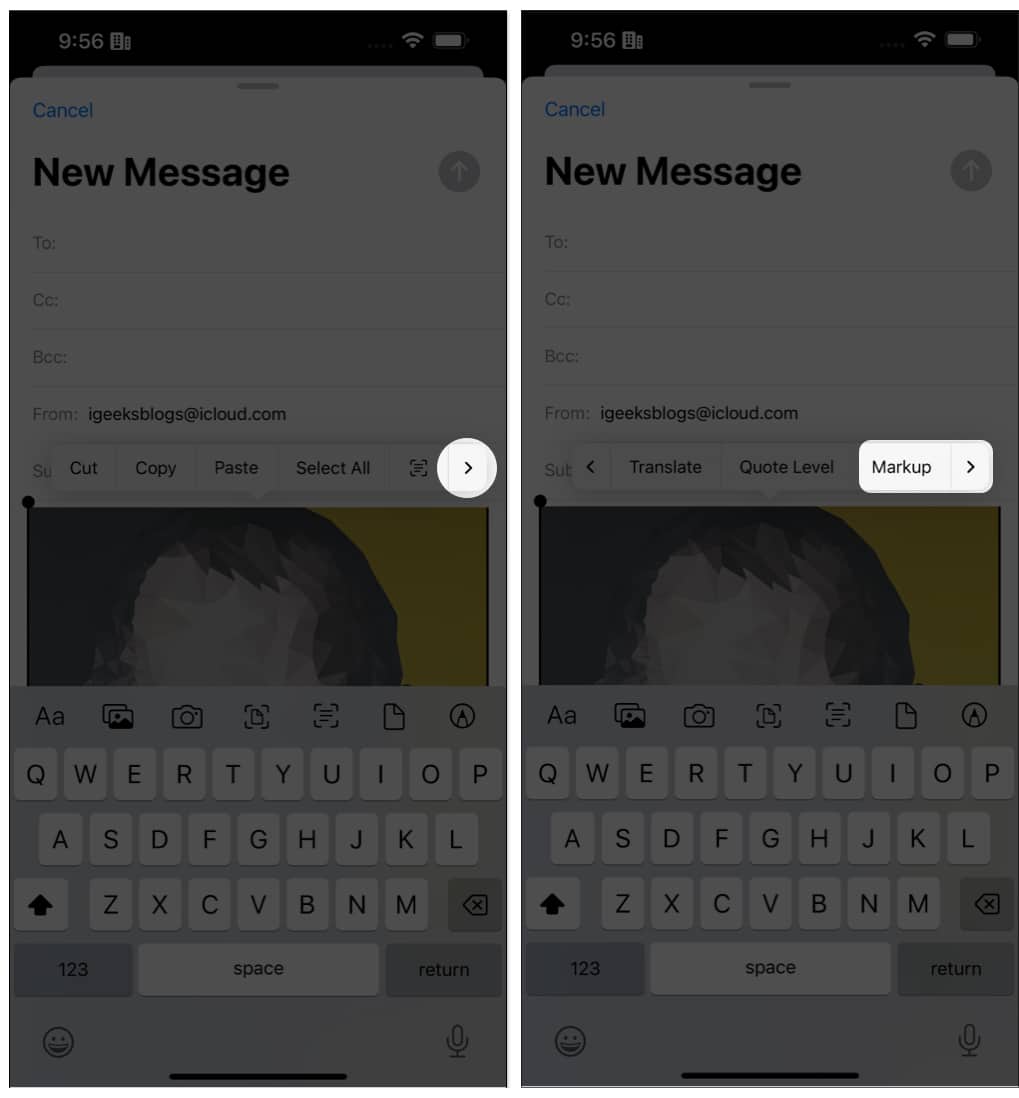
Dokumentum beolvasása
- Nyomja meg a Dokumentum beolvasása ikont.
- Kezdje el az oldalak rögzítését.
- Ha elkészült, nyomja meg a Mentés gombot.
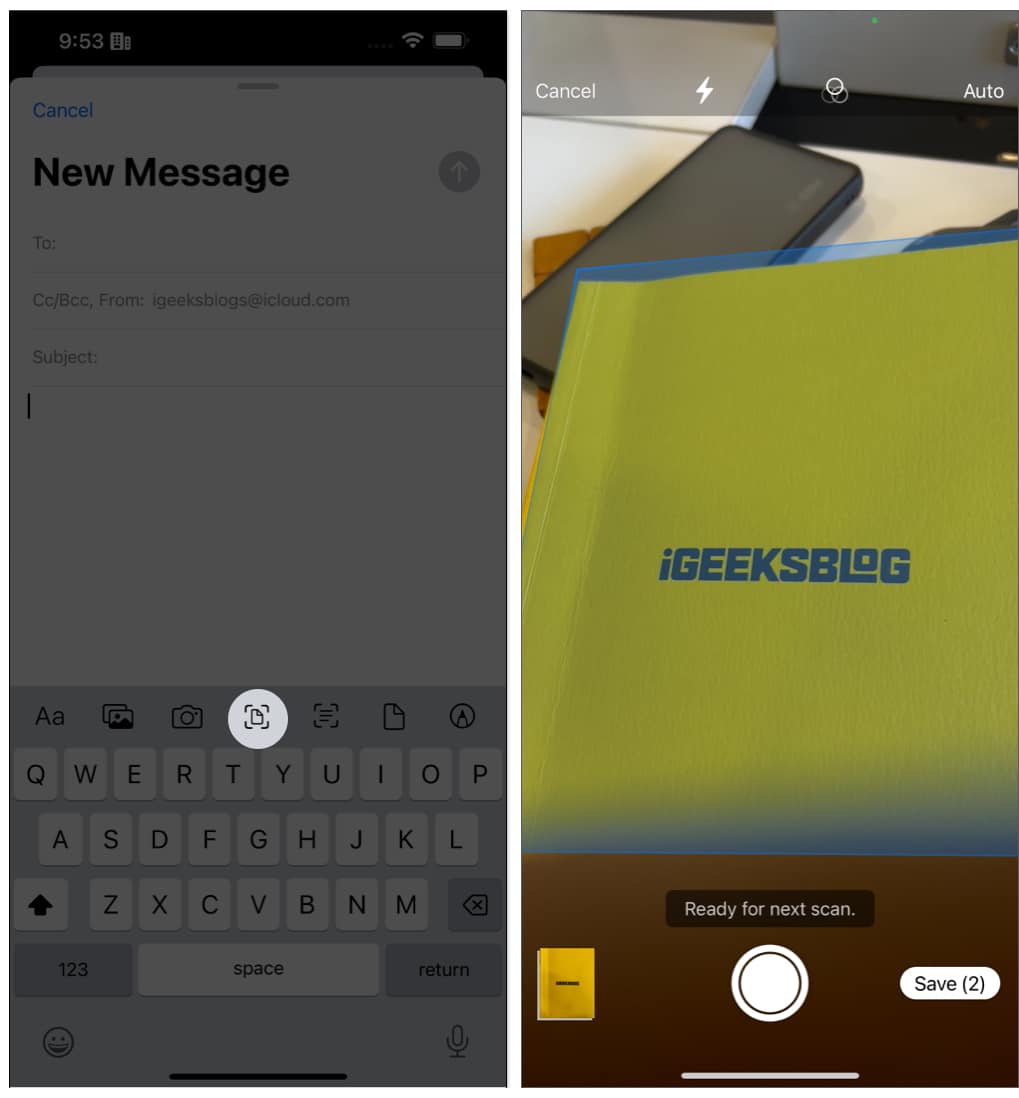
- Ezután koppintson duplán a dokumentumfájlra, és nyomja meg a > gombot.
- Keresse meg és koppintson a Jelölés lehetőségre.
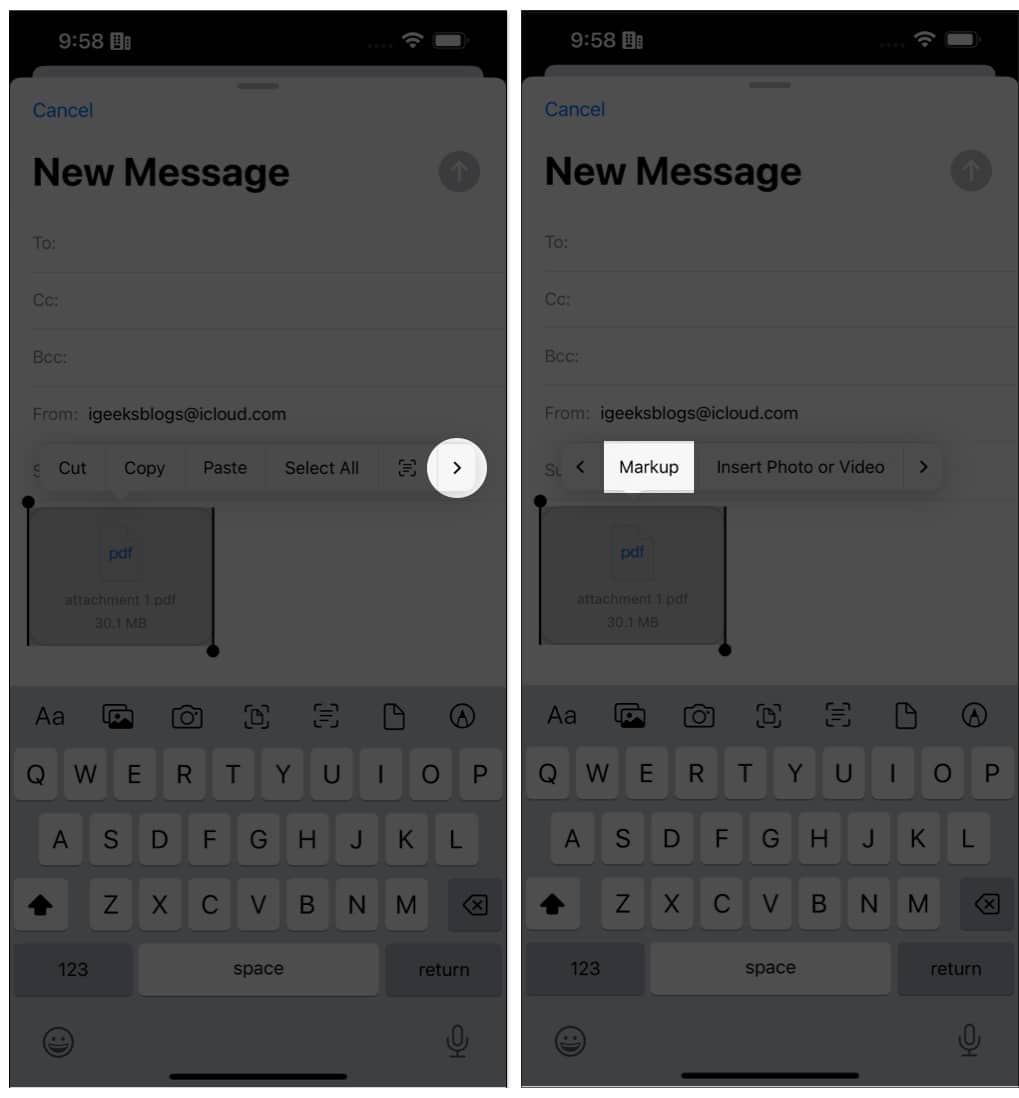
Fájlok feltöltése a Fájlok alkalmazásból
- Válassza a Fájlok ikont.
- Adja hozzá a választott fájlt.
- Koppintson duplán a fájlra, és válassza a > lehetőséget.
- Böngésszen, és koppintson a Jelölés elemre.
Ha nem találja, akkor előfordulhat, hogy a fájl nem támogatja a jelölést.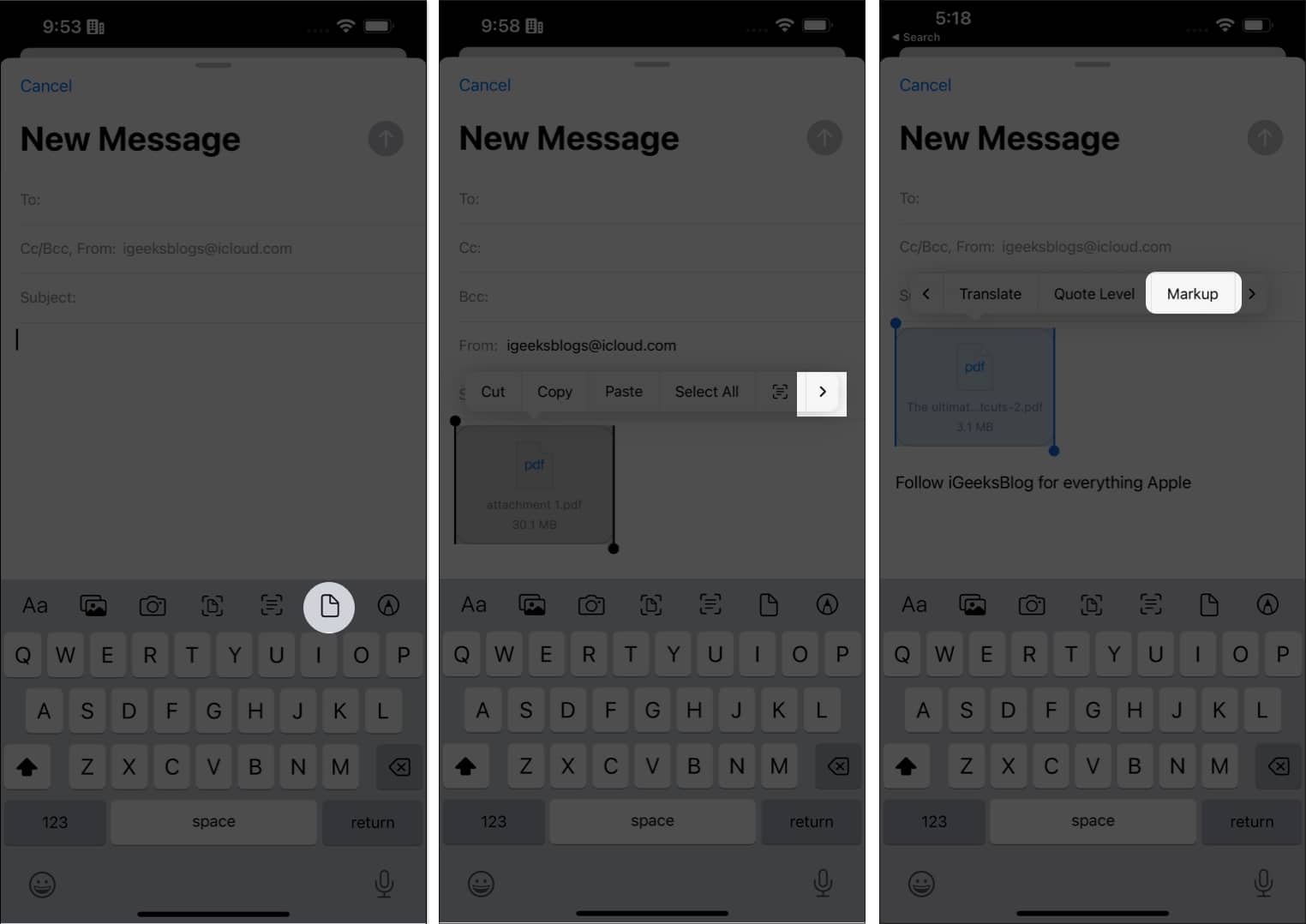
Rajz eszköz
Bár a név eltér, a rajzeszköz ugyanazokat az eszközöket kínálja, mint a Jelölő eszköz. Tehát ha ezt figyelembe vesszük, akkor mindkét eszközt azonosnak tekinthetjük. Tehát ehhez az eszközhöz csak annyit kell tennie, hogy megnyomja a Jelölő eszköz ikonját.
Használja a Jelölést az iPhone Notes alkalmazásban
- Nyissa meg bármelyik jegyzetet iPhone-ján.
- Koppintson a Jelölő eszköz ikonjára alul.
Ha nem találja az ikont, érintse meg a + gombot, majd válassza ki a lehetőséget.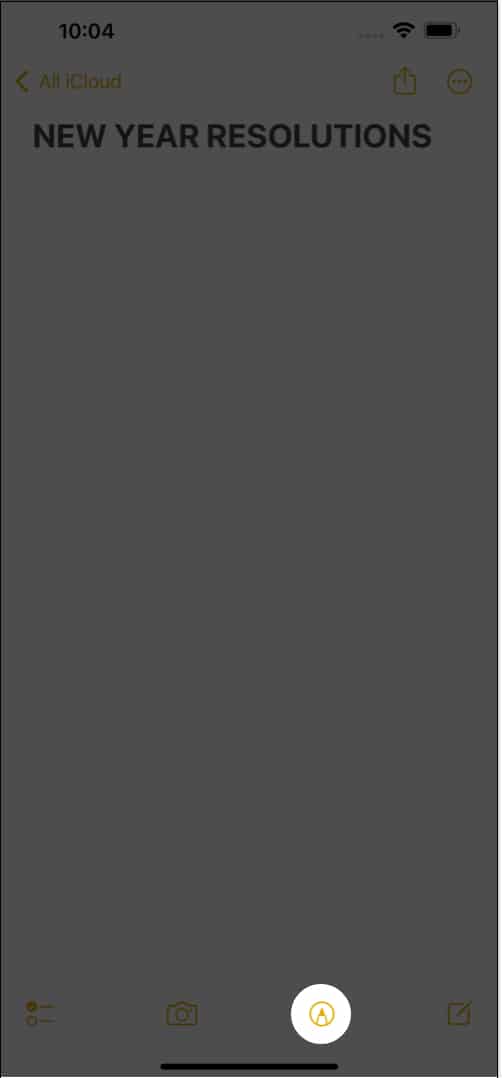
Ezen kívül a Jelölést is használhatja a jegyzetekhez hozzáadott mellékletekkel.
Ehhez:
- Nyomja meg a Kamera gombot.
Nem találod? Nyomja meg a + gombot a billentyűzet felett a bal felső sarokban.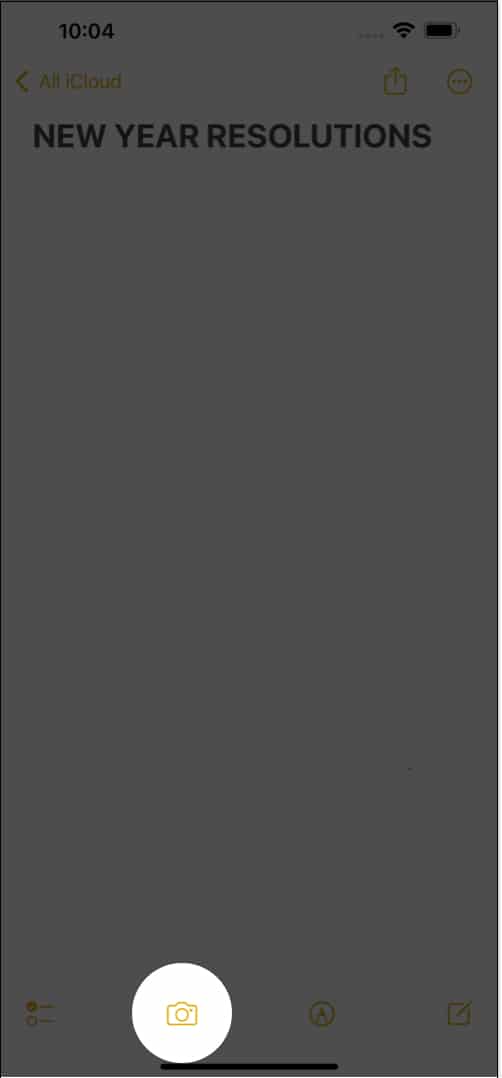
- Most válasszon bármelyik lehetőséget a következők közül:
-
Válassza a Fényképek vagy a Videó lehetőséget: Válasszon ki egy fényképet → érintse meg a Hozzáadás gombot, majd nyomja meg a Jelölés ikont.
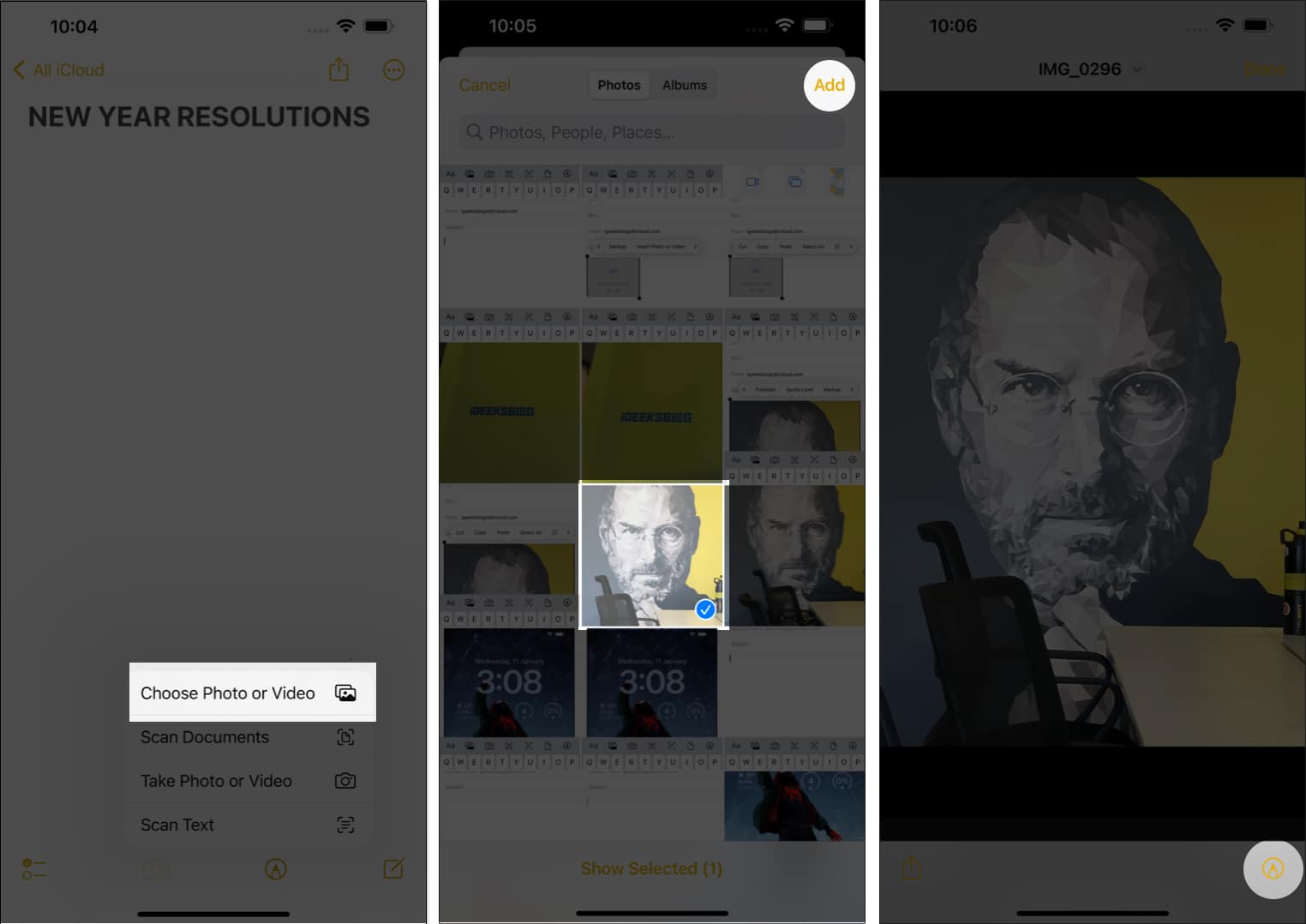
-
Fénykép vagy videó készítése: Kattintson egy képre → érintse meg a Fénykép használata lehetőséget → koppintson a képre, és válassza ki a Jelölés ikont.
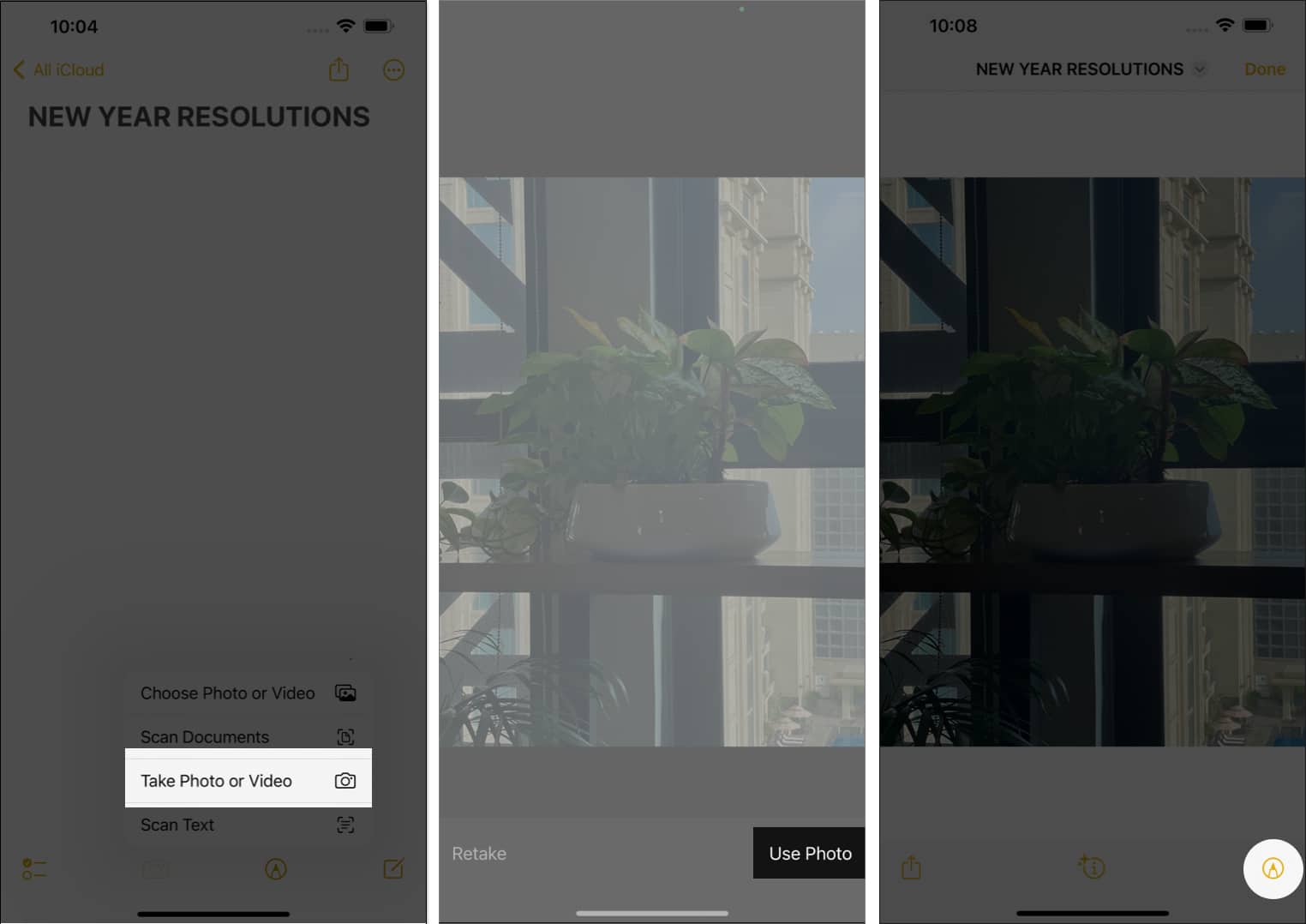
-
A Jelölés használatával aláírásokat helyezhet el PDF-fájlokon és dokumentumokon iPhone-on
Harmadik féltől származó PDF-szerkesztők használata helyett egyszerűen használhatja a Jelölő eszközt a dokumentumok szükséges módosításaihoz. Itt van, hogyan:
- Nyissa meg a PDF dokumentumot.
Itt nyitunk egyet a Könyvekben. - Érintse meg a Jelölő eszközt a tetején.
- Most érintse meg a plusz gombot.
- Innen válassza az Aláírás lehetőséget.
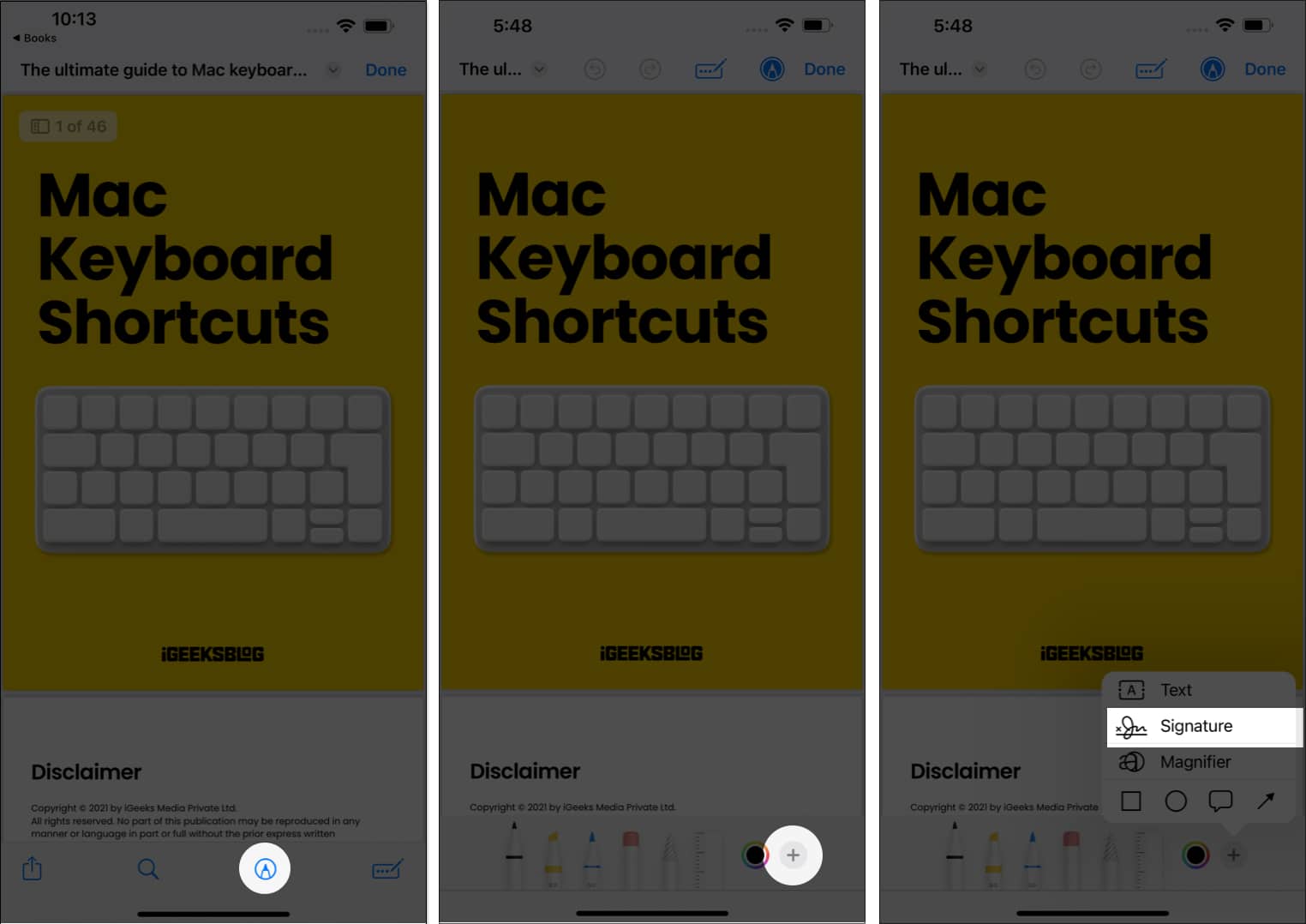
- Most válassza ki az Aláírást, és érintse meg a Kész gombot.
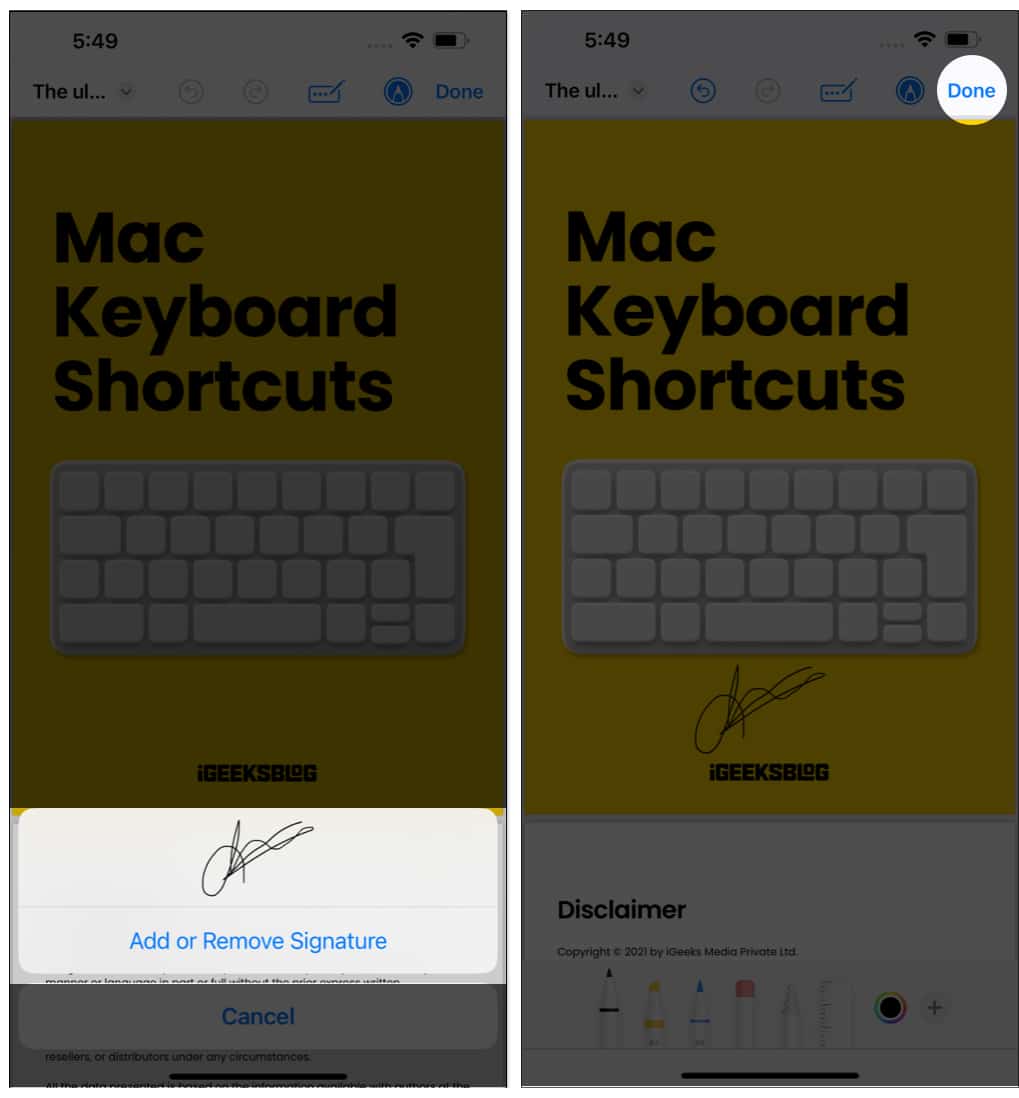
- Helyezze az aláírást a kívánt helyre, és érintse meg a képernyő tetszőleges részét.
A hozzáadott aláírás PDF-ekből való áthelyezéséhez vagy törléséhez egyszerűen érintse meg és helyezze át, vagy nyomja meg a Törlés gombot. Az aláírás eltávolításához használhatja a Visszavonás gombot is. Ha további aláírásokat szeretne hozzáadni vagy eltávolítani, kövesse ugyanazokat a lépéseket, és érintse meg az Aláírás hozzáadása vagy eltávolítása lehetőséget.
Ugyanezeket a lépéseket követheti a támogatott alkalmazásoknál, például a Fájlok, Könyvek és bármely más rendszer- vagy harmadik féltől származó alkalmazásnál. Az egyetlen különbség a Jelölés gomb pozíciója lehet egyes alkalmazásokban. Lehet, hogy egyesek számára a tetején, másoknak pedig az alján.
GYIK
Próbálja meg módosítani az eszközök átlátszatlanságát, és ellenőrizze, hogy hozzáfér-e a Jelölő eszközhöz más támogatott alkalmazásokban.
Nem. Jelenleg egyetlen hivatalos Apple Pencil sem támogatja az iPhone készülékeket, és csak az iPaddel kompatibilis. Kipróbálhat azonban egy harmadik féltől származó ceruzát iPhone-ján.
Általában egyszerű az iPaden kézzel rajzolni, de ha problémái vannak a képernyő simaságával, próbáljon meg változtatni. Az iPad képernyővédő fólia. Ettől eltekintve, ha problémái vannak az Apple Pencil használata közben, próbálja meg megváltoztatni a hegyét, és ellenőrizze, hogy a probléma továbbra is fennáll-e.
Mutassa be ötleteit a Jelölő eszközzel!
Ezzel a részletes útmutatóval remélem, hogy sokkal jobban tudja majd használni a Jelölő eszközt, mint korábban. Ez egy csodálatos eszköz az iPhone-on és iPaden. A Markup on Freeform is használható. Mivel az alkalmazás viszonylag új, részletes útmutatót készítettünk a Freeform használatáról.
Ez minden mára. Ha kétségei vagy kérdései vannak a Jelölő eszközzel kapcsolatban, tudassa velem a megjegyzésekben.
További érdekes tippek és trükkök az Ön számára!
- A Pixel Pals beszerzése iPhone 14 Pro és 14 Pro Max készülékeken
- A kamera hangjának kikapcsolása iPhone-on vagy iPaden 5 módon
- Két pont közötti távolság mérése a Google Térképen iPhone-on