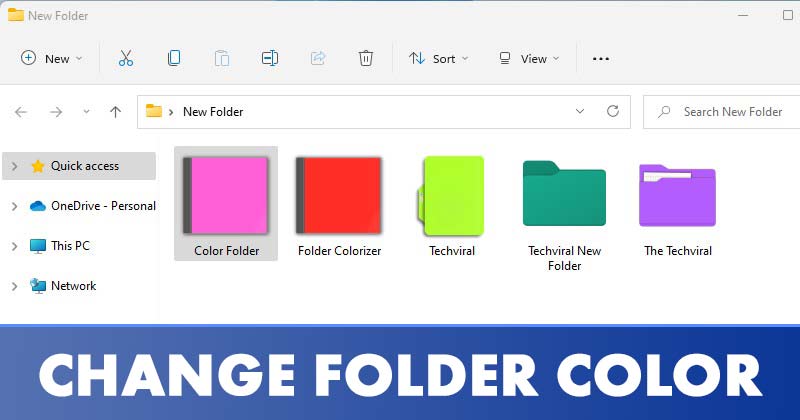
Bár a Windows 11 egy nagymértékben testreszabható asztali operációs rendszer, még mindig hiányzik néhány fontos funkció. Például az élő háttérkép nem érhető el; nem módosíthatja a mappák színét.
Bár használhat élő háttérkép alkalmazásokat élő háttérképek létrehozásához Windows 11 rendszeren, mi a helyzet a mappa színeivel? A Windows 11 lehetővé teszi a felhasználók számára a mappaikonok módosítását, de a mappák színe nem módosítható.
A mappaszínek megváltoztatásához a Windows 11 rendszerben harmadik féltől származó szoftverek használatára van szükség. Ha érdekli a mappaszínek testreszabása a Windows 11 rendszerben, akkor a megfelelő útmutatót olvassa el.
3 módszer a mappa színének megváltoztatására a Windows 11 rendszerben
Ebben a cikkben egy lépésről lépésre ismertetjük, hogyan módosíthatja a mappák színét a Windows 11 rendszerben. A folyamat egyszerű lesz; csak kövesse őket az utasításoknak megfelelően.
1. A Rainbow Folders használata
A Rainbow Folders egy könnyű program, amely lehetővé teszi a mappa színének néhány egyszerű lépésben történő megváltoztatását. A kiválasztott mappák színét a Színárnyalat és a Telítettség sávokkal is beállíthatja. Íme, mit kell tenned.
1. Először is töltse le a Szivárvány mappák alkalmazást a számítógépén.
2. A letöltött fájl ZIP-fájlban lesz elérhető. Ki kell csomagolnia a ZIP fájlt.
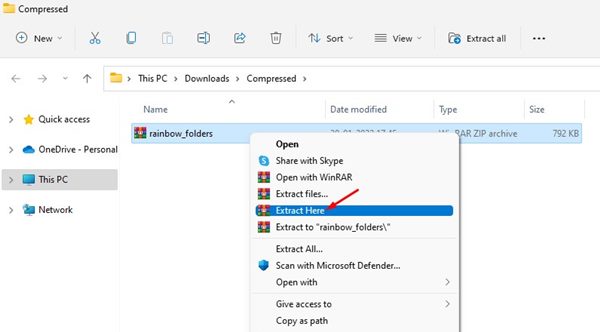
3. A kibontás után futtassa a Rainbow Folders futtatható fájlt, és kattintson a Tovább gombra.
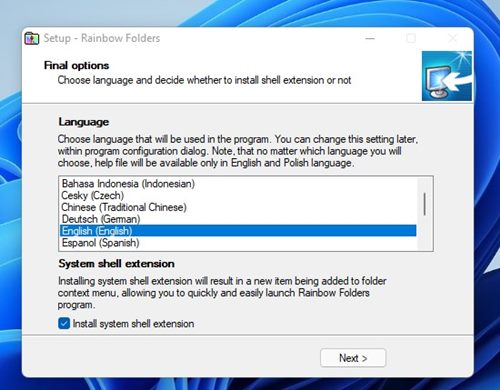
4. Most kövesse a képernyőn megjelenő utasításokat a telepítési folyamat befejezéséhez.
5. A telepítés után nyomja meg a Windows Key + S billentyűkombinációt a Keresés megnyitásához. A Keresés mezőben írja be a Rainbow mappákat, és nyissa meg a listából.
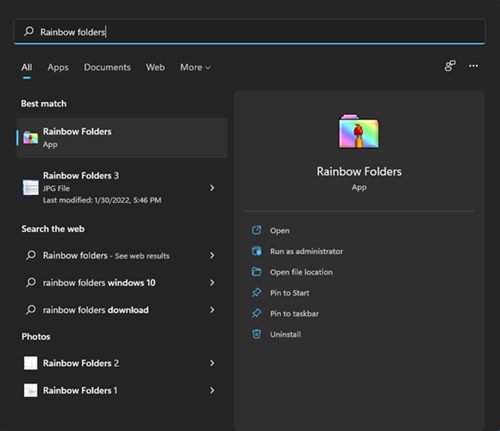
6. Most válassza ki a színezni kívánt mappát. A szín részben állítsa be a Színárnyalat és a Telítettség szintjét a szín beállításához. Ha elkészült, kattintson a Színezés gombra.
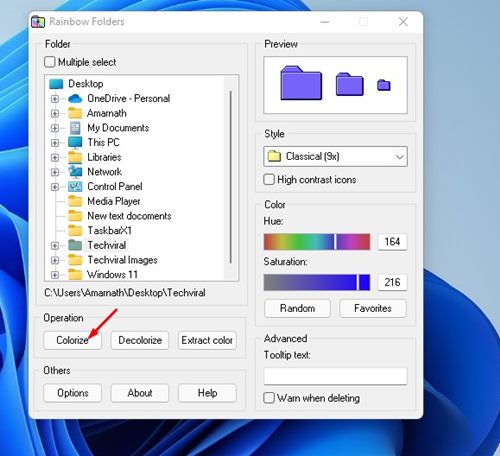
Ez az! Kész vagy. Így használhatja a Rainbox mappákat a mappák színezésére a Windows 11 rendszerben.

2. A CustomFolder használata
A CustomFolder egy másik legjobb eszköz, amellyel testreszabhatja a Windows 11 mappáinak színeit és ikonjait. Így használhatja a CustomFolder alkalmazást Windows 11 rendszeren.
1. Először is nyissa meg ezt a hivatkozást, és töltse le a CustomFolder alkalmazást a számítógépén.
2. A letöltés után bontsa ki a mappát, és telepítse a programot a rendszerére.
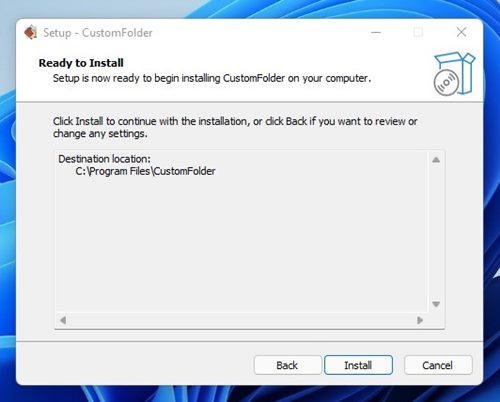
3. Most indítsa el a CustomFolder alkalmazást a számítógépén. Ezután húzza át a mappát a CustomFolder felületére.
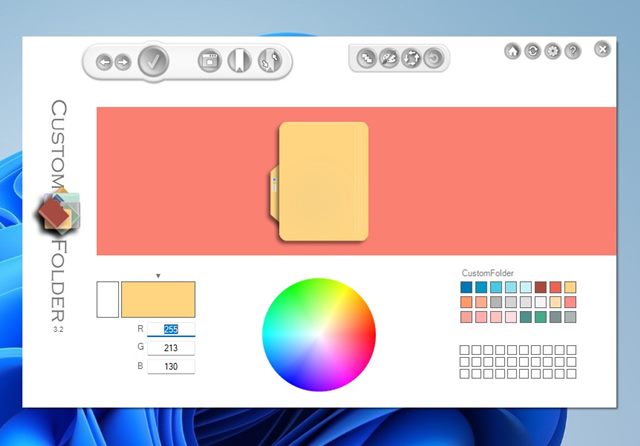
4. Most válassza ki a kívánt színt, és kattintson az Alkalmaz gombra.
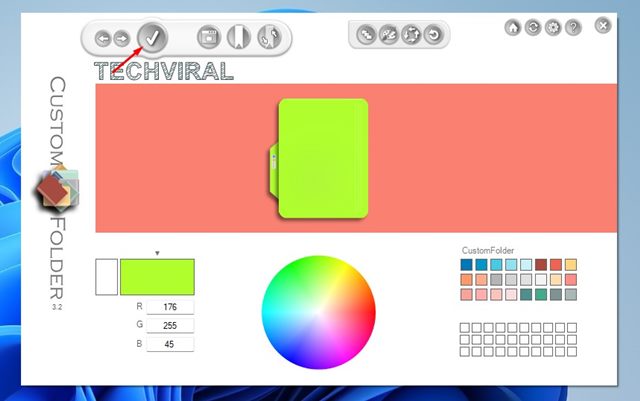
Ez az! Kész vagy. Ez megváltoztatja a mappa színét.
3. A Folder Colorizer használata
A Folder Colorizer egy másik legjobb Windows-segédprogram, amely képes megváltoztatni egy mappa színét a Windows 11 rendszerben. Így használhatja a Mappaszínezőt Windows 11 rendszeren.
1. Először is látogassa meg ezt a linket, és töltse le Mappa színező a számítógépén.
2. A letöltés után telepítse a Folder Colorizer programot a számítógépére.

3. A telepítés után nyissa meg a fájlkezelőt, és kattintson a jobb gombbal a színt módosítani kívánt mappára. A jobb egérgombos menüben egy új lehetőséget talál – Színezés!
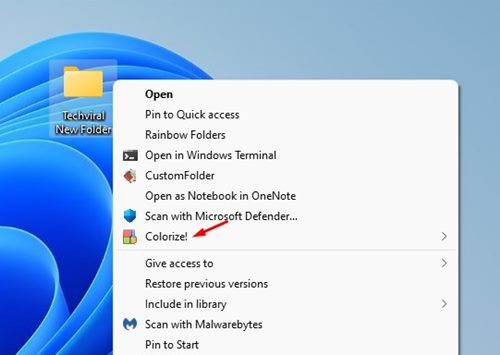
4. Válassza ki a Színezés! Opciót a helyi menüben, és válassza ki a kívánt színt.

5. Ha vissza szeretné állítani az eredeti színt, kattintson a jobb gombbal a mappára, és válassza a Színezés menüpontot! > Állítsa vissza az eredeti színt.
Ez az! Kész vagy. Így módosíthatja a mappa színét a Folder Colorizer segítségével a Windows 11 rendszeren.
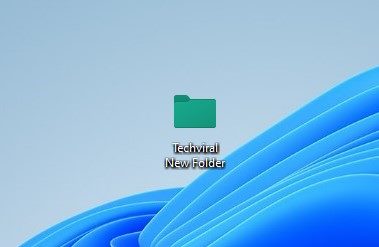
A mappa színének megváltoztatása meglehetősen egyszerű Windows 11 rendszeren. Remélem, ez a cikk segített Önnek! Kérjük, ossza meg barátaival is. Ha kétségei vannak ezzel kapcsolatban, tudassa velünk az alábbi megjegyzés rovatban.



