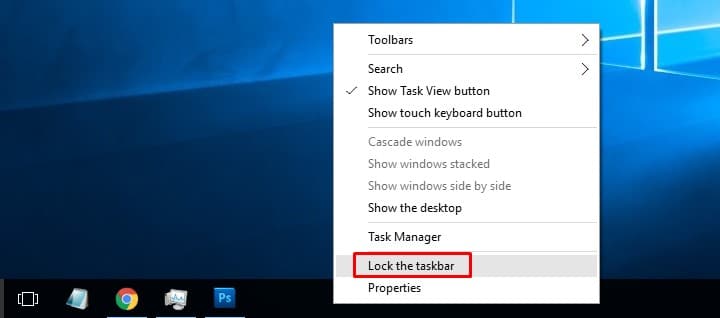Tudnivalók a macOS 13 Ventura Developer Beta 4 letöltése előtt:
- A macOS Ventura telepítése előtt készítsen biztonsági másolatot Mac számítógépéről.
- Javasoljuk, hogy töltse le és telepítse a macOS 13 Ventura Developer Beta 4 frissítést egy partícióra az adatok biztonsága érdekében.
Az Apple kiadta a macOS legújabb verzióját: a macOS 13 Venturát, számos funkcióval, beleértve a Stage Managert és a frissített Spotlight keresést. Jelenleg az Apple kiadta a fejlesztői béta 4-et, és ahogy a neve is sugallja, ez a verzió a fejlesztők számára készült.
Ha gyakorlati tapasztalatokat szeretne szerezni, és felfedezni szeretné a macOS következő generációjának új funkcióit, a következőképpen töltheti le és telepítheti a macOS 13 Ventura Developer Beta 4-et Mac számítógépére. De először ássuk be ezt az új macOS-t.
- Milyen újdonságok vannak a macOS Ventura béta verziójában?
- macOS Ventura támogatott Mac-ek
- Hogyan készíts biztonsági másolatot a Mac-ről
- A macOS 13 Ventura fejlesztői béta 4 letöltése
- A macOS 13 Ventura fejlesztői béta 4 telepítése
- Telepítse a macOS 13 Ventura fejlesztői béta 4-et egy partícióra
- Kaphatok macOS Ventura béta verziót, ha nem vagyok fejlesztő?
Milyen újdonságok vannak a macOS Ventura béta verziójában?
Az új macOS Ventura Stage Managerrel érkezik, amely azt ígéri, hogy megóvja Önt a zsúfolt asztaltól. A Spotlight új felülettel rendelkezik, jobb keresési eredményekkel, és támogatja a gyors műveleteket is.
Ezzel együtt a Mail alkalmazás most lehetővé teszi a levelek visszavonását és ütemezését. Most, mielőtt megnéznénk a macOS Ventura telepítésének lépéseit, nézzük meg, van-e olyan Mac, amely támogatja azt.
macOS Ventura támogatott Mac-ek
-
iMac – 2017 és újabb
-
Mac Studio – 2022
-
Mac Pro – 2019 és újabb
-
iMac Pro – 2017 és újabb
-
Mac mini – 2018 és újabb
-
MacBook Air – 2018 és újabb
-
MacBook – 2017 és újabb
-
MacBook Pro – 2017 és újabb
Ha nem ismeri Mac gépének nevét, kattintson az Apple logó → About This Mac elemre. Itt láthatja a Mac számítógép áttekintését, beleértve a modell nevét, a macOS verzióját és a chipet, amelyen fut.
Most, hogy biztos benne, hogy a Mac támogatja a legújabb macOS-verziót, nézzük meg, hogyan készíthet biztonsági másolatot a Mac-en lévő adatokról, mielőtt letölti és telepíti a macOS 13 Ventura Developer Beta 4-et.
Hogyan készíts biztonsági másolatot a Mac-ről
Mivel a fejlesztői bétaverzió kipróbálására készül, előfordulhat, hogy hibákkal és egyéb problémákkal találkozik. Ezért tanácsos biztonsági másolatot készíteni annak érdekében, hogy adatai biztonságban maradjanak. Ezenkívül visszaválthat a macOS Big Sur rendszerre, ha a frissítés során vagy később bármilyen problémába ütközik.
Ezt a következőképpen teheti meg:
-
Csatlakoztasson külső merevlemezt vagy SSD-t a Mac-hez.
- Kattintson az Apple ikonra → válassza a Rendszerbeállítások lehetőséget.

- Itt válassza a Time Machine elemet → kattintson a Biztonsági másolat lemez kiválasztása elemre a meghajtó kiválasztásához.
- Kattintson a Lemez használata gombra a folyamat elindításához; javasoljuk, hogy a folytatás előtt jelölje be a Biztonsági másolatok titkosítása melletti négyzetet.
- Jelölje be a Show Time Machine lehetőséget a menüsorban.
- Most válassza ki a Time Machine ikont a felső menüsorban → válassza a Biztonsági mentés most lehetőséget.
És ennyi; A Time Machine 1-2 percen belül elindítja a biztonsági mentési folyamatot. Ha nincs külső tárolóeszköze, tekintse meg ezt a bejegyzést a macOS-eszköz biztonságos biztonsági mentésének egyéb módjaiért.
A macOS Ventura Developer Beta 4 letöltése
- Látogatás developer.apple.com és nyissa meg a Felfedezés lapot.
- Válassza ki a macOS-t → kattintson a Letöltés gombra.
-
Ha a rendszer kéri, jelentkezzen be fejlesztői fiókja hitelesítő adataival.
- A legújabb macOS Ventura fejlesztői béta letöltéséhez kattintson a Profil telepítése lehetőségre.
- Nyissa meg a Letöltéseket (vagy azt a mappát, ahová alapértelmezés szerint a mappafájlokat menti).
- Kattintson duplán a macOSDeveloperBetaAccessUtility.dmg fájlra a megnyitásához.
- Ezután kattintson duplán a macOSDeveloperBetaAccessUtility.pkg fájlra a telepítő futtatásához.
- A megjelenő ablakban kattintson a Folytatás gombra, fogadja el a feltételeket → kattintson a Telepítés gombra.
- Kövesse a képernyőn megjelenő utasításokat a macOS fejlesztői béta telepítéséhez.
Most látnia kell a Szoftverfrissítés képernyőt. Ha nem, kattintson az Apple logó → Rendszerbeállítások → Szoftverfrissítés elemre.
Itt láthatja a macOS 13-at Ventura Fejlesztői béta 4 opció; kattintson a Frissítés most lehetőségre. Az internet sebességétől függően a letöltés eltarthat egy ideig.
Megjegyzés: Ha nem látja a frissítési ablakot, indítsa újra a számítógépet, és keresse fel újra a Szoftverfrissítés részt.
A macOS 13 Ventura Developer Beta 4 telepítése
Most, miután biztonsági másolatot készített az adatokról és telepítette a bétaprofilt, végre telepíteni kell a macOS 13 fejlesztői béta 4-et. Mivel telepítette a béta telepítőt, egy felszólító ablak kéri, hogy indítsa el a telepítési folyamatot.
- Kattintson a Folytatás gombra.
- Válassza az Apple Általános Szerződési Feltételeinek elfogadása lehetőséget.
- Kattintson a Telepítés gombra.
Előfordulhat, hogy a telepítéshez helyet kell hagynia. - Most kövesse a képernyőn megjelenő utasításokat a macOS Ventura telepítéséhez.
A telepítési folyamat jelentős időt vehet igénybe, ezért legyen türelmes. További utasításokért ugorjon az alábbi Kezdő lépések szakaszra. De ha a macOS telepítését tervezi Ventura Developer Beta 4 az elsődleges eszközén, a legjobb, ha azt egy partícióra telepíti.
Telepítse a macOS 13 Ventura fejlesztői béta 4-et egy partícióra
Amint azt korábban említettük, a szoftver béta verziója érzékeny a hibákra vagy a kapcsolódó problémákra. Így bölcsebb, ha telepíti a béta verziót a másodlagos eszközre, vagy hoz létre egy partíciót a Mac tárhelyén az adatok biztonsága érdekében.
Ha a Mac-en nincs partíció, olvassa el ezt a cikket, és egyszerűen hozza létre. Ezenkívül töltse le a Fejlesztői béta verziót is a fenti ábra szerint.
- A letöltés befejezése után kattintson a Folytatás gombra a telepítési ablakban.
- Kattintson az Elfogadom gombra, és erősítse meg.
- Most kattintson az Összes lemez megjelenítése gombra, és válassza ki a partíciót.
- A folyamat elindításához kattintson a Telepítés gombra.
Itt választhat egy tiszta telepítést, és kezdheti el a nulláról, vagy átviheti az aktuális operációs rendszerre vonatkozó információkat a telepítési segéd segítségével.
A macOS használatának megkezdése Ventura Developer Beta 4 Mac rendszeren
A telepítés befejezése után a Mac újraindul a teljesen új macOS-sel Ventura. Mielőtt azonban felfedezhetné az új operációs rendszert, íme néhány lépés, amelyet először el kell végeznie.
- Kattintson a Folytatás gombra
- Jelentkezzen be Apple ID azonosítójával és jelszavával, és hagyja, hogy az iCloud szinkronizálja adatait és egyéb információkat.
- Kattintson az Első lépések lehetőségre.
Mostantól a Mac a macOS legújabb verziójával büszkélkedhet. Ne felejtse el fitogtatni, és ossza meg velünk képernyőképeket a mi oldalunkon Instagram vagy Twitter oldalon.
De ha nem a legújabb macOS rajongója Ventura vagy problémákkal küzd a béta verzióban? Visszatérhet a macOS Monterey rendszerre, és megvárhatja, amíg kiadnak egy stabil buildet.
Kaphatok macOS Ventura béta verziót, ha nem vagyok fejlesztő?
Nos, a harmadik felek webhelyei szeretik betaprofiles.com ingyenesen felajánlja a fejlesztő profilját. Egyszerűen letöltheti és telepítheti a profilt a korábban említett lépésekkel. Ez a lehetőség azonban kockázatos lehet az adatok és az eszköz számára, ezért határozottan nem ajánlom.
Azt javaslom, hogy csatlakozzon Az Apple fejlesztői programja vagy hagyja ki a fejlesztői bétát, és válassza a nyilvános bétát, amely júliusban jelenik meg.
Szóval, mi a véleménye a legújabb macOS-frissítésről? Ossza meg véleményét az alábbi megjegyzés részben!
Olvass tovább:
- Az iOS 16 Developer Beta letöltése iPhone-ra
- Töltse le az iPadOS 16 Developer Beta verzióját iPadre
- Töltse le az M2 MacBook Air háttérképeket