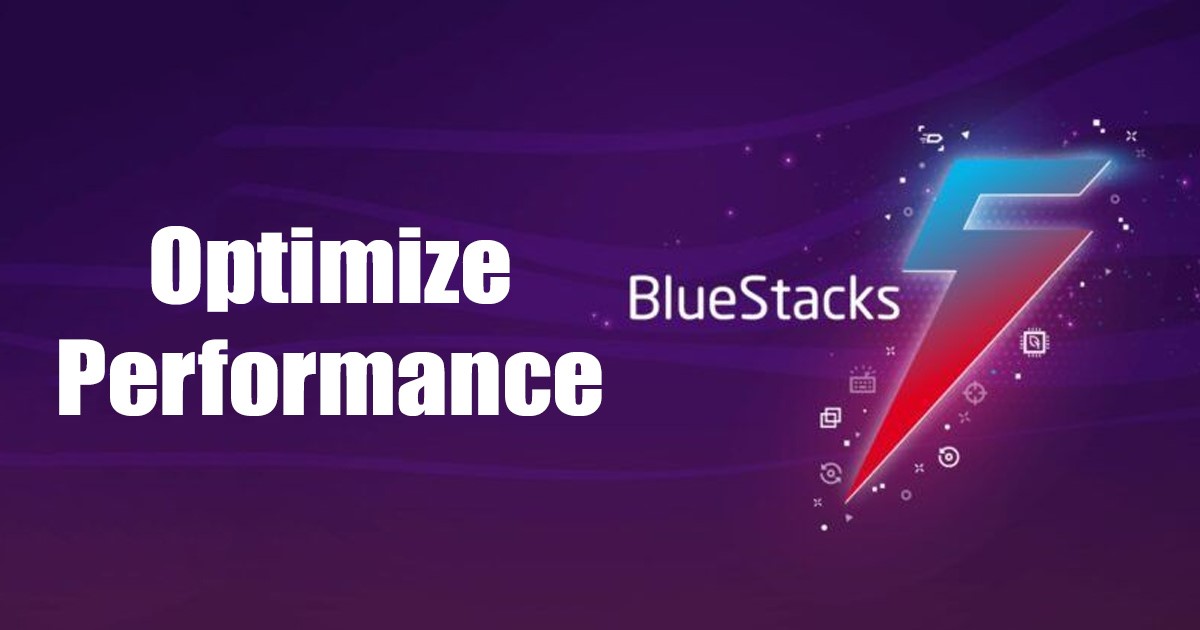Így végül megelégedett egy filmmel vagy zenével a Mac-en egy stresszes nap után. De azon kapja magát, hogy a Mac képernyőjét bámulja anélkül, hogy bármit is hallana, még akkor is, ha az összes hangerőszabályzót felnyomta. A Mac hangkimenete nem csak működik! Tudom, hogy mit érzel; csalódott.
Tekintse meg ezeket a gyors, remek javításokat, és oldja meg a Mac hibás hangproblémáját. Fáradt egy fárasztó naptól? Ne aggódjon, szundíthat egyet, és később visszatérhet ehhez a cikkhez a gyors javítás érdekében.
- Ellenőrizze a hangerőszabályzó gombokat
- Beszéljen Sirivel, hogy ellenőrizze a Mac hangszóróit
- Véletlenszerű zenefájlok lejátszása Mac számítógépen
- Húzza ki a külső hangszórókat vagy fülhallgatót
- Válassza ki a megfelelő audioeszközt Mac rendszeren
- Győződjön meg arról, hogy az egyes macOS-alkalmazások nincsenek némítva
- Húzza ki, majd csatlakoztassa újra a külső audioeszközt
- Állítsa vissza a Mac alapvető audio interfészét
- Indítsa újra a Mac-et
- Állítsa vissza a Mac NVRAM-ját
- Frissítse a macOS-t
- Indítsa újra a hangvezérlőt
- Lépjen kapcsolatba az Apple ügyfélszolgálatával
Bár ez abszurdnak hangzik, előfordulhat, hogy tévedésből a minimumra csökkentette a Mac vezérlőgombját. Hibák történnek. Hang lejátszása közben hangosítsa fel a hangerő gombokat.
Ehhez kattintson a Hang ikonra a Mac számítógép Vezérlőközpontjában. Ezután fordítsa fel a csúszkát, ha lefelé van.
2. Beszéljen Sirivel, hogy ellenőrizze a Mac hangszóróit
A Mac beépített hangszóróinak tesztelésének egyik legjobb módja a Sirivel való beszélgetés. Mielőtt azonban tesztelné a Siri-t, minden külső audioeszközt le kell választania a Mac-ről, mivel az alapértelmezés szerint a rendszerhangot használja.
A teszt végrehajtása egyszerű, ha korábban engedélyezte a Siri szolgáltatást Macen.
Mondjon valami ilyesmit: „Hé Siri, hogy vagy?” Ha a Siri hallhatóan válaszol, akkor a Mac hanghardvere rendben van. És lehet, hogy szoftveres probléma.
3. Véletlenszerű zenefájlok lejátszása Mac számítógépen
Egyes dalok hangminősége gyenge. És ami még rosszabb, előfordulhat, hogy nem játszanak a Mac-en. Ezenkívül egyes zenefájlok nem kompatibilisek a Mac számítógépével. Lehetséges, hogy nem adnak hangot, ha ez a helyzet.
A probléma ellenőrzéséhez kezdje el véletlenszerű zenefájlok lejátszásával a Mac számítógépén, hogy ellenőrizze, működik-e a hang. A dalokat online is streamelheti, az biztos.
Ha a lejátszani kívánt dalon kívül más dal is működik, törölheti és újra letöltheti azt a zenefájlt. Ezután játssza le újra, hogy megnézze, működik-e. Ellenkező esetben előfordulhat, hogy a macOS nem támogatja ezt a fájlformátumot.
4. Húzza ki a külső hangszórókat vagy fülhallgatót
Előfordulhat, hogy a Mac-hez csatlakoztatott külső hangszórók elromlottak, vagy nem megfelelően vannak csatlakoztatva, ami blokkolja a számítógép hangkimenetét. Emiatt azt gondolhatja, hogy a Mac hangkimenete hibás, ha nem.
Húzza ki őket a Mac-ből, és ellenőrizze, hogy a probléma a külső hangszórók okozta-e. Ezután játsszon le bármilyen dalt vagy filmet, hogy ellenőrizze, működik-e a beépített hang. Még ne következtessen arra, hogy a rendszer hangja meghibásodott. Néhány dolgot még ellenőrizni kell.
5. Válassza ki a megfelelő audioeszközt Mac rendszeren
Előfordulhat, hogy a hang nem működik a Mac számítógépen, ha rossz hangeszközt választott ki a rendszerbeállításokból. És ez a legtöbb emberrel tévedésből történik. Ez akkor érvényes, ha külső audioeszközöket, például hangszórókat vagy fülhallgatót próbál használni.
A megfelelő audioeszköz ellenőrzése és kiválasztása Mac rendszeren:
- Kattintson az Apple logó → Rendszerbeállítások elemre.
- Lépjen a Hang elemre.

- Lépjen a Kimenet elemre.
- Válassza ki a csatlakoztatott audioeszközt a listából.
Tipp: Győződjön meg arról, hogy a némítás ikon nem aktív.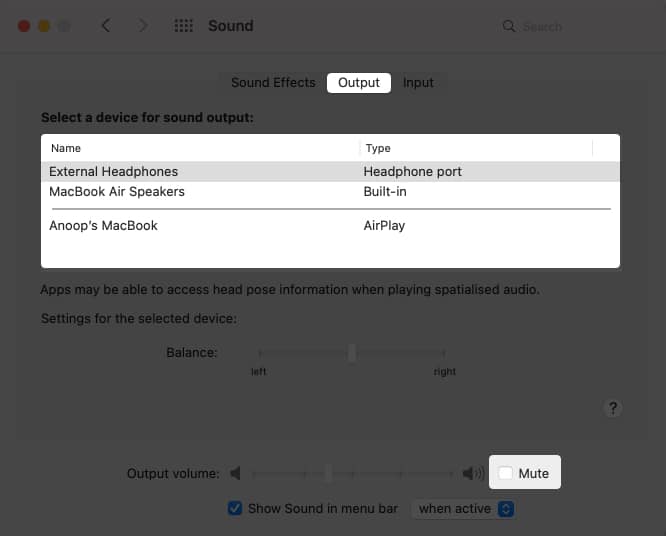
6. Győződjön meg arról, hogy az egyes macOS-alkalmazások nincsenek némítva
A legtöbb alkalmazás, beleértve a játékokat is, dedikált hangerőszabályzóval rendelkezik. Tehát ha a hang nem működik játék közben, vagy filmet vagy dalt streamel egy alkalmazásból, akkor valószínűleg némítva van.
Ha ez a helyzet, akkor nem fog hangot hallani. Tehát mielőtt a következő technikai javításokra térne át, győződjön meg arról, hogy az adott alkalmazás beállításaiban felerősítette a hangerőt.
Ha a Mac hangja a hangkimenetek tesztelése után sem működik a fent leírtak szerint, ideje áttérni a technikai megoldásokra. De ne aggódj, ezek könnyen elkészíthetők.
7. Húzza ki, majd csatlakoztassa újra a külső audioeszközt
Ez a megoldás akkor alkalmazható, ha a Mac hangkimenete csak akkor áll le, ha külső audioeszközt csatlakoztat.
A csatlakoztatott külső audioeszköz és a Mac közötti interfész bizonyos tényezők miatt szédülhet. A külső audioeszköz ki- és újracsatlakoztatása gyakran segít. A Bluetooth-eszközök csatlakozási problémáit is szeretné megoldani – ha Bluetooth-audioeszközöket használ.
Utolsó lépésként egy puha kefével megkaparhatja a hangszóró- vagy fejhallgató-csatlakozót és az USB-portokat a szennyeződések eltávolításához. Csatlakoztassa újra a külső audioeszközt, hogy ellenőrizze, működik-e.
8. Állítsa vissza a Mac alapvető audio interfészét
A Mac alaphangja az alkalmazásprogramozási interfész (API), amely a hangkimenetet irányítja a Mac alkalmazásaiban. Így a fejlesztők arra használják, hogy kódolják a Mac-re készült hibrid alkalmazások hangkomponenseit. Ahogy az várható volt, ha eltörik vagy hibás lesz, megakadályozza, hogy az alkalmazások hangot adjanak ki.
Azt viszont nem lehet tudni, hogy ez a tettes. De a legtöbb ember számára az alaphang egyszerű visszaállítása a Mac CLI-jén keresztül működik.
A Mac alapvető audio API-jának visszaállításához nyissa meg a Mac terminálját, és írja be:
sudo killall coreaudiod
9. Indítsa újra a Mac-et
A szoftverproblémák, beleértve a RAM-ot is, az audioegység lefagyását okozhatják, ami megakadályozza a várt módon történő működést. A legtöbb felhasználó szerint a számítógép újraindítása megoldja a sikertelen hangkimeneti problémát. Ezenkívül a Mac újraindítása újraindul, és megtisztítja az eltömődött RAM-ot.
Kattintson az Apple logóra, majd az Újraindítás gombra a Mac újraindításához. Próbálja meg lejátszani a hangot a Mac számítógépén, hogy megnézze, ez ezúttal megoldja-e a problémát.
10. Állítsa vissza a Mac NVRAM-ját
Az NVRAM a nem felejtő véletlen elérésű memóriát jelenti. Ez a memória tárolja a Mac beállításait a gyors hozzáférés érdekében. Ez a memória dedikált CMOS akkumulátort használ, amely akkor is működik, ha leállítja a Macet. Segít a Mac-nek visszaállítani a korábbi beállításokat a rendszer indításakor.
Ha nem működik vagy hibás, az hatással lehet a Mac beállításainak alapvető részeire, beleértve a hangbeállításokat is. Szerencsére az NVRAM visszaállítása egyszerű. Segít újraindítani a memóriaegységet és visszaállítani a korábbi beállításokat.
11. Frissítse a macOS-t

Egy elavult macOS számos funkciót tönkretehet. Még ha egy elavult macOS nem is töri meg közvetlenül a hangot, előfordulhat, hogy egyes alkalmazások nem működnek megfelelően a Mac számítógépen. Ez hatással lehet a natív funkciókra, például az alkalmazáson belüli rendszerhangerőre. A megoldás egyszerű; frissítse a macOS-t. Ezután próbáljon meg lejátszani egy dalt vagy filmet, hogy megnézze, ezúttal működik-e a Mac hangja.
12. Indítsa újra a hangvezérlőt
Ha az összes fent említett javítást kipróbálta, és nincs periféria csatlakoztatva a Mac-hez, akkor ideje újraindítani a hangvezérlőt.
Ehhez lépjen az Activity Monitor menüpontra → írja be a coreaudiod lehetőséget. Kattintson a tevékenységre, és lépjen ki belőle. Ha ezt megtette, a hangvezérlő magától újraindul.
13. Lépjen kapcsolatba az Apple ügyfélszolgálatával
Ha minden más nem működik, ideje felvenni a kapcsolatot az Apple ügyfélszolgálatával. Ha egy Apple-ügynökkel beszél, segíthet megoldani a hangkimenetet, mivel így jobban beláthatja, mi a baj a Mac géppel.
Bosszantó lehet, ha a Mac hangja nem működik. Nagyon sokat fektetett be, és a legjobbat érdemli, amit nyújtani tud. De hanghiba történik – még a legjobb Mac számítógépeknél is. Kiemeltem a könnyen követhető útmutatókat a hangkimeneti probléma megoldásához a Mac számítógépen. Lehetséges, hogy csak néhány módosítást igényel, hogy működjön.
Megjavította a Mac hangkimenetét? Mondja el nekem, mi működött az Ön számára az alábbi megjegyzések részben.
Olvass tovább: