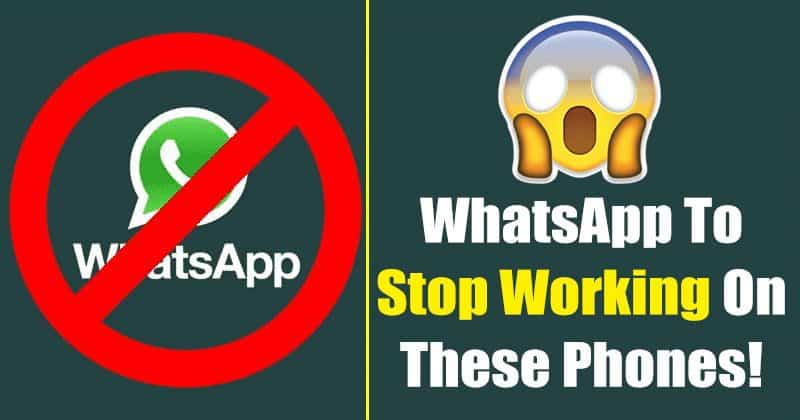A Mac alaphelyzetbe állítása hatékony megoldás lehet, ha teljesítményproblémákat tapasztal, eladja számítógépét, vagy egyszerűen csak elölről szeretné kezdeni az egészet. A Mac gyári alaphelyzetbe állításának elindításához használhatja az Erase Assistant vagy a Disk Utility segédprogramot. Az újabb Mac-eken van az Erase Assistant, míg a régebbi Intel-alapú modellek a Disk Utility-re támaszkodnak. Ebben az útmutatóban bemutatom mindkettő lépéseit. De először is fontos áttekinteni azokat az óvintézkedéseket, amelyeket meg kell tennie a visszaállítás előtt.
- A Mac alaphelyzetbe állítása az Erase Assistant segítségével
- A Mac alaphelyzetbe állítása a Disk Utility segítségével
- Hogyan lehet visszaállítani a Mac-et biztonsági másolatból
Teendők a Mac visszaállítása előtt
Mielőtt utolsó hívást kezdeményezne a Mac számítógépének törlésére, határozottan azt tanácsolom, hogy tegye meg a következő lépéseket:
-
Mac-adatok biztonsági mentése: A MacBook biztonsági mentése, valamint annak biztosítása, hogy minden fontos fájlról, dokumentumról és adathordozóról biztonsági másolat készüljön, az első kritikus lépés, mivel ez megakadályozza az adatvesztést a MacBook Pro vagy Air további használata során.
-
A FileVault letiltása: Ha úgy döntött, hogy alaphelyzetbe állítja Mac számítógépét, a szükséges lépések egyikeként le kell tiltania a FileVault szolgáltatást.
A macOS Sonoma/Ventura rendszeren ehhez lépjen a Rendszerbeállítások → Adatvédelem és biztonság → Görgessen le a Fire Vault elemhez → Válassza a Kikapcsolás lehetőséget → adja meg a Mac jelszavát → kattintson a Feloldás lehetőségre → végül válassza a Titkosítás kikapcsolása lehetőséget a folyamat befejezéséhez.
-
Az AppleCare lemondása vagy átvitele: Ha Mac gépére jelenleg az AppleCare vonatkozik, mérlegelnie kell a folyamatot az AppleCare-csomag átvitele. Ez egy fontos lépés, amelyet meg kell tenni annak érdekében, hogy az új eszköz továbbra is az AppleCare hatálya alá tartozzon.
-
Szolgáltatások engedélyezésének visszavonása: Erősen azt tanácsolom, hogy tegyen meg bizonyos óvintézkedéseket, amikor továbbadja vagy eladja Macjét adatai biztonságának és védelmének biztosítása érdekében. Ezt az Apple Music alkalmazás engedélyezési funkciójának használatával érheti el. Ezzel megakadályozza az illetéktelen hozzáférést személyes adataihoz, zenéihez vagy más érzékeny adataihoz.
- Végül csatlakoztassa a Mac számítógépet díj ellenében, és győződjön meg róla, hogy stabil internetkapcsolata van a gyári beállítások visszaállításának befejezéséhez.
A Mac alaphelyzetbe állítása az Erase Assistant segítségével
Az Erase Assistant T2, M1 és M2 alapú Mac számítógépeken használható.
A Mac alaphelyzetbe állítása egyszerű, de a telepített macOS verziójától függően kissé eltérhet. Így állíthatja alaphelyzetbe a macOS Sonoma/Ventura és Monterey rendszert futtató Mac-et.
Állítsa vissza a Mac-et macOS Sonoma vagy Ventura rendszeren
- Kattintson az Apple logóra a Mac számítógépen.
- A menüből válassza a Rendszerbeállítások → Általános menüpontot.
- Válassza a Visszaállítás átvitele opciót.
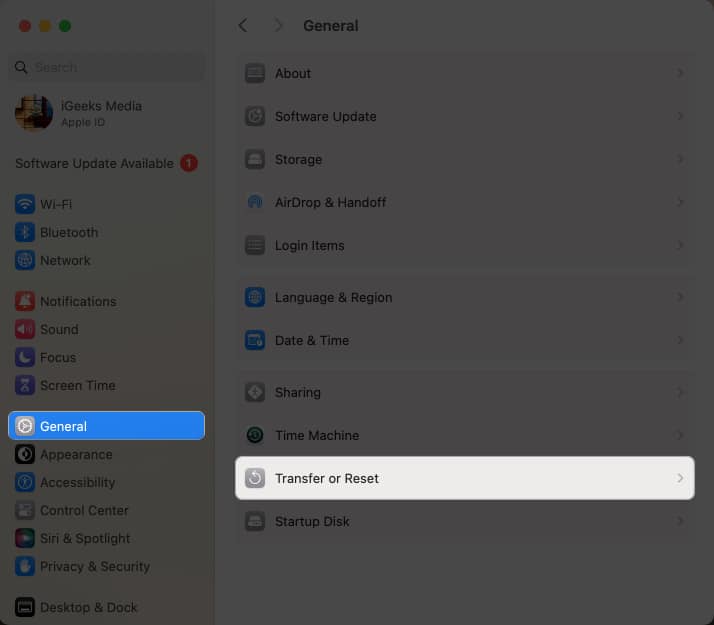
- Kattintson az Összes tartalom és beállítás törlése elemre.
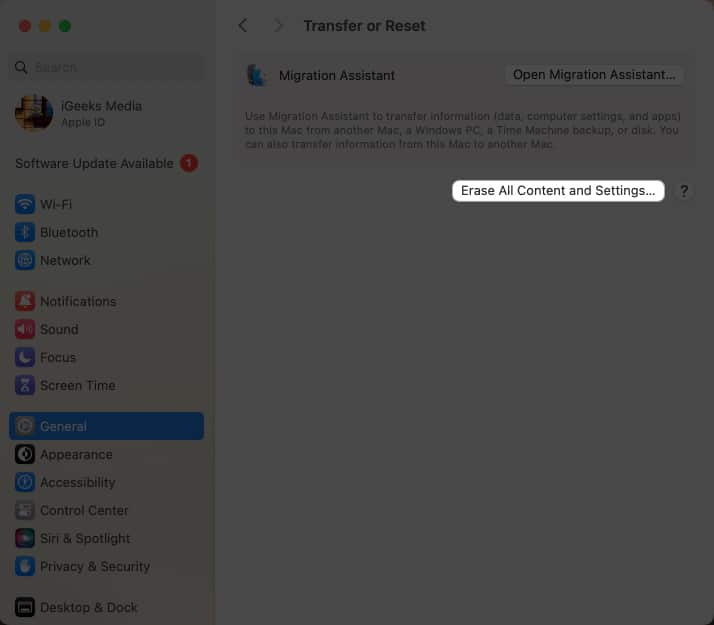
- Írja be az eszköz jelszavát a Mac feloldásához.
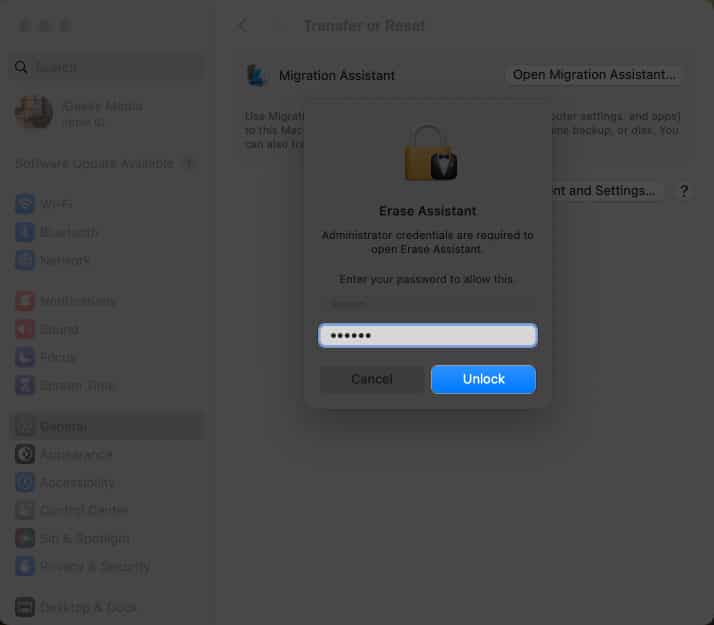
- Jól nézze meg azokat az adatokat, amelyek törlődnek a Mac-ről.
- Ha minden rendben van, kattintson a Folytatás gombra.
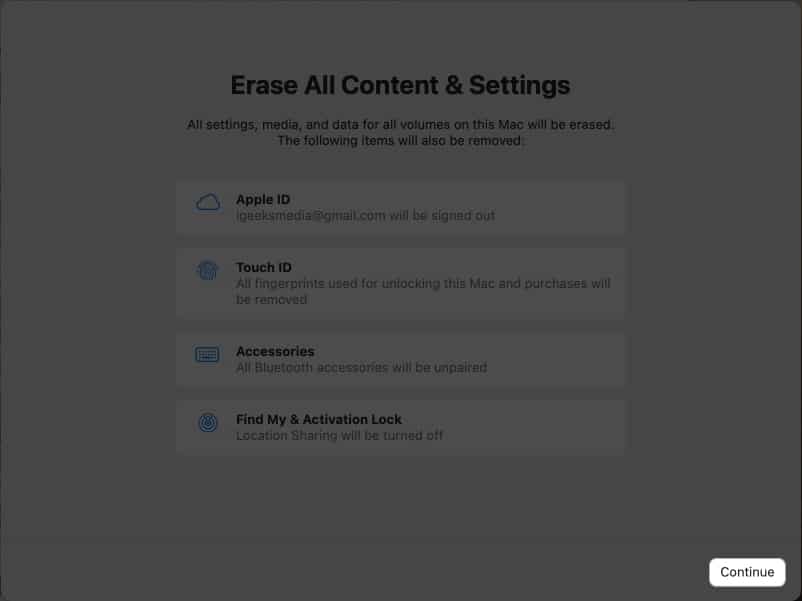
- Most engedélyeznie kell a folyamatot az Apple ID jelszavának megadásával.
- A folytatáshoz kattintson a Folytatás gombra.
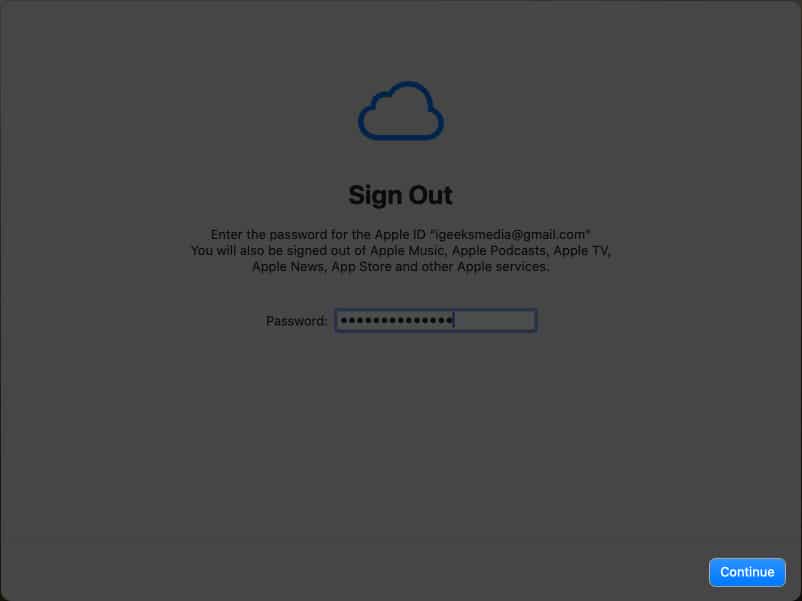
- Írja be az ellenőrző kódot, majd kattintson az Összes tartalom és beállítás törlése gombra.
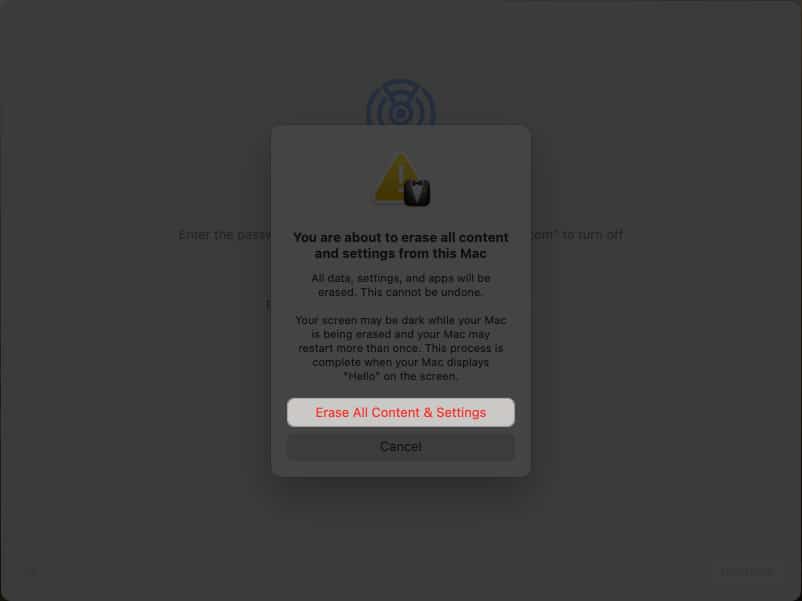
- Most pedig hagyja, hogy a folyamat a maga útján haladjon.
Állítsa vissza a Mac-et macOS Monterey rendszeren
- Kattintson az Apple logóra → Válassza a Rendszerbeállítások lehetőséget.
- Most kattintson ismét a Rendszerbeállítások elemre a bal felső sarokban.
- Válassza az Összes tartalom és beállítás törlése… lehetőséget, amikor a rendszer kéri.

- Írja be jelszavát, majd kattintson az OK gombra.
- Ha a rendszer biztonsági mentést kér,
- Nyissa meg a Time Machine-t, és hozzon létre biztonsági másolatot egy külső tárolóeszközön.
- A lépés kihagyásához kattintson a Folytatás gombra.
Megjelenik az Erase Assistant nevű új alkalmazás, amely megmutatja, hogy mely adatok törlődnek, miután visszaállítja a Mac-et az Erase Assistant segítségével.
- A folytatáshoz kattintson a Folytatás gombra.

- Adja meg Apple ID-jét és jelszavát.
- Megjelenik egy előugró ablak, amely arra kéri, hogy erősítse meg a Mac törlését.
- Válassza az Összes tartalom és beállítás törlése lehetőséget.
- A Mac most az Apple logó képernyőjén indul el, amely a Mac bekapcsolásakor jelenik meg.
- Ha elkészült, a Mac újraindul a telepítőképernyővel együtt.
Megjegyzés: A fent vázolt eljárások során előfordulhat, hogy a következőkre lesz szüksége:
-
Csatlakoztasson újra egy Bluetooth-tartozékot, például egeret vagy billentyűzetet. Indítsa újra a tartozékot, ha nem csatlakozik automatikusan.
- Válasszon ki egy Wi-Fi hálózatot, vagy csatlakoztasson egy hálózati kábelt. Használja a Wi-Fi menüt a képernyő jobb felső sarkában.
A teljes rendszer teljes törléséhez szükséges idő változhat, ezért csak várjon türelmesen.
A Mac alaphelyzetbe állítása a Disk Utility segítségével
A régebbi Intel-alapú Mac gépek alaphelyzetbe állításához használja a Disk Utility alkalmazást. A következőképpen járhat el.
- Győződjön meg arról, hogy a Mac teljesen le van kapcsolva, mielőtt folytatná az alábbi lépéseket.
- Állítsa a Mac-et helyreállítási módba.
-
Apple Silicon chipen: Nyomja meg és tartsa lenyomva a bekapcsológombot, amíg meg nem jelenik a Beállítások ablak.
-
Intel chipen: Tartsa lenyomva a Bekapcsológomb + Command (⌘) + R billentyűket a billentyűzeten, amíg meg nem jelenik az Opció ablak.
-
- Válassza az Opciók lehetőséget → kattintson a Folytatás gombra.
- Válassza a Lemez segédprogram lehetőséget → kattintson a Folytatás gombra.
- Válassza a Macintosh HD lehetőséget a bal oldalsávról.
- Válassza a Törlés gombot → írja be a lemez nevét és formátumát.
Név: Macintosh HD
Formátum: APFS - Attól függően, hogy mit lát, válassza a Erase vagy Erase Volume Group gombot.
- Ha kérik, meg kell adnia Apple ID-jét.
- Kattintson a Mac törlése és az újraindítás lehetőségre.
Most várja meg, amíg a Mac újraindul, majd kövesse a képernyőn megjelenő utasításokat. Ezt követően csatlakozzon egy Wi-Fi hálózathoz → válassza a Kilépés a helyreállítási segédprogramokból lehetőséget. Most, ha újra szeretné telepíteni a macOS-t, kövesse az alábbi lépéseket.
Hogyan lehet visszaállítani a Mac-et biztonsági másolatból
A fent vázolt lépések követésével gyorsan elindíthatja Mac gépét a semmiből. De ez elgondolkodtathat – hogyan szerezhetem vissza az adataimat?
Nos, ne aggódjon, mivel a Mac biztonsági mentésből való visszaállításáról szóló részletes útmutatónk az Ön rendelkezésére áll.
Tehát kezdje újra Mac-jét.
GYIK
A gyári beállítások visszaállítása törli az összes személyes adatát, alkalmazásait és beállításait, így a Mac visszaáll az eredeti, kicsomagolt állapotába. Olyan, mintha tiszta lappal kezdenénk.
Ha készen áll arra, hogy feladja régi MacBookját, itt van 11 dolog, amit szem előtt kell tartania.
Igen, szüksége lesz Apple ID azonosítójára és jelszavára, különösen akkor, ha a Mac számítógépe össze van kapcsolva az Apple ID azonosítójával olyan funkciókhoz, mint az iCloud.
Csomagolás!
Ezen egyszerű lépések követésével megóvta személyes adatait, és gondoskodott arról, hogy Mac gépe olyan legyen, mint az új. Akár új tulajdonosnak adja át, akár egyszerűen csak megfiatalítja a teljesítményét, ez a folyamat értékes készség, amelyet minden Mac-felhasználónak tudnia kell.
Köszönjük, hogy bekapcsolódott. Kérjük, szánjon egy percet, és hagyja meg gondolatait az alábbi megjegyzésekben.
Olvass tovább:
- A képernyőidő-jelszó visszaállítása iPhone, iPad és Mac rendszeren
- Hogyan állíthatja vissza a Mac jelszavát, ha elfelejtette
- A hálózati beállítások visszaállítása Mac rendszeren
A hozzád hasonló olvasók segítenek az iGeeksBlog támogatásában. Amikor a webhelyünkön található linkek használatával vásárol, társult jutalékot kaphatunk. Olvass tovább.
Szerző profilja

Yash
Yash egy motivált egyéniség, aki rajong a technológia és annak világunkra gyakorolt hatása iránt. Célja, hogy oktasson és tájékoztasson másokat a technológia legújabb vívmányairól, és arról, hogy ezek miként szolgálhatnak a társadalom javára. Egybehangzóan mélyen elmerült az animékben és a Marvel Cinematic Universe-ban, ha nem is ír.