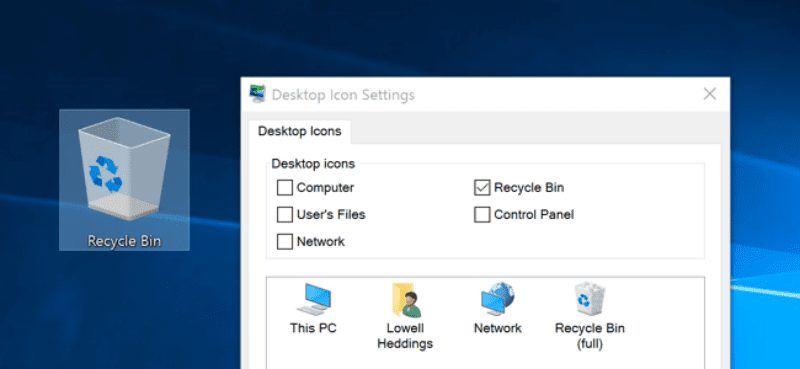Csalódott, mert a Touch Bar nem működik a MacBook Pro-n? Ne aggódj, nem vagy egyedül. Míg az Apple úgy döntött, hogy eltávolítja a Touch Bart a legújabb M3 MacBook Pro gépeiről, ez továbbra is értékes funkció a régebbi MBP modellek sok felhasználója számára. Ez a praktikus eszköz gyors hozzáférést biztosít számos funkcióhoz, javítva az általános termelékenységet és a felhasználói élményt. De ha úgy dönt, hogy elmegy, az komoly kényelmetlenséget okozhat.
Akár nem reagál, akár megjelenítési problémákat tapasztal, vagy az érintősáv bizonyos alkalmazási hibáit tapasztalja, mi mindent megtalál. Kövesse ezeket az egyszerű megoldásokat a Mac érintősávjának javításához, és visszaszerezze az irányítást felette.
- A problémás alkalmazásokból való kilépés kényszerítése
- Indítsa újra a Mac-et
- A Touch Bar frissítése
- Frissítse a vezérlőcsíkot
- Ellenőrizze a Touch Bar megjelenítési beállításait
- Törölje a Touch Bar gyorsítótár fájljait
- Használja a Touch Bart csökkentett módban
- Frissítse a macOS-t
- Állítsa vissza az NVRAM-ot és az SMC-t
- Az Apple Diagnostics segítségével tesztelheti Mac számítógépét
1. Kényszerített kilépés a problémás alkalmazásokból
Ha a MacBook Pro Touch Bar nem működik, számos hibaelhárítási lépést megfontolhat, mielőtt szakemberhez fordulna. Kezdve egyszerűen, győződjön meg arról, hogy egyetlen alkalmazás sem fut a háttérben.
Csekély a valószínűsége annak, hogy a Mac-en futó egy vagy több alkalmazás akadályozza az eszköz optimális teljesítményét. Ennek a szögnek a feloldásának leghatékonyabb módja az, ha kényszeríti, hogy kilépjen minden olyan alkalmazásból, amely kétségeket ébreszt.
- Nyomja meg együtt a parancs + opció + escape billentyűket.
- Ha így tesz, az Alkalmazások kényszerítése ablak megjelenik a képernyőn.
- Válassza ki azokat az alkalmazásokat, amelyektől óvakodik → Kattintson a Kényszerített kilépés lehetőségre.

- Válassza a Kilépés kényszerítése lehetőséget, amikor a rendszer kéri a döntés megerősítésére.

Ez a művelet akkor bizonyul hatékonynak, ha egy alkalmazás nem válaszol vagy lefagy, ami megzavarja a Touch Bar optimális működését. Mielőtt azonban folytatná, győződjön meg arról, hogy elmenti a folyamatban lévő munkáját, hogy ne veszítsen semmi fontosat.
2. Indítsa újra a Mac-et
Egy másik hatékony megoldás a MacBook Pro hibás Touch Bar hibájának orvoslására az eszköz újraindítása. Ez sok esetben kijavíthat minden olyan szoftverhibát vagy ütközést, amely miatt az érintősáv nem reagál. A megfelelés leghatékonyabb módját az alábbiakban tárgyaljuk:
- Kattintson az Apple logóra ().
- Válassza az Újraindítás opciót.

- Amikor a rendszer kéri, válassza az Újraindítás lehetőséget a művelet elindításához.
- Most pedig hagyja, hogy a folyamat a maga útján haladjon.
Miután a Mac sikeresen újraindult, ellenőrizze, hogy a Touch Bar úgy működik-e, mint korábban. Ha a probléma továbbra is fennáll, további hibaelhárítási intézkedésekre lehet szükség.
3. Frissítse a Touch Bart
Az általános megoldások nem váltak be Önnek? Vegyünk egy technikai megközelítést. Néha egy egyszerű Touch Bar-frissítés gyakran megoldja a hibákat.
Kényelmeitől függően az alábbi módszerek közül választhat a Touch Bar frissítéséhez.
Az Activity Monitoron keresztül
- Nyissa meg a Findert Mac számítógépén.
- Lépjen az Alkalmazások → Segédprogramok menüpontra.

- Indítsa el az Activity Monitor programot.

- Most keresse meg a TouchBarServert a felületről.
- Válassza ki az eredményt, és Kényszerítse ki a folyamatot.

- Nyomja meg a Force Quit gombot, amikor a rendszer kéri.

Terminálon keresztül
Abban az esetben, ha nem találja a TouchBarServert az Activity Monitorban, itt van egy közvetlen mód a MacBook Pro alaphelyzetbe állítására.
- A Spotlight segítségével elérheti a Terminal alkalmazást Mac számítógépén.
- Illessze be a következő parancsot, és nyomja meg a Return gombot:
sudo pkill TouchBarServer - A folytatáshoz adja meg készüléke jelszavát, és nyomja meg a Return gombot.
- Az ellenőrzést követően a művelet megkezdődik.

Megjegyzés: Észre fogja venni, hogy a Touch Bar rövid időre elsötétül, mielőtt visszatér a normál állapotba, amikor a macOS újraindítja a TouchBarServert az új erőforrások lefoglalásához.
4. Frissítse a vezérlőcsíkot
Íme egy megoldás, amely a leghatékonyabb megoldásnak bizonyult a MacBook Touch Bar nem működő problémáinak megoldására.
A Control Strip nagyon fontos szerepet játszik a Touch Bar stabil teljesítményében MacBook Pro-n. Így a Control Strip frissítése visszaállítja a Touch Bar kapcsolatát, és újraindul.
- Indítsa el a Terminál alkalmazást Mac számítógépén.
- Írja be a következő parancsot:
killall ControlStrip - Nyomja meg a Vissza gombot a parancs futtatásához.

Ennek alaphelyzetbe kell állítania és frissítenie kell a Touch Bart, és meg kell oldania a korábban tapasztalt hibákat vagy nem reagáló problémákat.
5. Ellenőrizze a Touch Bar megjelenítési beállításait
Ha a MacBook Pro érintősávja továbbra sem úgy működik, ahogy kellene, ellenőrizze, hogy az érintősáv beállításai megfelelően vannak-e konfigurálva. A kezdéshez:
- Kattintson az Apple logóra () → Rendszerbeállítások.
- Görgessen le a Billentyűzet opcióig.
- Most kattintson a Touch Bar Settings elemre a Billentyűzet navigáció alatt.

- Győződjön meg arról, hogy a következő paraméterek engedélyezve vannak az eszközön.
- Ha engedélyezve van, kapcsolja ki, majd ismét be.
- Ha megfelelt, nyomja meg a Kész gombot.

6. Törölje a Touch Bar gyorsítótár fájljait
Ha a nem reagáló MacBook érintősáv frusztráló problémája továbbra is fennáll, a probléma másik hatékony megoldása a gyorsítótár fájlok törlése a rendszerből. Ahhoz:
- Nyissa meg a Finder alkalmazást Mac számítógépén.
- Kattintson a menüsor Ugrás elemére, és válassza az Ugrás mappához lehetőséget.
- Most illessze be a következő útvonalat:
~Library/Preferences/ - Itt keresse meg és törölje a „
apple.touchbar.agent.plist”. - Hasonlóképpen nyissa meg a
~Library/Caches/elérési utat az Ugrás mappába opcióból. - Nyissa meg a cache mappát, és törölje az összes fájlt.
Megjegyzés: Ügyeljen arra, hogy a Cache mappában lévő fájlokat törölje, és ne magát a mappát. A mappa törlése bizonyos alkalmazások leállását okozhatja a Mac számítógépen. - Most egyszerűen indítsa újra a Mac-et.
Ne felejtsen el biztonsági másolatot készíteni minden fontos fájlról, mielőtt megpróbálná ezt a javítást, és járjon el körültekintően.
7. Használja a Touch Bart csökkentett módban
Ha nem szeretne túlzottan extrém dolgokba keveredni, egy egyszerű alternatíva az, ha csökkentett módban teszteli MacBook Pro-ját.
Ha a Mac Touch Bar pontosan reagál csökkentett módban, akkor egy szoftvernek vagy alkalmazásnak kell ütköznie az eszköz funkcióival.
- Ha igen, lépjen ki a csökkentett módból, és indítsa újra a Mac-et a szokásos módon.
- Nyissa meg a telepített alkalmazások menüjét, és távolítson el minden harmadik féltől származó szoftvert.
- Ha az alkalmazás fontos, frissítse a legújabb verzióra.
Ezenkívül erősen ajánlott egy átfogó rosszindulatú programellenőrzés futtatása a MacBook Pro gépen, mivel a vírusok vagy rosszindulatú programok szintén megzavarhatják a hardver teljesítményét.
8. Frissítse a macOS-t
Érdemes megfontolni a macOS frissítését is a legújabb verzióra, ha még nem tette meg. Ez gyakran megoldhatja a kompatibilitási problémákat, és meghozhatja a szükséges frissítéseket az érintősáv működéséhez.
Mielőtt azonban folytatná, győződjön meg arról, hogy a MacBook Pro a folyamat során stabil internetkapcsolathoz csatlakozik. Amíg itt van, készítsen biztonsági másolatot a rendszerről, hogy ne veszítse el értékes fájljait vagy dokumentumait.
9. Állítsa vissza az NVRAM-ot és az SMC-t
Ha továbbra is problémákba ütközik az Intel-alapú MacBook Pro érintősávjával, itt van néhány megfontolandó alternatíva. Az első a MacBook Pro SRAM és NVRAM visszaállítása.
Ez általában megoldja a hardverrel kapcsolatos problémákat a különféle rendszerfunkciók, például az energiagazdálkodás, a hőkezelés és a billentyűzet háttérvilágításának visszaállításával.
A második lehetőség az SMC alaphelyzetbe állítása a Mac számítógépen. Ez a művelet visszaállítja a rendszerbeállításokat az alapértelmezett értékekre, ami potenciálisan megoldja a Touch Barral kapcsolatos problémákat.
10. Az Apple Diagnostics segítségével tesztelje Mac számítógépét
Végül az utolsó reménye, hogy visszaszerezze a Mac-et, az Apple Diagnostics eszköz használata a Mac tesztelésére. Ez az Apple beépített eszköze, amely segít azonosítani a MacBook Pro hardverhibáit.
Feltétlenül vigye fel az eszköz által észlelt hibakódokat a hivatalos Apple-támogatási dokumentációba, vagy küldje el közvetlenül egy hivatalos szolgáltatónak azonnali segítségért.
Ha ez a módszer nem működik jól, érdemes lehet felvenni a kapcsolatot az Apple ügyfélszolgálatával, vagy felkeresni egy hivatalos szolgáltatót további segítségért és diagnosztikáért.
A Touch Bar újjáéledése!
Összefoglalva, az érintősáv nem működik a MacBook Pro-n frusztráló lehet, de ezek a megoldások kétségtelenül lehetővé teszik az eszköz zökkenőmentes visszakeresését. Ha módszeresen megvizsgálja ezeket a javításokat, növelheti az érintősáv probléma megoldásának esélyeit, és visszatérhet a MacBook Pro által kínált zökkenőmentes élményhez.
Köszönöm hogy elolvastad. Kérjük, szánjon egy percet, és hagyja el gondolatait az alábbi megjegyzés részben.
Olvass tovább:
-
Kiváló MacBook Pro Touch Bar tippek és trükkök
-
A VoiceOver használata a Touch Bar segítségével MacBook Pro rendszeren
-
A Touch Bar Zoom bekapcsolása és használata MacBook Pro rendszeren
Az Önhöz hasonló olvasók segítenek az iGeeksBlog támogatásában. Amikor a webhelyünkön található linkek használatával vásárol, társult jutalékot kaphatunk. Olvassa el a Jogi nyilatkozatot.