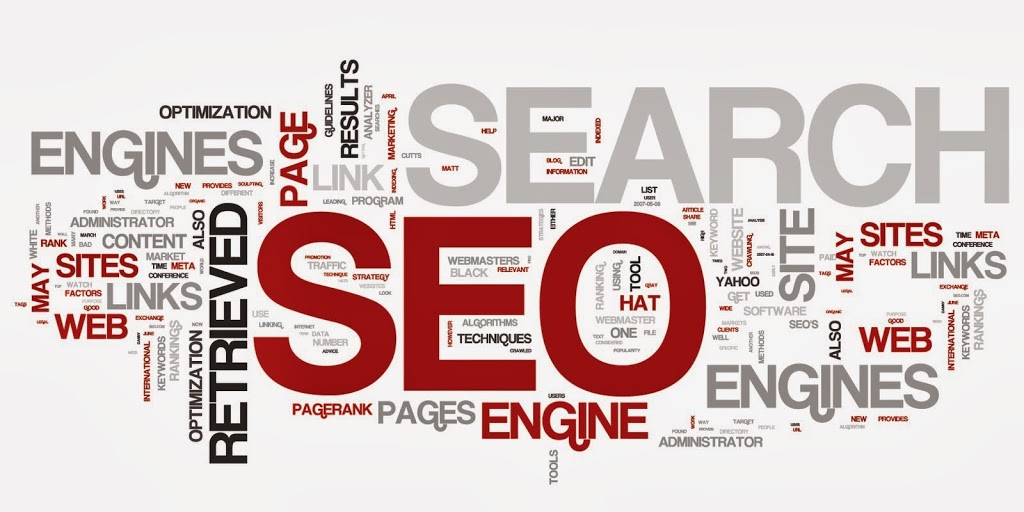A képernyőmegosztás sokak számára normává vált. Az embereknek többé nem kell manuálisan fájlokat küldeniük barátaiknak és kollégáiknak. Ehelyett bejelentkezhetnek a számítógépükre, és valós időben megoszthatják az információkat, de ez messze túlmutat a fájlok és dokumentumok használatán.

Megoszthat játékokat, dolgozhat ugyanazokon a projekteken, és bármilyen szoftvert is futtat, amelyet éppen futtat. Mint ilyen, kulcsfontosságú, hogy a funkció mindig működjön, arra az esetre, ha szüksége lenne rá. De nem élünk tökéletes világban, és időnként problémákba ütközhet a képernyő megosztása során.
Ha Mac számítógépet használ, és úgy tűnik, hogy a képernyőmegosztás nem működik, akkor jó helyen jár. Ez a cikk néhány gyors javítási megoldáson keresztülvezeti Önt. Olvasson tovább, ha többet szeretne megtudni.
A nem megfelelően működő képernyőmegosztás javítása Mac rendszeren
Ha a képernyőmegosztó alkalmazásai nem működnek a Mac számítógépen, a „Képernyőmegosztás” funkció valószínűleg nincs engedélyezve a Mac számítógépen. A funkció engedélyezésének módja:
- Mac számítógépén lépjen a „Rendszerbeállítások” elemre.

- Válassza a „Megosztás” lehetőséget.

- Győződjön meg arról, hogy a „Képernyőmegosztás” opció be van jelölve.

- Ha a képernyőmegosztás a beállítások módosítása után sem működik (a fent látható módon), törölje a „Képernyőmegosztás” funkció jelölését, és ellenőrizze újra.

Előfordulhat, hogy az alkalmazás, amelyen keresztül meg szeretné osztani a képernyőt, nem rendelkezik engedéllyel a képernyő rögzítésére. A következőképpen adhat engedélyt az alkalmazásnak:
- Indítsa el a „Rendszerbeállítások” elemet.

- Válassza a „Biztonság és adatvédelem” lehetőséget.

- Nyissa meg az „Adatvédelem” lapot.

- A bal oldalsávon kattintson a „Képernyőfelvétel” elemre.

- Nyomja meg a lakat ikont a képernyő bal alsó sarkában a módosítások engedélyezéséhez.

- Jelölje be a négyzetet azon alkalmazás mellett, amely nem teszi lehetővé a képernyő megosztását.

Tiltsa le a távfelügyeleti funkciót
A Mac gépeken van egy felügyeleti funkció, amely lehetővé teszi az eszköz vezérlését az Apple Remote Desktop alkalmazással még akkor is, ha nem a helyi gép mellett tartózkodik. Sajnos nem oszthatja meg képernyőjét, ha ez a funkció be van kapcsolva. A következőképpen kapcsolhatja ki:
- Lépjen a „Rendszerbeállítások” elemre.

- Kattintson a „Megosztás” gombra.

- Ha be van jelölve, törölje a jelet a „Távkezelés” funkcióból.

- Ugyanebben az ablakban engedélyezze a „Képernyőmegosztás” lehetőséget.

Váltson rendszergazdai fiókra
Adminisztrátori jogosultságra van szüksége ahhoz, hogy megoszthassa képernyőjét Mac számítógépen más felhasználókkal. Ha vendégként jelentkezett be, és meg szeretné osztani a képernyőt, váltson inkább a rendszergazdai fiókra. Így kell eljárni:
- Kattintson a felhasználónévre a menüsorban.

- Válassza ki a rendszergazdai fiókot.

- A bejelentkezéshez adja meg a fiók jelszavát.
Indítsa újra az alkalmazást
Ha egy adott alkalmazás nem teszi lehetővé a képernyő megosztását más felhasználókkal, fontolja meg az alkalmazás újraindítását. A gyors újraindítás kijavíthat különféle szoftverhibákat, amelyek a problémát okozhatják. Ha ez nem oldja meg a problémát, próbálja meg újraindítani a számítógépet.
Viszály több, mint egy üzenetküldő alkalmazás. Használhatja játékok és bármely más, az asztalon jelenleg futó alkalmazás megosztására. Ha a funkció nem működik, íme néhány gyorsjavítás a probléma megoldásához.
Győződjön meg arról, hogy a Discord rendelkezik képernyőrögzítési engedéllyel
A Discord képernyőrögzítésének engedélyezéséhez kövesse az alábbi lépéseket:
- Indítsa el a „Rendszer és beállítások” elemet.

- Kattintson a „Biztonság és adatvédelem” ikonra.

- Lépjen az „Adatvédelem” fülre, és nyissa meg a „Képernyőfelvétel” lehetőséget.


- Kattintson a lakat ikonra a módosítások engedélyezéséhez.

- Válassza a „Discord” opciót.

- Lépjen ki a Discordból, és indítsa újra az alkalmazást.
Alternatív megoldásként teljesen újraindíthatja a számítógépet.
Engedélyezze az ablakos módot
A Discord nem támogatja a teljes képernyős módban lévő alkalmazások képernyőmegosztását. Próbálja kicsinyíteni az ablakot, és nézze meg, hogy ez segít-e.
Hardveres gyorsítás letiltása
A képernyőmegosztás energiaigényes és intenzív grafikai funkció, amely kiugrásokat okozhat a CPU terhelésében. Míg a késések és hibák az újabb és gyorsabb Mac-eken nem biztos, hogy észrevehetők, ugyanez nem mondható el a régebbiekről. Ha elavult Mac-en dolgozik, fontolja meg a „Hardveres gyorsítás” letiltását számítógépe teljesítményének optimalizálása érdekében. Íme, hogyan kell csinálni:
- Tiéden Viszály alkalmazást, nyissa meg a „Beállítások” elemet.

- Lépjen a „Voice & Video”, majd a „Video Codec” elemre.

- Kapcsolja ki a „H.264 hardveres gyorsítás” melletti váltókapcsolót.

Távolítsa el és telepítse újra a Discordot
Ha minden más nem sikerül, megpróbálhatja eltávolítani az alkalmazást, és újratelepíteni. Az alkalmazás eltávolítása és az összes kapcsolódó adat eltávolítása eltávolítja a sérült fájlokat, amelyek a képernyőmegosztás helytelen működését okozhatják. Íme a folyamat áttekintése:
- Lépjen a „Kereső” elemre, és nyissa meg az „Alkalmazások” ablakot.

- Görgessen le a „Discord”-hoz, és kattintson rá jobb gombbal.

- Válassza az „Áthelyezés a kukába” lehetőséget.

- Lépjen a „Go”, majd a „Go to Folder” elemre.

- Írja be a „/Library/Application Support/” elemet, majd kattintson a „Go” gombra.

- Kattintson a jobb gombbal a „discord” mappára, és válassza az „Áthelyezés a kukába” lehetőséget.
- Menjen vissza a „Go to Folder” elemhez, és írja be a „~/Library/Application Support” parancsot.

- Ha a „Discord” fájl továbbra is jelen van, törölje azt.
- Indítsa újra a számítógépet.
Tiltsa le a képernyőrögzítést csúcstechnológiával
Egyes felhasználók arról számoltak be, hogy a Discord alkalmazás „képernyőrögzítés a legújabb technológiával” funkciójának letiltása megoldotta a képernyőmegosztási problémáikat. A következőképpen kapcsolhatja ki a funkciót a számítógépén:
- Nyisd ki Viszály és nyomja meg a beállítások ikont.

- Lépjen a „Hang és videó”, majd a „Hangdiagnosztika” elemre.

- Kapcsolja ki a „Használja legújabb technológiánkat a képernyő rögzítéséhez” melletti kapcsolót.
Ha nem tudja megosztani képernyőjét a Microsoft Teamsben. Kovesd ezeket a lepeseket:
- Mac számítógépén lépjen a „Rendszerbeállítások”, majd a „Biztonság és adatvédelem” elemre.


- Nyissa meg az „Adatvédelem” lapot, és válassza a „Képernyőfelvétel” lehetőséget a bal oldalsávon.


- Jelölje be a „Microsoft Teams” melletti négyzetet.

- Ha továbbra sem tudja megosztani a képernyőt, indítsa újra a számítógépet.
A képernyőmegosztás praktikus funkcióvá vált a közben Zoomolás találkozók és bemutatók. Ha nem tudja megosztani képernyőjét a munkamenetek során, az alkalmazás nem rögzítheti a számítógép képernyőjét. Ellenőrizze még egyszer, hogy a funkció engedélyezve van-e a lehetséges okok hibaelhárításának első lépéseként. Így kell eljárni:
- Nyissa meg a „Rendszerbeállítások” elemet.

- Kattintson a „Biztonság és adatvédelem” elemre.

- Nyissa meg az „Adatvédelem” lapot, és válassza a „Képernyőfelvétel” lehetőséget.


- Győződjön meg arról, hogy a rendelkezésre álló alkalmazások közül a „Nagyítás” van kiválasztva.

Ellenőrizze a kamera- és mikrofon hozzáférést
Ha meg szeretné osztani képernyőjét másokkal a Zoom értekezletek során, engedélyt kell adnia a Zoomnak a mikrofon és a kamera használatára. Íme, hogyan kell csinálni:
- Lépjen a „Rendszerbeállítások” elemre.

- Menjen a „Biztonság és adatvédelem” részhez.

- Válassza az „Adatvédelem” lehetőséget.

- Válassza a „Kamera” vagy a „Mikrofon” lehetőséget.

- Jelölje be a „Zoom” vagy a Zoom eléréséhez használt böngésző melletti négyzetet.

Távolítsa el és telepítse újra a Zoom-ot
Ha a fenti javítások bármelyike nem működik, próbálja meg törölni és újratelepíteni az alkalmazást. Ezzel megszabadul minden olyan sérült alkalmazásfájltól, amely a problémát okozhatja. Alternatív megoldásként frissítheti az alkalmazást, és megnézheti, működik-e a képernyőmegosztási funkció.
Ha nem tudja megosztani a képernyőt ezen keresztül FaceTimepróbálja ki a következő javításokat:
Képernyőfelvétel engedélyezése az alkalmazás számára
A FaceTime képernyőrögzítésének engedélyezéséhez kövesse az alábbi lépéseket:
- Mac számítógépén lépjen a „Rendszerbeállítások” elemre.

- Kattintson a „Biztonság és adatvédelem” gombra.

- Lépjen az „Adatvédelem” elemre, és válassza a „Képernyőfelvétel” lehetőséget az oldalsávon.


- Válassza ki a lakat ikont alul a módosítások engedélyezéséhez.

- Jelölje be a „FaceTime” jelölőnégyzetet.

- Ha továbbra sem tudja megosztani a képernyőt, próbálja meg újraindítani a számítógépet.
Változtassa meg a képernyőfelbontást
Ha alacsony sebességű internetkapcsolata van, és beállította a Mac-et, hogy nagy felbontásban jelenítsen meg tartalmat, akkor valószínűleg felbontáshiánnyal kell szembenéznie, ami problémákat okozhat a képernyő megosztása során. Így optimalizálhatja képernyőfelbontását a legjobb képernyőmegosztási élmény érdekében Mac rendszeren:
- Lépjen a “Rendszerbeállítások” elemre

- Válassza a „Kijelzők” lehetőséget.

- Válasszon alacsonyabb képernyőfelbontást.

Az online találkozók egyre népszerűbbek, és Google Meet az egyik sarokköve ennek az új jelenségnek az elfogadásában. Emiatt, ha egy fontos megbeszélés közepén nem tudja megosztani a képernyőt, az súlyosbíthat. Ha nem tudja megosztani képernyőjét a Google Meetben, a következőképpen járjon el:
- Nyissa meg a „Rendszer és beállítások” elemet

- Lépjen a „Biztonság és adatvédelem” részhez.

- Lépjen az „Adatvédelem” fülre.

- Válassza a „Képernyőfelvétel” lehetőséget.

- Kattintson a zár ikonra a módosítások feloldásához.

- Győződjön meg arról, hogy a felsorolt alkalmazások közül a „Google Meet” be van jelölve.

- Indítsa újra a számítógépet, és próbálja meg újra megosztani képernyőjét a Google Meetben.
Ha problémái vannak a képernyő megosztásával Skypegyőződjön meg arról, hogy az alkalmazás adatvédelmi beállításai lehetővé teszik a képernyő rögzítését.
- Nyissa meg a „Rendszerbeállítások” elemet.

- Lépjen a „Biztonság és adatvédelem” részhez.

- Lépjen az „Adatvédelem” fülre, és válassza a „Képernyőfelvétel” lehetőséget.


- Kattintson a lakat ikonra a képernyő bal alsó sarkában.

- A lehetőségek közül győződjön meg arról, hogy a „Skype” be van jelölve.

Ellenőrizze a használt böngészőt
A probléma a böngészőben lehet, ha a Skype webkliens és problémái vannak a képernyő megosztásával. Jelenleg a skype webalkalmazás csak a Google Chrome 72-es vagy újabb verziójában és a Chromium Edge-ben – a Microsoft Edge Chromiumra épített verziójában – támogatja a képernyőmegosztást.
Ha nem tudja megosztani a képernyőt ezen keresztül Webexkövesse az alábbi lépéseket a probléma megoldásához:
- Lépjen a „Rendszerbeállítások” elemre.

- Válassza a „Biztonság és adatvédelem” lehetőséget.

- Lépjen az „Adatvédelem” részre.

- Válassza a „Képernyőfelvétel” lehetőséget.

- Kattintson a lakat ikonra a módosítások engedélyezéséhez.

- A felsorolt lehetőségek közül jelölje be a „Cisco Webex Meeting” melletti négyzetet.

Tegyük fel, hogy a fenti javítás nem működik azonnal. Ha ez a helyzet, próbálja meg bezárni és újraindítani az alkalmazást. Alternatív megoldásként újraindíthatja a számítógépet, hogy kijavítsa a problémát esetlegesen okozó ideiglenes szoftverhibákat.
Ne hagyja, hogy a képernyőmegosztás tönkretegye videokonferenciáit
A nem működő képernyőmegosztás szükségtelen kényelmetlenséget okozhat, de a képernyőrögzítési beállítások helyességének kétszeri ellenőrzése általában megoldja a problémát. Alternatív megoldásként a legtöbb esetben megoldja a problémát a képernyőmegosztási lehetőség engedélyezése.
Problémákba ütközött, miközben megpróbálta megosztani képernyőjét Mac számítógépén? Hogyan oldotta meg a problémát? Kérjük, ossza meg velünk tapasztalatait az alábbi megjegyzés szakaszokban.