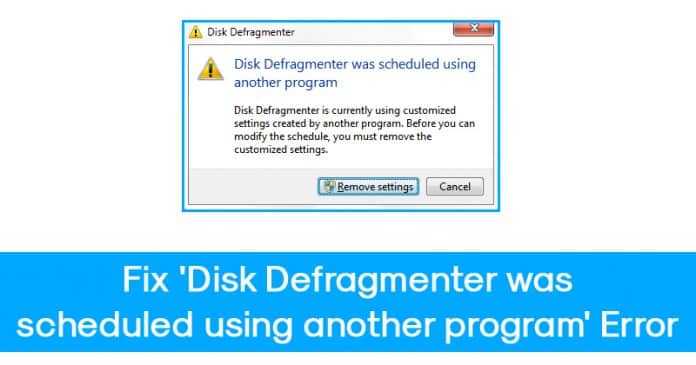
Amikor a merevlemez töredezetté válik, gyakran szembesülünk olyan problémákkal, mint a magas CPU-használat, lemezhasználat stb. Mindezek jelentősen befolyásolhatják számítógépünk teljesítményét. Az ilyen problémák kezelésére azonban a Microsoft lemeztöredezettség-mentesítő eszközt biztosít a felhasználóknak. A töredezettségmentesítés funkció nagymértékben javíthatja számítógépe teljesítményét a merevlemez-terület felszabadításával.
A közelmúltban sok Windows 10-felhasználó panaszkodott, hogy hibaüzenetet kapnak a Lemeztöredezettség-mentesítő eszköz Windows 10 rendszeren való futtatása közben. A hibaüzenet a következőt írja: „A Lemeztöredezettség-mentesítő egy másik program segítségével lett ütemezve”. Ezért ebben a cikkben megosztunk néhány legjobb módszert a probléma megoldásához.
A „Lemeztöredezettség-mentesítő másik program használatával ütemezett” hiba javításának legjobb módjai
Érdemes megjegyezni, hogy ez nem hiba vagy hiba; Ez akkor fordul elő, ha egy lemeztöredezettség-mentesítőt harmadik féltől származó programok, például PC-optimalizáló, víruskereső stb. használatával ütemezett. Nézzük meg a legjobb módszereket a Lemeztöredezettség-mentesítő egy másik program hibaüzenetével ütemezett javítására.
1. Kattintson a “Beállítások eltávolítása” lehetőségre
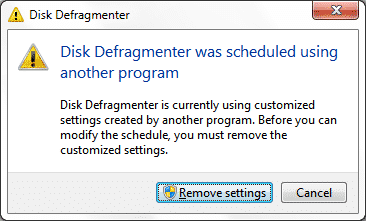
Maga a hibaüzenet lehetőséget ad az előre elkészített beállítások eltávolítására. Tehát, mielőtt további változtatásokat hajtana végre, kattintson a “Beállítások eltávolítása” lehetőségre, amikor megjelenik a hibaüzenet.
Ha a „Beállítások eltávolítása” lehetőségre kattint, az automatikusan törli az ütemezés összes értékét. Sok felhasználó azonban arról számolt be, hogy a „Beállítások eltávolítása” lehetőségre kattintva nem oldja meg a problémát. Tehát, ha nem sikerül kijavítania a hibát, kövesse a következő módszereket.
2. Lemeztöredezettség-mentesítő alkalmazások letiltása
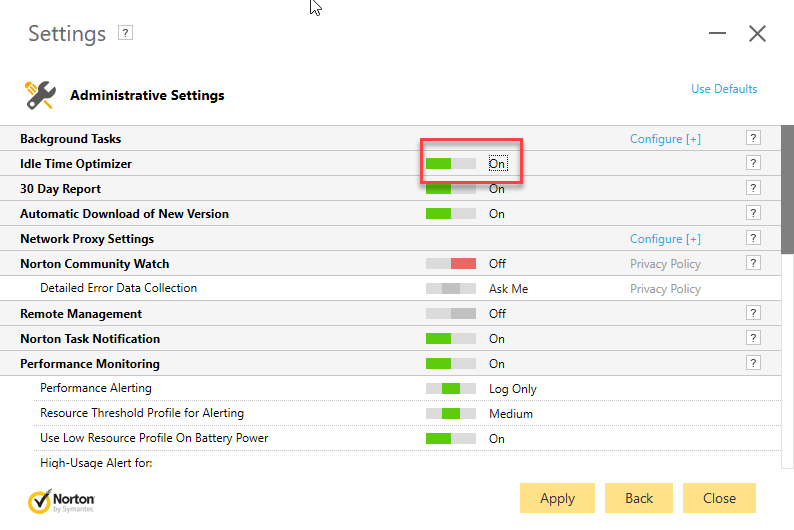
Ahogy fentebb említettük, a hibaüzenet általában akkor jelenik meg, ha egy másik szoftver ütemezte a lemeztöredezettségmentesítést. Egyes harmadik féltől származó szoftverek, például a víruskereső eszközök, a PC-optimalizáló eszközök stb. gyakran lehetőséget kapnak a lemez töredezettségmentesítésére.
Az ilyen szoftverek egyik példája a Norton Antivirus, amely rendelkezik egy „tétlen idő optimalizáló” funkcióval. A funkció töredezettségmentesíti a rendszerindítási kötetet. Tehát feltétlenül tiltsa le vagy törölje ki, hogy javítsa a „Lemeztöredezettség-mentesítőt másik programmal ütemezték”
3. Ütemezze be a Lemeztöredezettség-mentesítő alkalmazását
Nos, most, hogy eltávolította a lemeztöredezettség-mentesítő ütemezését más programokból, ideje ütemezni a lemeztöredezettség-mentesítőt az Alkalmazása segítségével. Tehát a Lemeztöredezettség-mentesítő alkalmazásának ütemezéséhez kövesse az alábbiakban felsorolt egyszerű lépéseket.
1. Először nyissa meg a keresősávot, és írja be a System Tools parancsot.
2. Most a Rendszereszközök alatt ki kell választania a Lemeztöredezettség-mentesítő lehetőséget.
3. A következő lépésben az Ütemezés bekapcsolása elemre kell kattintania.
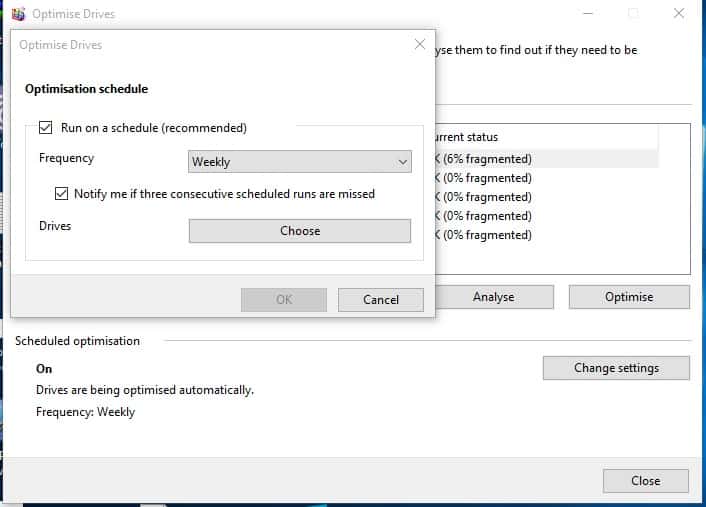
4. Most engedélyezze a Futtatás ütemezett beállítást, és állítsa be a gyakoriságot és a napot.
Ez az! Így ütemezheti a lemeztöredezettség-mentesítőt a Windows 10 rendszerű számítógépen.
4. Ütemezés a Feladatütemezővel
Ha továbbra is megjelenik a hibaüzenet a Lemeztöredezettség-mentesítő ütemezése közben, akkor használhatja a Feladatütemezőt. A felhasználóknak módosítaniuk kell a Defrag beállításokat a segédprogram ütemezéséhez. Kövesse az alábbi egyszerű lépéseket a Lemeztöredezettség-mentesítő ütemezéséhez a Feladatütemezővel.
1. Először is nyomja meg a Windows Key + R billentyűkombinációt, és a RUN párbeszédpanelen írja be a következőt: taskchd.msc.
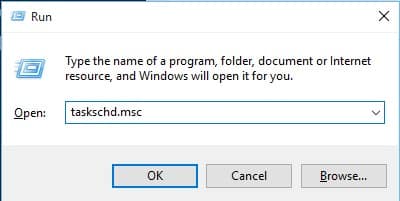
2. Most látni fogja a Feladatütemező segédprogramot; menjen a Task Scheduler Library > Microsoft > Windows > Defrag menüpontra. A triggerek módosításához kattintson duplán a Feladatra. Ha le van tiltva, kattintson rá jobb gombbal, és válassza az “Engedélyezés” lehetőséget.
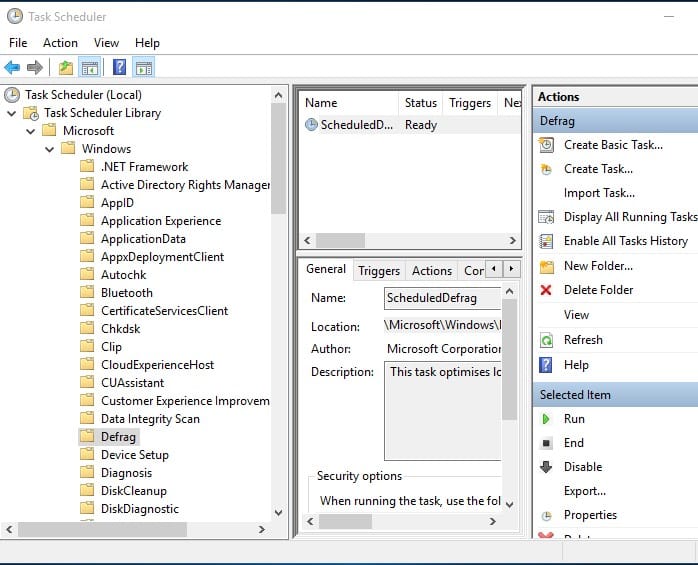
3. Most lépjen a Triggerek lapra, és kattintson az “Új” gombra új triggerek létrehozásához. Kényszerítheti a lemeztöredezettség-mentesítőt ütemezett futásra.
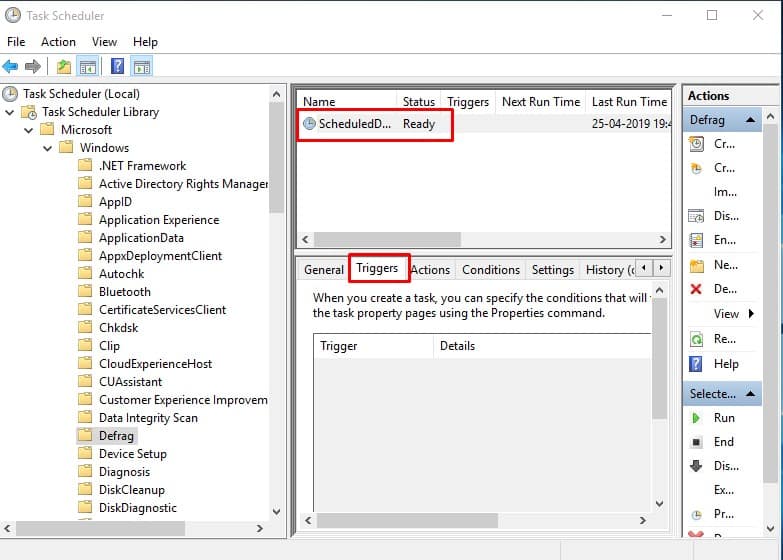
Tehát ez a 4 legjobb módszer a „Lemeztöredezettség-mentesítő egy másik programmal ütemezett” hiba javítására. Ha tud más módot a hiba kijavítására, tudassa velünk az alábbi megjegyzésmezőben.





