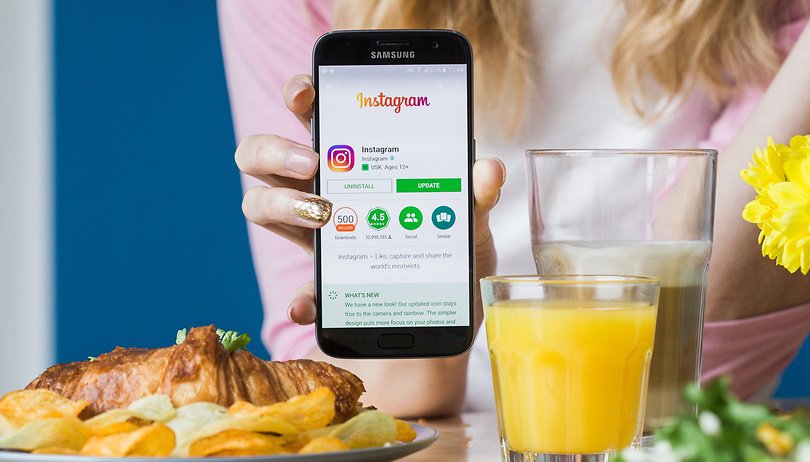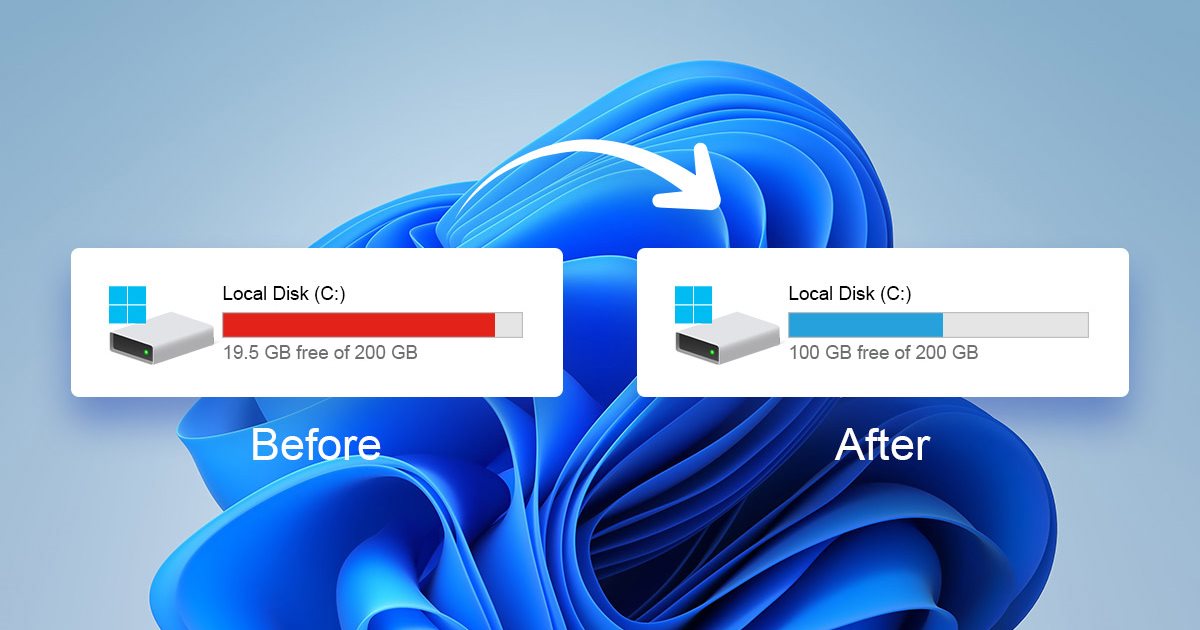
A Windows 10 és a Windows 11 is rendelkezik Storage Sense nevű tárkezelési funkcióval. Ez egy nagyszerű tárhelykezelési funkció, amelyet ingyenesen kínálnak. A Storage sense segítségével gyorsan kiderítheti, mi foglalja el a helyet a tárolómeghajtókon.
A Storage sense funkció a Windows 11 Beállítások alkalmazásában található, és manuálisan kell konfigurálni. Mostanáig számos útmutatót osztottunk meg a Techviral-lal kapcsolatban, amelyek a Storage-érzékelő funkcióit járják körül, például a lomtár elemeinek automatikus törlését, a Windows 11 rendszerben helyet foglaló helyek keresését és sok mást.
Ma a Windows 11 tárolási funkciójának egy másik legjobb tulajdonságáról fogunk beszélni, amely az „Automatikus felhasználói tartalom-tisztítás” néven ismert. Tehát ismerjük meg az automatikus felhasználói tartalomtisztítást és annak engedélyezését.
Mi az automatikus felhasználói tartalomtisztítás a Storage Sense szolgáltatásban?
Az automatikus felhasználói tartalomtisztítás egy olyan szolgáltatás, amely a Storage Sense futtatását kényszeríti, ha kevés a lemezterület. Az alkatrész automatikusan futtatja a Storage sense funkciót, és megtisztítja a rendszert, hogy a lehető legjobban működjön.
Az automatikus felhasználói tartalomtisztítás engedélyezése után konfigurálnia kell a Tárolási tartalom tisztítási ütemezését. Segítene, ha kiválasztaná, hogy a Windows 11 mikor futtassa a Storage Sense-t, mikor törölje a lomtárban tárolt fájlokat, és mikor törölje a Letöltések mappában tárolt fájlokat.
Engedélyezze az automatikus felhasználói tartalomtisztítást
Ezzel a módszerrel tudni fogjuk, hogyan lehet engedélyezni az automatikus felhasználói tartalomtisztítást a Windows 11 rendszerben. Kövesse az alábbiakban ismertetett egyszerű lépéseket.
1. Először kattintson a Windows 11 Start gombra, és válassza a Beállítások lehetőséget.
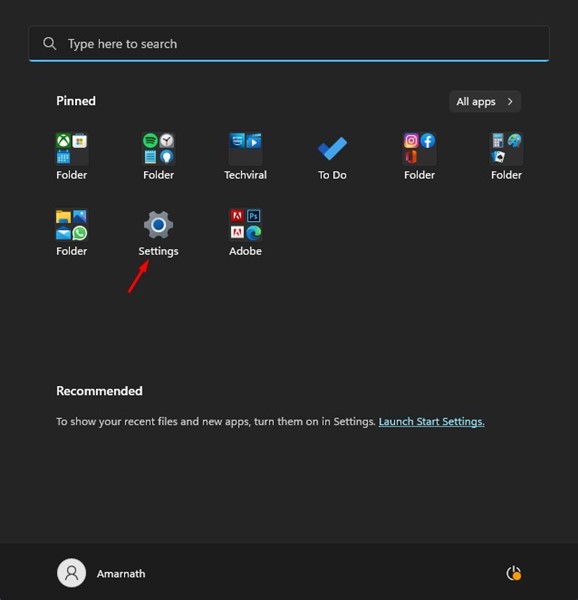
2. A Beállítások alkalmazásban kattintson a Rendszer fülre a bal oldali panelen.
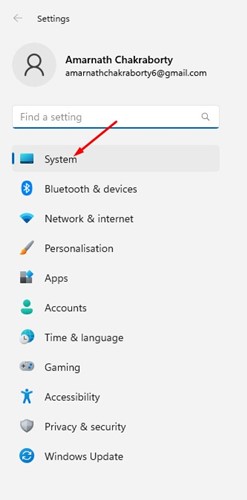
3. Most a jobb oldalon görgessen le, és kattintson a Tárhely elemre.
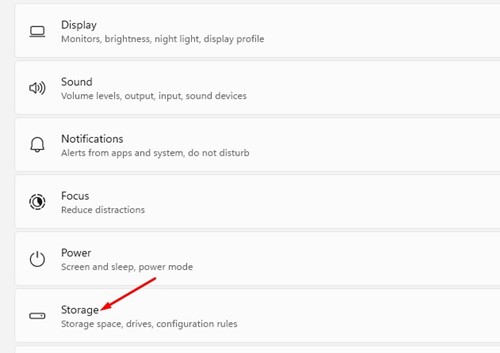
4. A Tárolás képernyőn görgessen lefelé, és kattintson a Storage Sense elemre.
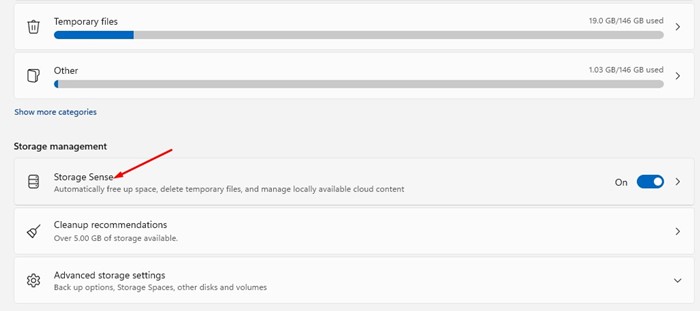
5. A következő képernyőn kapcsolja be az „Automatikus felhasználói tartalom-tisztítás” kapcsolót.
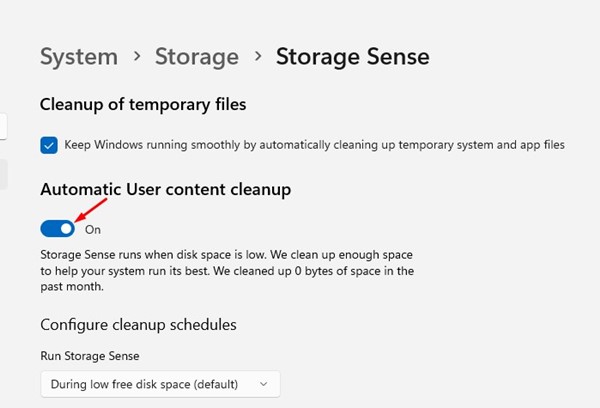
Ez az! A Storage Sense mostantól minden alkalommal fut, amikor kevés lemezterületet észlel az eszközön. Ez lehetővé teszi a felhasználói tartalom automatikus tisztítását a Windows 11 rendszerű számítógépen.
Konfigurálja a tisztítási ütemezéseket a Storage Sense alkalmazásban
Ez a módszer megtanítja nekünk, hogyan konfigurálhatunk tisztítási ütemezéseket a Storage Sense alkalmazásban. Kövesse az alább megosztott egyszerű lépéseket.
1. Először kattintson a Windows 11 Start gombra, és válassza ki a Beállítások alkalmazást.
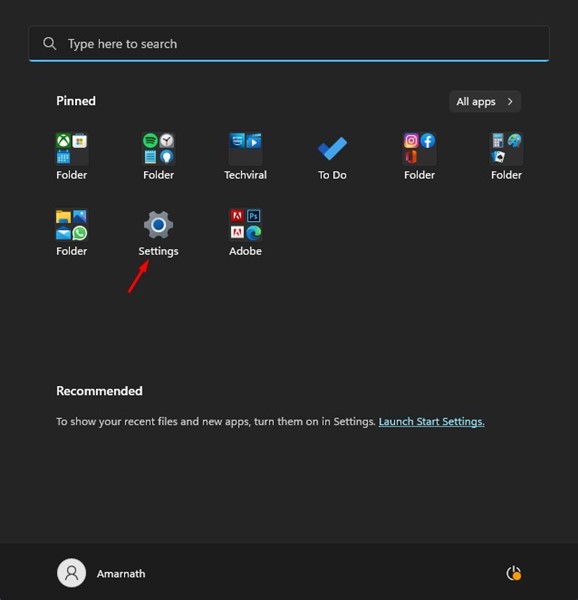
2. Ezután kattintson a Rendszer fülre a bal oldali ablaktáblában.
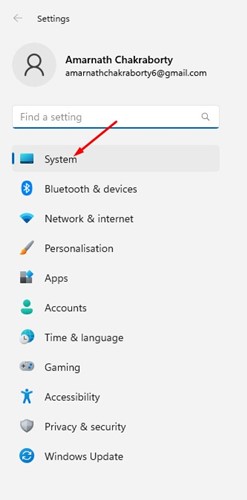
3. A jobb oldalon görgessen lefelé, és kattintson a Tárhely elemre.
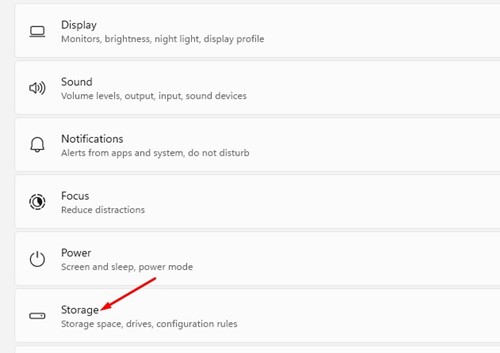
4. Most görgessen le, és kattintson a Storage Sense lehetőségre.
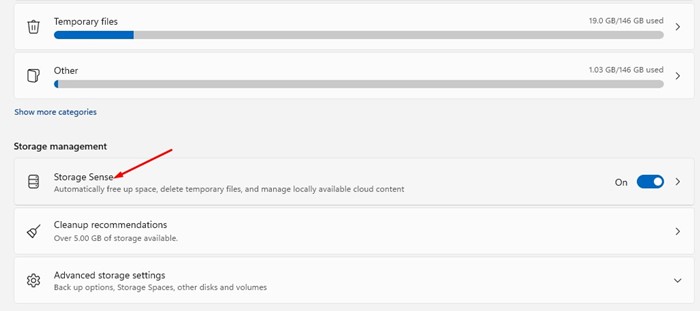
5. A következő képernyőn görgessen le a Takarítási ütemezések konfigurálása részhez. Válassza ki, hogy mikor szeretné, hogy a Windows 11 az első legördülő menüben futtassa a Tárhelyérzékelést.
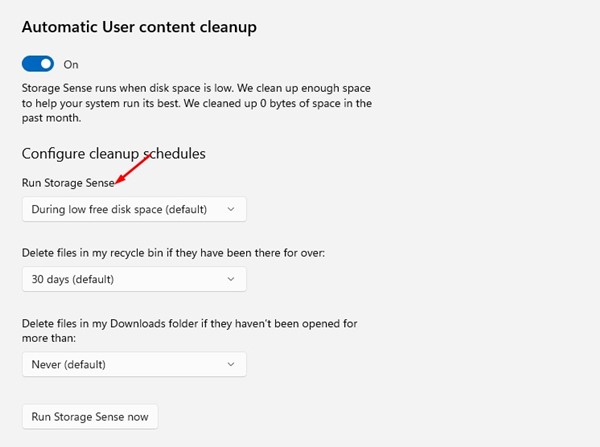
6. A második legördülő menüben válassza ki, hogy mikor szeretné, hogy a Storage sense törölje a lomtárban tárolt fájlokat.
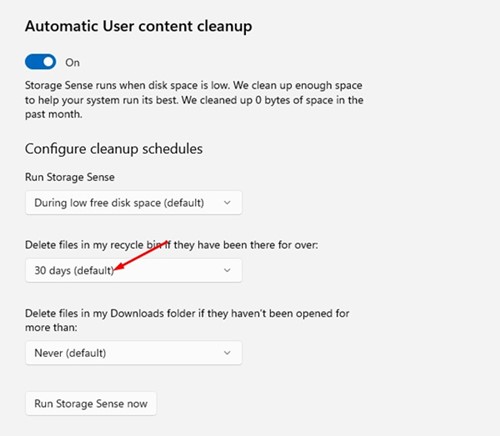
7. Most válassza ki, hogy a Storage Sense mikor törölje a fájlokat a Letöltések mappában a harmadik legördülő menüben.
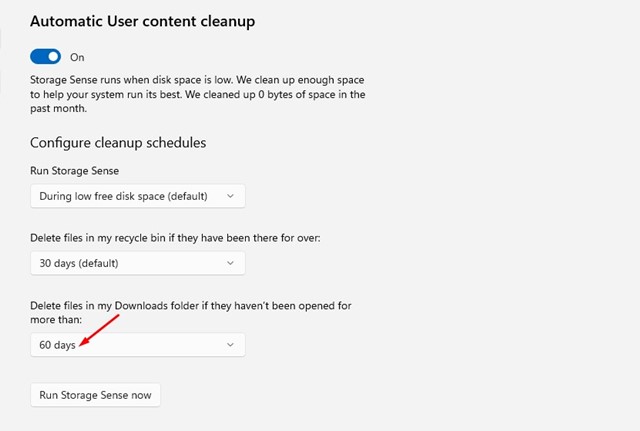
8. Ha most szeretne helyet felszabadítani, kattintson a képernyő alján található Futtatás a Storage Sense most gombra.
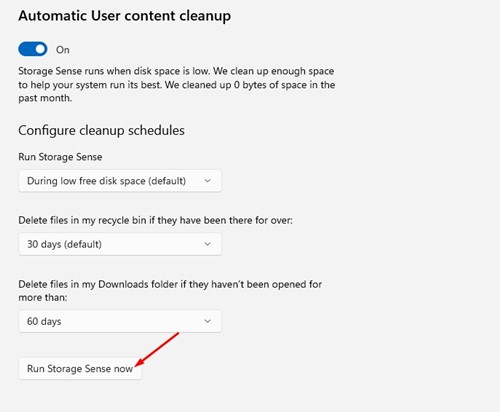
Ez az! Így konfigurálhatja a tárolási ütemezéseket a Storage Sense alkalmazásban.
Tehát ez az a néhány egyszerű lépés, amellyel tárhelyet szabadíthat fel új Windows 11 rendszerű számítógépén/laptopján. A Storage sense funkciót úgy kell beállítani, hogy az automatikusan fusson. Ha további segítségre van szüksége a Windows 11 tárolási értelmével kapcsolatban, tudassa velünk az alábbi megjegyzésekben.