Egyszerű módja a lemezírási gyorsítótár engedélyezésének a Windows 10 rendszerben!

Ha egy ideje Windows operációs rendszert használ, akkor tudhatja, hogy az operációs rendszer különböző házirendeket kínál a számítógéphez USB-porton keresztül csatlakoztatott külső tárolóeszközökhöz. Minden csatlakoztatott eszköznek megvannak a saját házirend-beállításai.
Alapértelmezés szerint a rendszer belső merevlemezei lemezírási gyorsítótárat használnak a rendszer teljesítményének javítása érdekében. A Windows 10 lemezírási gyorsítótár funkciója ideiglenesen sorba állítja az írási parancsokat a rendszermemóriában, amíg a tárolóeszköz készen nem áll.
A funkció drámaian javítja a teljesítményt, mivel a szoftvernek nem kell megvárnia a belső meghajtók működését. Alapértelmezés szerint a funkció engedélyezve van az összes belső merevlemezen, de le van tiltva a külső merevlemezeken vagy cserélhető lemezeken, például SD-kártya, pendrive stb.
A felhasználók az eszközkezelőn keresztül akár az egyes meghajtók lemezírási gyorsítótár funkcióját is engedélyezhetik vagy letilthatják. Ebben a cikkben megosztunk egy részletes útmutatót arról, hogyan engedélyezheti vagy tilthatja le a lemezírási gyorsítótárat a Windows 10 rendszerű számítógépeken.
Engedélyezze vagy tiltsa le a lemezírási gyorsítótárat a Windows 10 PC-n
Fontos: A lemezírási gyorsítótárazás engedélyezése vagy letiltása meglehetősen egyszerű a Windows 10 rendszerben. Ez azonban csak a haladó felhasználók számára készült, akik tudják, mit csinálnak. Bármilyen rossz konfiguráció adatvesztéshez vezethet. A biztonság kedvéért az eszközházirend-beállítások módosítása előtt hozzon létre egy rendszer-visszaállítási pontot.
1. lépés: Először kattintson jobb gombbal az asztalon lévő „Ez a számítógép” ikonra, és válassza a „Tulajdonságok” lehetőséget.
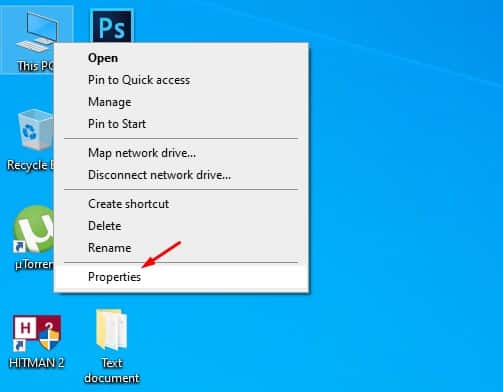
2. lépés: A Rendszer tulajdonságai oldalon kattintson az “Eszközkezelő” elemre.
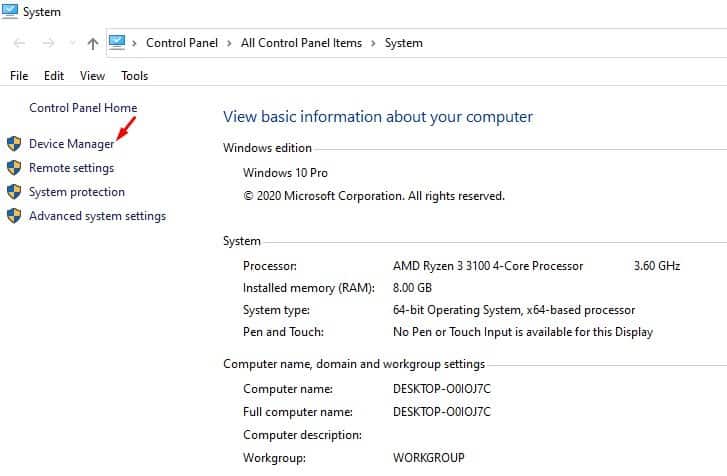
3. lépés: Az Eszközkezelőben bontsa ki a „Lemezmeghajtók” elemet
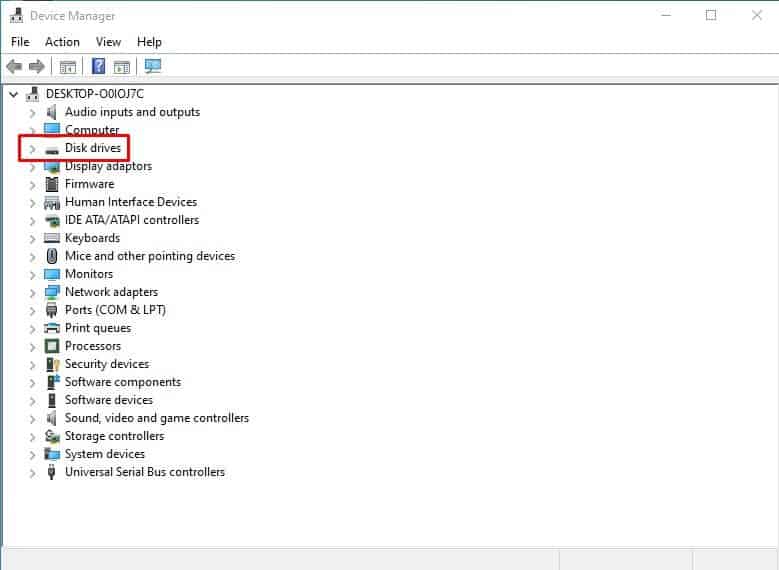
4. lépés: Most kattintson a jobb gombbal arra a meghajtóra, amelyen engedélyezni szeretné a lemez írási gyorsítótárazását, és válassza a „Tulajdonságok” lehetőséget.
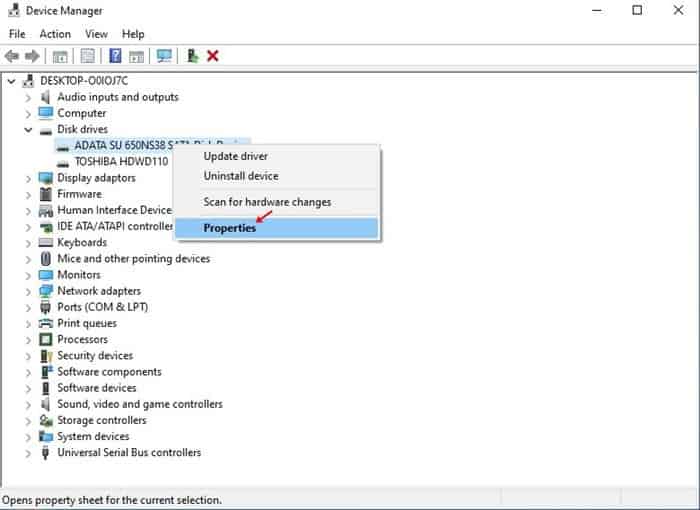
5. lépés: A Tulajdonságok oldalon kattintson a “Szabályzat” fülre.
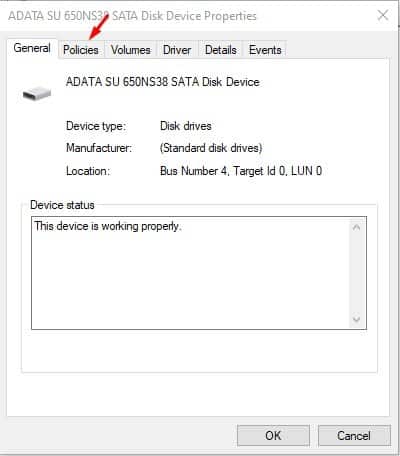
6. lépés: A Házirendek alatt engedélyezheti vagy letilthatja a lemezírási gyorsítótár funkciót.
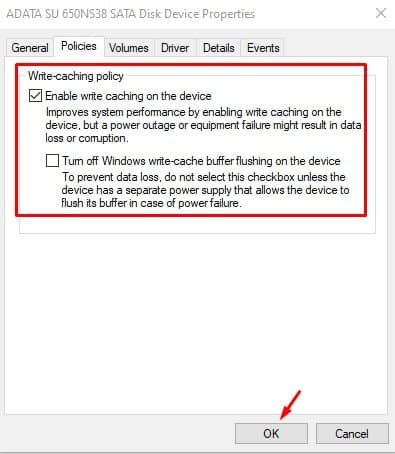
7. lépés: Ha engedélyezni szeretné a lemez írási gyorsítótárazását egy cserélhető eszközön, válassza a “Jobb teljesítmény” lehetőséget, majd engedélyezze a “Write caching” opciót.
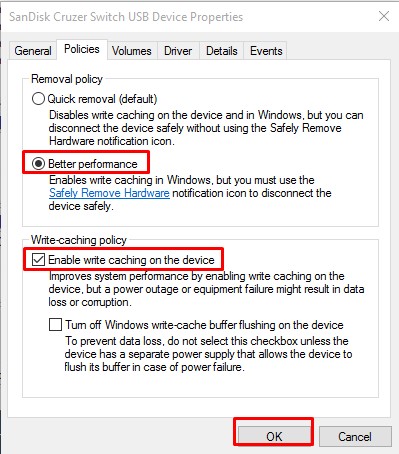
Ez az! Kész vagy. Miután engedélyezte a funkciót, tegye szokássá a Hardver biztonságos eltávolítása funkciót a tálcáról.
Tehát ez a cikk arról szól, hogyan engedélyezheti vagy tilthatja le a lemezírási gyorsítótárat a Windows 10 rendszerű számítógépeken. Remélem, ez a cikk segített Önnek! Kérjük, ossza meg barátaival is.





