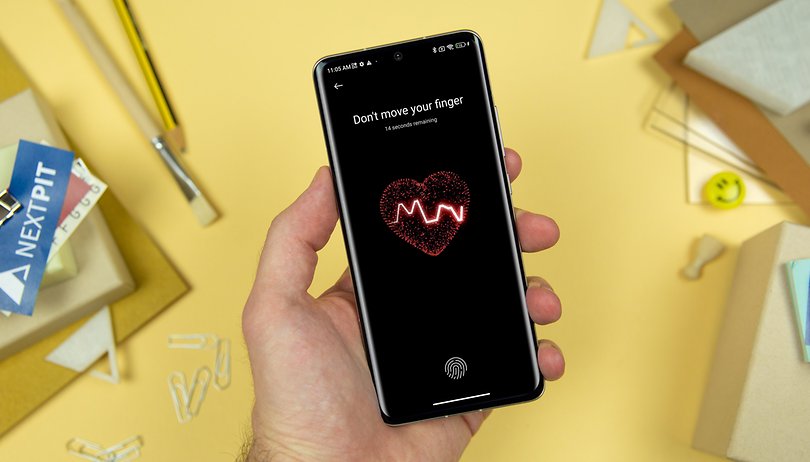Az elegáns Windows 11 menüsor célja a hatékonyabb felhasználói élmény biztosítása. Elrendezése azonban éles ellentétben áll a Windows 10 megfelelőjével. A menü nemcsak az asztal közepén található, hanem néhány olyan szoftvert is megjelenít, amelyeket esetleg ritkán használ. Mivel a Windows 11 frissítéséhez való hozzászokás eltarthat egy ideig, szüksége van egy ismerős és könnyen navigálható menüre. A számítógép beállításainak módosításával engedélyezheti a klasszikus Start menüt, és hozzáférhet a leggyakrabban használt programokhoz.

Ez az útmutató a klasszikus Start menüre való váltást tárgyalja Windows 11 számítógépen. Kitérünk arra is, hogyan szabhatja testre a menüt, hogy a leggyakrabban használt alkalmazásai jelenjenek meg először.
Az új Windows 11 Start menüje
Észrevehető vizuális különbségek vannak a Windows 11 Start menüje és az ismerős Windows 10 Start menü között. A rögzített programok a menü felső részén találhatók, míg más programokat az „Összes alkalmazás” ikon megnyomásával érhet el. A menü alsó részén találhatók a nemrégiben használt programok és az ajánlott alkalmazások. A Windows régebbi verziói lehetővé teszik a felhasználók számára, hogy három külön gomb megérintésével kikapcsolják, újraindítsák és alvó állapotba helyezzék eszközüket. Ezek a lehetőségek azonban most egyetlen bekapcsológombbal érhetők el.
A Windows 11 Start menüje csúcstechnológiás, csiszolt megjelenéssel és megjelenéssel büszkélkedhet. Úgy tervezték, hogy javítsa a számítógépe funkcionalitását azáltal, hogy lehetővé teszi a szoftverek hatékonyabb elérését. Ez az új felület azonban meredek tanulási görbe is. A klasszikus Start menü elrendezéséhez szokott Windows-felhasználóknak időre van szükségük, hogy megszokják az új funkciókat. Mivel azonban engedélyezni tudják a régebbi menüt, egy ismerős menüfelület segítségével fedezhetik fel a Windows 11 operációs rendszer előnyeit.
Windows 11 Restore Classic Start Menu
A számítógép beállításainak módosításához és a klasszikus menüre váltáshoz a Rendszerleíróadatbázis-szerkesztőt kell használnia.
Megjegyzés: A beállításjegyzék szerkesztése nem fog működni, ha frissítette a 22000.65 buildet. Csak a Windows 11 bizonyos buildjein működik.
A Windows Registry Editor használata
A Windows Registry raktárként működik, amely tárolja azokat az alapvető beállításokat, amelyeken a számítógép működik. Az Ön szoftvere ezekre az erőforrásokra támaszkodik, és az adatokon némileg módosíthatja egyes programok működését. A klasszikus Start menü engedélyezése a Windows Rendszerleíróadatbázis-szerkesztővel:
- Koppintson a Start gombra, és írja be a „
regedit” szövegmezőbe.
- Amikor megjelenik a keresési eredmények között, válassza a Rendszerleíróadatbázis-szerkesztő lehetőséget.

- A Windows megkérdezi, hogy szeretné-e módosítani a Rendszerleíróadatbázis-szerkesztőt a számítógépén. Érintse meg az Igen gombot a felugró párbeszédablak alján.

- Illessze be a következőket a cím mezőbe, és nyomja meg az Enter billentyűt:
HKEY_CURRENT_USER\Software\Microsoft\Windows\CurrentVersion\Explorer\Advanced\
- A Rendszerleíróadatbázis-szerkesztő most a Speciális mappába viszi, és megjeleníti a mentett Windows-értékek listáját. Görgessen le a felület aljára, vigye a kurzort a Start_ShowClassicMode fölé, és kattintson duplán.

- Amikor megjelenik a Start_ShowClassicMode ablak, írja be az 1-et az Értékadatok mezőbe, és kattintson az OK gombra az ablak jobb alsó sarkában a módosítások mentéséhez.

- Lépjen ki a Rendszerleíróadatbázis-szerkesztőből.

- A klasszikus menü elindításához indítsa újra a számítógépet.

Egyes felhasználók arról számoltak be, hogy számítógépük újraindítása helyett ki- és újra bejelentkezéssel engedélyezték a menüt. A Feladatkezelő és a Windows Intéző folyamatok újraindítása szintén segített a felhasználóknak visszaváltani a régebbi menüre. Próbálja ki ezeket a módszereket annak meghatározásához, hogy melyik működik a legjobban a számítógépén.
Ha nincs ideje elérni a Rendszerleíróadatbázis-szerkesztőt és manuálisan módosítani az eszközt, van egy másik lehetőség a klasszikus Start menü visszaállítására. Így működik:
- Letöltés a Klasszikus Start menü Windows Registry Editor fájlját.

- Helyezze át a fájlt a számítógép asztalára.

- Koppintson duplán a fájlra.

- Amikor megjelenik a felugró ablak, nyomja meg a Futtatás gombot.

- Egy másik ablak megkérdezi, hogy kíván-e további adatokat hozzáadni. A megerősítéshez érintse meg az Igen gombot.

A Windows 11 Start menüje most a processzorához fog hasonlítani, bár néhány további lehetőséget kínál.
A Start menü áthelyezése a Windows 11 rendszerben
A Windows 11 felületén a képernyő közepén megjelenik a Start menü. Néhány felhasználó kényelmesnek találhatja ezt az elrendezést, de a legtöbben hozzá vannak szokva ahhoz, hogy a menüsort az asztal bal alsó részén látják. Ha a Start menüt az előző pozícióba helyezi, akkor a Windows 10 megjelenése egyesül a Windows 11 funkcióival.
Ehhez tegye a következőket:
- A Windows + R paranccsal indítsa el a Futtatás párbeszédpanelt.

- Belép “
ms-settings:” szövegmezőbe, és koppintson az Enter gombra.
- A Beállítások ablakban írja be vagy illessze be a „tálcát” a keresőmezőbe, és válassza a Tálca beállításai lehetőséget a rendelkezésre álló lehetőségek közül.

- A legördülő menü megtekintéséhez válassza a Tálca viselkedései lehetőséget.

- Navigáljon a Tálca igazítása szakaszhoz, és nyomja meg a Balra lehetőséget.

Amikor újraindítja a számítógépet, a Start menü megjelenik az asztal bal oldalán.
A Start menü testreszabása Windows 11 rendszerben
Ha engedélyezi a klasszikus menüt, az nem fog kinézni a megszokott verziónak. A felület ugyanazokat a funkciókat fogja tartalmazni, de egyes alkalmazások rejtve lehetnek. Szerencsére testreszabhatja a menü megjelenését, és gyorsabban elérheti a fontos programokat.
Ehhez tegye a következőket:
- Nyissa meg a Windows 11 beállításait.

- Nyomja meg a Testreszabás lapot, és válassza a Start lehetőséget.

- Az új ablakban megtekintheti a nemrég letöltött alkalmazásokat, a gyakran használt programokat és a rejtett szoftvereket. A három lehetőség közül választhat, hogy meghatározza, mely alkalmazások jelenjenek meg a Start menüben.

Azt is elintézheti, hogy a kiválasztott programok hogyan jelenjenek meg. A programokat a kívánt helyre húzhatja, és létrehozhat egy olyan elrendezést, amely a legjobban szolgálja Önt.
Visszaváltás a Windows 11 Start menüjébe
Ha ismeri a Windows 11 különböző funkcióinak csínját-bínját, készen állhat a beépített menü használatára. A Windows 11 Start menüjéhez való visszatéréshez:
- Nyomja meg a Start gombot, és írja be a „regedit” parancsot.

- Válassza a Rendszerleíróadatbázis-szerkesztőt a keresési eredmények közül.

- Érintse meg az Igen gombot, hogy engedélyezze a Rendszerleíróadatbázis-szerkesztő számára a számítógép módosítását.

- Illessze be a következőket a cím mezőbe, és nyomja meg az Enter billentyűt:
HKEY_CURRENT_USER\Software\Microsoft\Windows\CurrentVersion\Explorer\Advanced\
- Lépjen a Start_ShowClassicMode elemre, és kattintson rá duplán.

- Az Értékadatok mezőbe írja be
0.
- Ismét lépjen a Start_ShowClassicMode elemre, és kattintson a jobb gombbal.

- Érintse meg a Törlés gombot, és indítsa újra a számítógépet a módosítások végrehajtásához.

Ez a művelet aktiválja a Start menü alapértelmezett beállításait. Amikor bekapcsolja a számítógépet, a Start menü a képernyő közepén lesz.
Az Ön igényeinek megfelelő menü
A Windows folyamatosan fejleszti és frissíti technológiáját, hogy megfeleljen a piac növekvő igényeinek. Noha ez jobb felhasználói élményt biztosít, szükség van egy menüre is, amely segít navigálni a szoftverek között. Ha engedélyezi a klasszikus Start menüt egy Windows 11 rendszerű eszközön, akkor a legtöbbet hozhatja ki számítógépéből. Nem vesztegeti az időt a beépített menüsor kezelésének megtanulásával. A beállításszerkesztő visszaállítja a Windows 11 menüt, ha készen áll a változtatásra.
Használja a Windows 11 Start menüjét? Az asztal közepén vagy a bal oldalon található? Tudassa velünk az alábbi megjegyzés szakaszban.