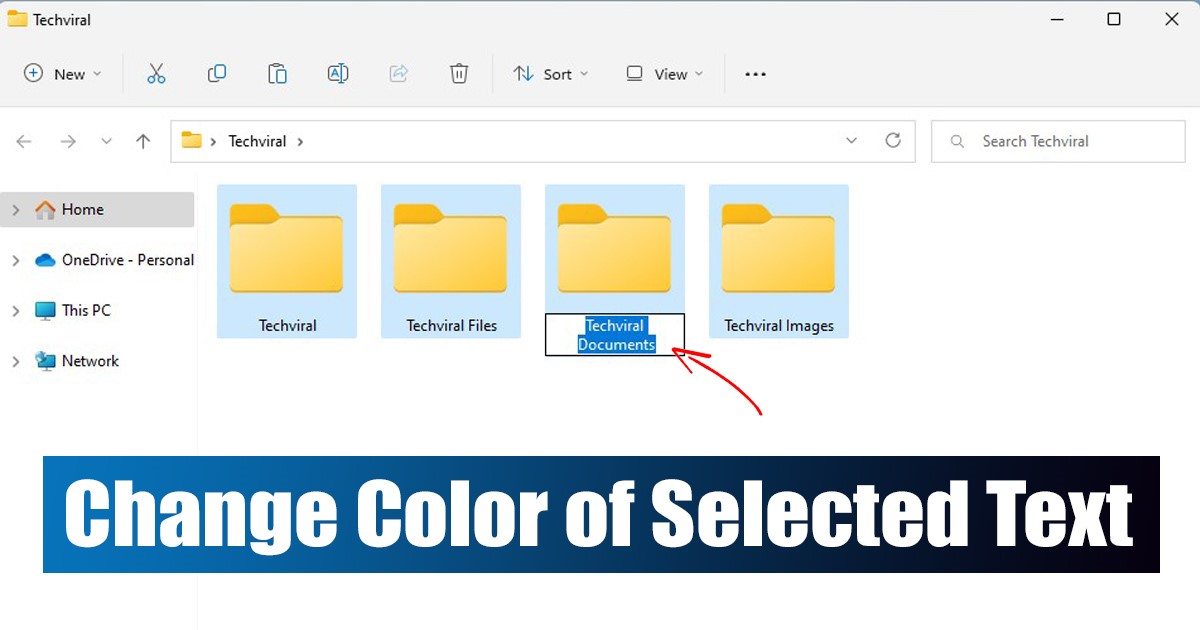
Windows 11 rendszeren, amikor egy adott alkalmazásban vagy párbeszédpanelen szöveget jelöl ki, a szöveg színe fehér, míg a háttérszín kék. Ez az alapértelmezett színséma a szövegkiválasztáshoz Windows 10 és Windows 11 rendszerű számítógépeken.
Bár a kiemelt szöveg alapértelmezett színséma jól néz ki, és megkönnyíti az olvasást, tetszés szerint módosíthatja. Mivel egy nagymértékben testreszabható asztali operációs rendszer, a Windows 11 lehetővé teszi a kiemelt szöveg színének megváltoztatását.
A kijelölt vagy kiemelt szöveg színének megváltoztatásához azonban kemény munkát kell végeznie. Először be kell szereznie az RGB színértéket, és hozzá kell adnia a Rendszerleíróadatbázis-szerkesztőhöz.
Lépések a kiemelt szöveg és háttér színének megváltoztatásához a Windows 11 rendszerben
Ezért, ha meg szeretné változtatni a kiemelt vagy kijelölt szöveg színét a Windows 11 rendszerben, akkor a megfelelő útmutatót olvassa el. Az alábbiakban megosztottunk egy lépésről lépésre szóló útmutatót a kiemelt szöveg színének megváltoztatásához a Windows 11 rendszerben.
1) Szerezze be az RGB színértéket
A kiemelt szöveg színének módosítása előtt először meg kell ragadnia az RBG Color értéket. Az RGB Color értéket a Chrome-ból egy színválasztó bővítmény telepítésével vagy a Paint alkalmazás használatával szerezheti meg.
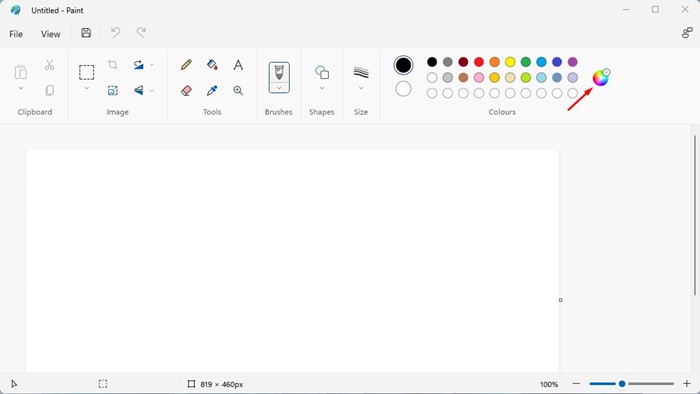
Az RGB színértékek beszerzése a Microsoft Paint alkalmazásból meglehetősen egyszerű. Nyissa meg a Pain alkalmazást, és kattintson a színválasztó gombra.
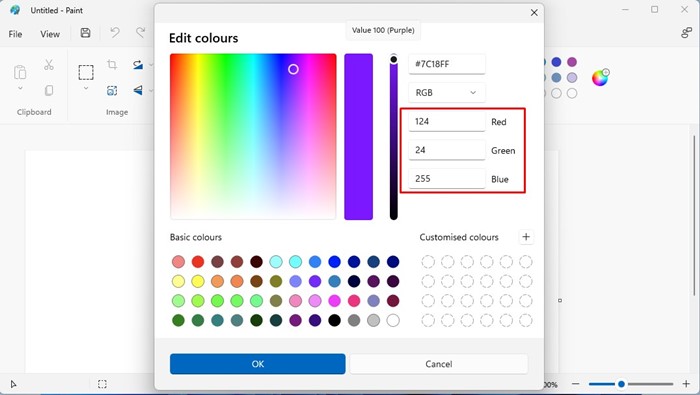
Most válassza ki a beállítani kívánt színt a Színválasztóban. A jobb oldali ablaktáblában megjelenik az RGB Color érték; másolja ki és illessze be egy Jegyzettömbbe.
2) Módosítsa a kiemelt szöveg háttérszínét a Windows 11 rendszerben
A kiemelt szöveg háttérszínének megváltoztatásához a Windows 11 rendszerben a Rendszerleíróadatbázis-szerkesztőt kell használnia. Kövesse az alább megosztott egyszerű lépéseket.
1. Először kattintson a Windows 11 keresésre, és írja be a Rendszerleíróadatbázis-szerkesztőt. Ezután nyissa meg a Rendszerleíróadatbázis-szerkesztő alkalmazást a lehetőségek listájából.
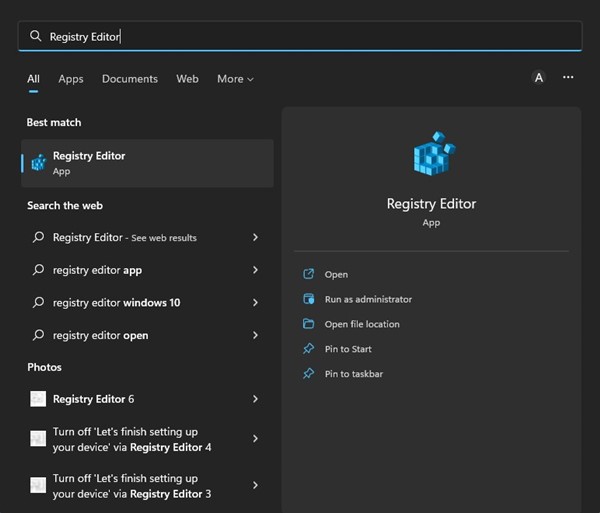
2. A Rendszerleíróadatbázis-szerkesztőben lépjen a következő elérési útra:
HKEY_CURRENT_USER\Control Panel\Colors
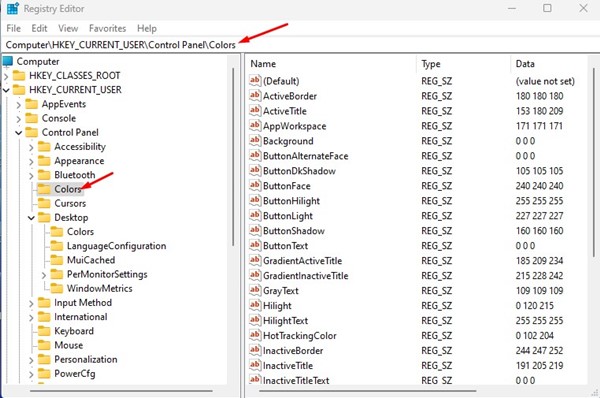
3. A jobb oldali ablaktáblában keresse meg a Hilight REG_SZ gombot, és kattintson rá duplán.
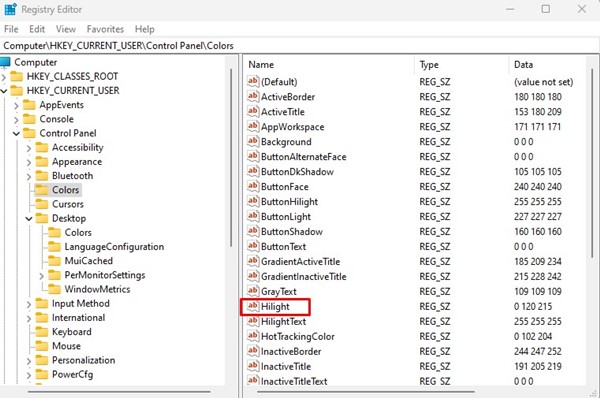
4. Az Edit String promptban adja meg az RGB Color értéket, és kattintson az OK gombra.
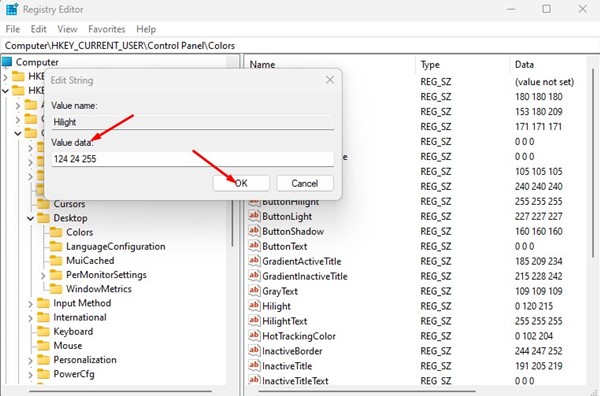
Fontos: A kiemelt szövegháttér alapértelmezett RGB értéke 0 120 215. Ha valaha is vissza kívánja állítani a változtatásokat, adja meg az alapértelmezett RGB értéket a 4. lépésben.
Ez az! Így módosíthatja a kiemelt szöveg háttérszínét a Windows 11 rendszerben.
3) Hogyan lehet megváltoztatni a kiemelt szöveg színét a Windows 11 rendszerben
A háttérszínhez hasonlóan a kiemelt szöveg színét is megváltoztathatja. Ehhez kövesse az alább megosztott egyszerű lépéseket.
1. Először kattintson a Windows 11 keresésre, és írja be a Rendszerleíróadatbázis-szerkesztőt. Ezután nyissa meg a Rendszerleíróadatbázis-szerkesztő alkalmazást a lehetőségek listájából.
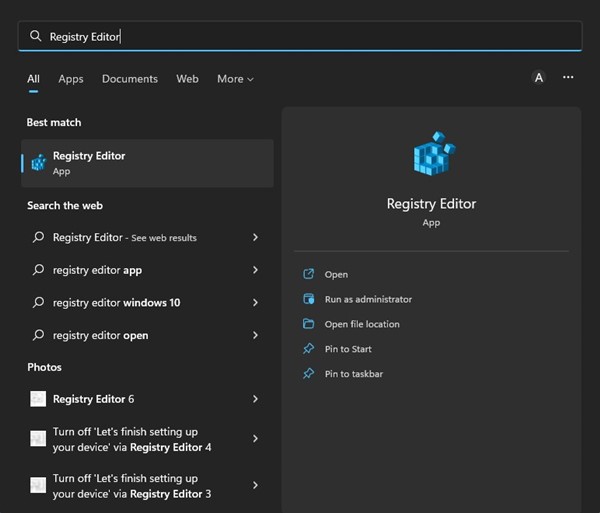
2. A Rendszerleíróadatbázis-szerkesztőben lépjen a következő elérési útra:
HKEY_CURRENT_USER\Control Panel\Colors
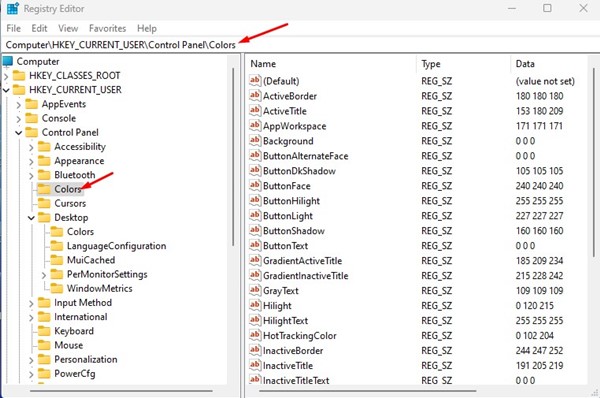
3. A jobb oldali ablaktáblában keresse meg és kattintson duplán a HilightText REG_SZ kulcsra.
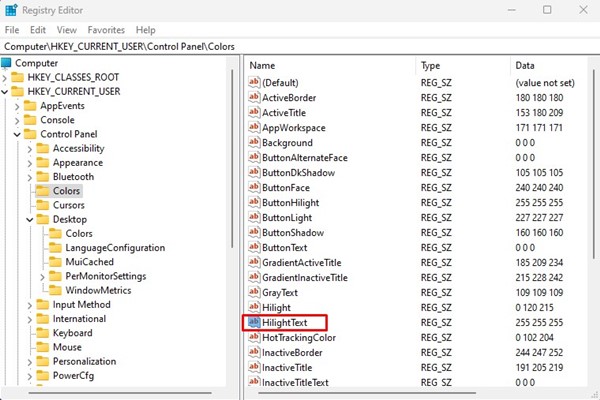
4. A HilightText Karakterlánc szerkesztése promptban adja meg az RGB színkódot az Értékadatok mezőben. Ha elkészült, kattintson az OK gombra.
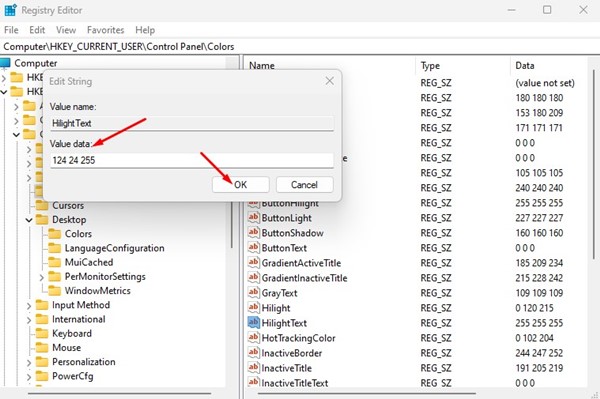
Fontos: A kiemelt szöveg alapértelmezett RGB értéke 255 255 255. Ha valaha is vissza szeretné állítani a változtatásokat, adja meg az alapértelmezett RGB értéket a 4. lépésben.
Ez az! Így módosíthatja a kiemelt szöveg színét a Windows 11 számítógépen. A kiemelt szöveg színét is módosíthatja, hogy illeszkedjen a témához. Kísérletezhet különböző színekkel, amíg meg nem találja az igényeinek leginkább megfelelőt.
Tehát ennyi a kiemelt szöveg és a szöveg hátterének színének megváltoztatása a Windows 11 rendszerben. Az olvashatóság javítása érdekében módosíthatja a kiemelt szöveg és a háttér színét. Ha további segítségre van szüksége, tudassa velünk az alábbi megjegyzésekben.





