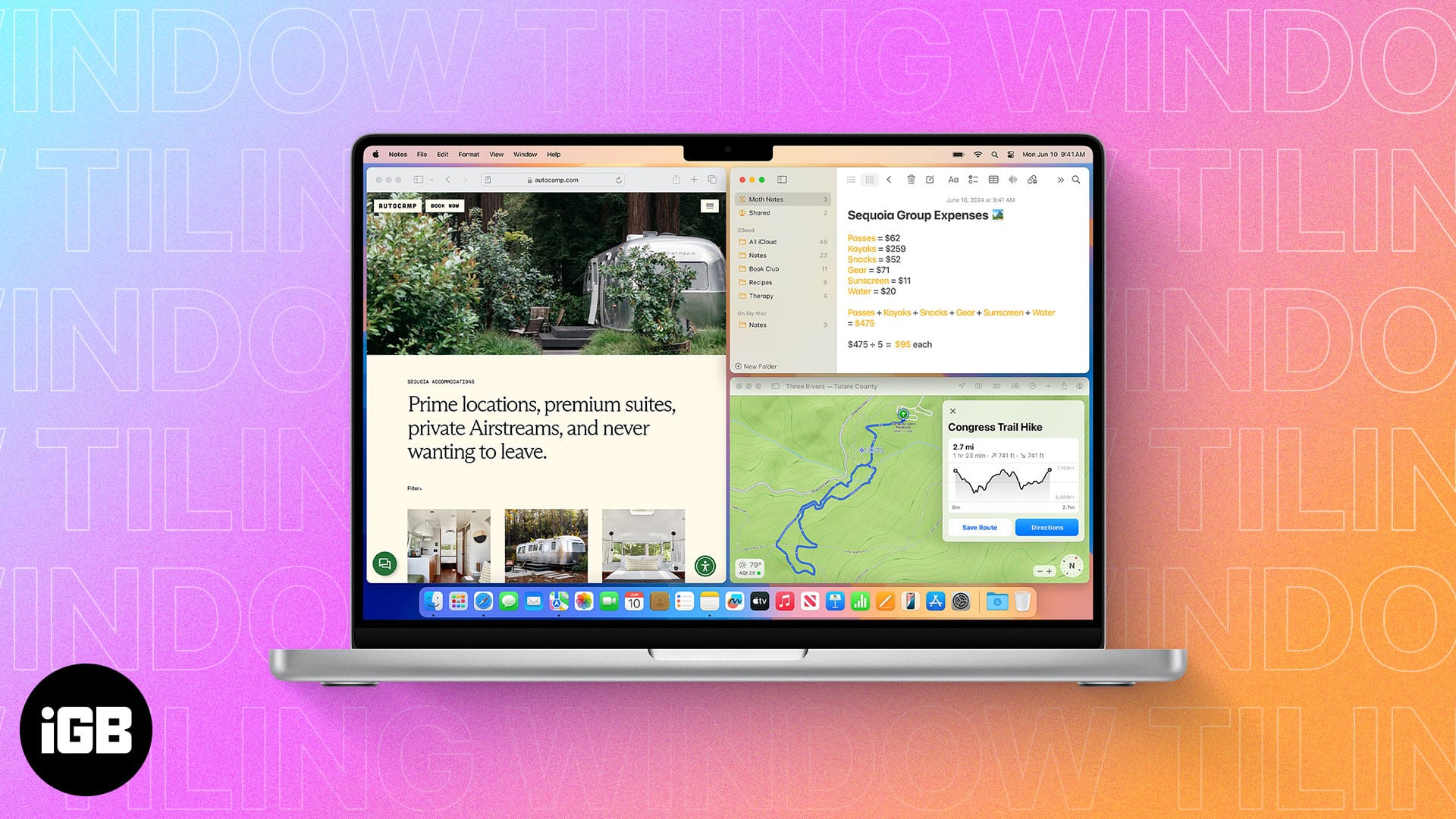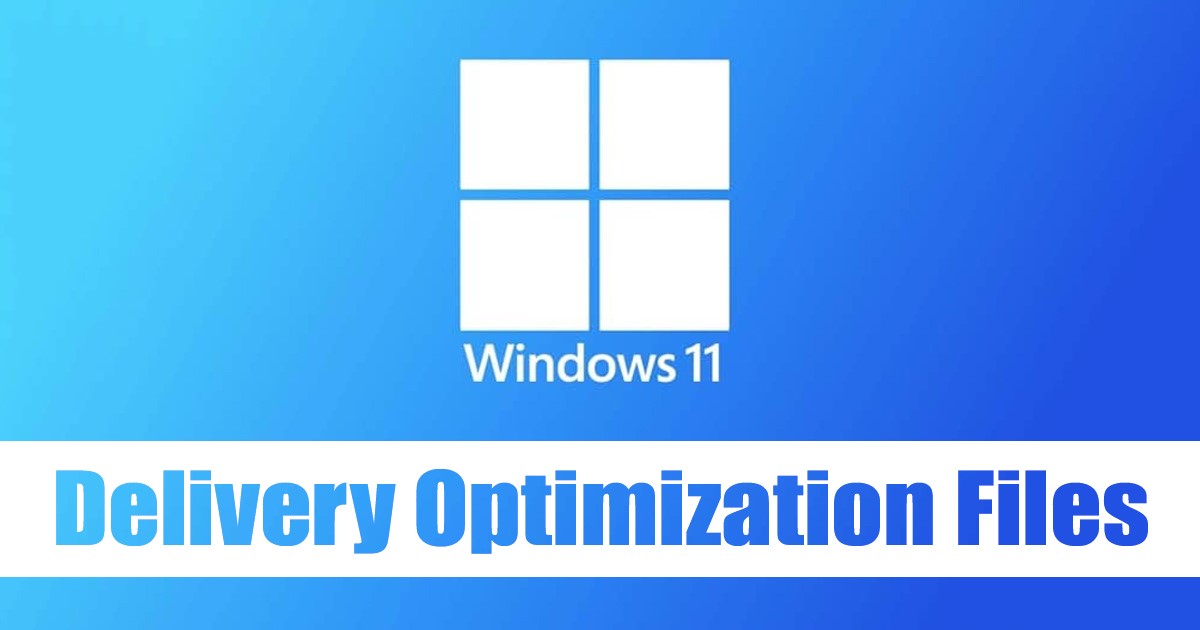
Néhány héttel ezelőtt megosztottunk egy útmutatót, amely a Windows 11 kézbesítési optimalizálását tárgyalja. Ha nem tudja, a Delivery Optimization vagy a WUDO egy olyan folyamat, amely lehetővé teszi, hogy számítógépe frissítéseket kapjon a Microsoft szerverétől és más forrásokból.
A Microsoft szerint, ha megbízhatatlan internetkapcsolattal rendelkezik, vagy több eszközt frissít ugyanarról az internetről, a letöltések engedélyezése más számítógépekről jelentősen felgyorsítja a letöltési folyamatot.
Ha a kézbesítés optimalizálása be van kapcsolva, a számítógép elküldi a korábban letöltött Windows-frissítések egy részét egy másik számítógépre a helyi hálózaton. Bár ez hasznos funkció, a legjobb, ha letiltja a kézbesítés-optimalizálást, ha az internet sebessége gyors, és nincs másik számítógép a hálózaton.
A kézbesítés-optimalizálási fájlokat törölheti is, hogy lemezterületet takarítson meg. A kézbesítés-optimalizálási fájlok kézi törlése Windows 11 rendszeren nem javasolt, mert az problémákat okozhat, de törölheti őket a Lemezkarbantartó eszközből. A Lemezkarbantartó eszköz csak a szükségtelen Delivery Optimization fájlokat törli, és lemezterületet szabadít fel.
Törölje a kézbesítés-optimalizálási fájlokat a Windows 11 rendszerben
Ezért, ha módot keres tárhely felszabadítására a Windows 11 rendszerű számítógépén, megpróbálhatja törölni a kézbesítés-optimalizálási fájlokat. Íme egy lépésről lépésre bemutatott útmutató a kézbesítés-optimalizálási fájlok Windows 11 rendszerben való törléséhez. Kezdjük is.
1. Kattintson a Windows 11 Keresés elemére, és írja be a Lemezkarbantartó parancsot. Ezután nyissa meg a Lemezkarbantartó segédprogramot a lehetőségek listájából.
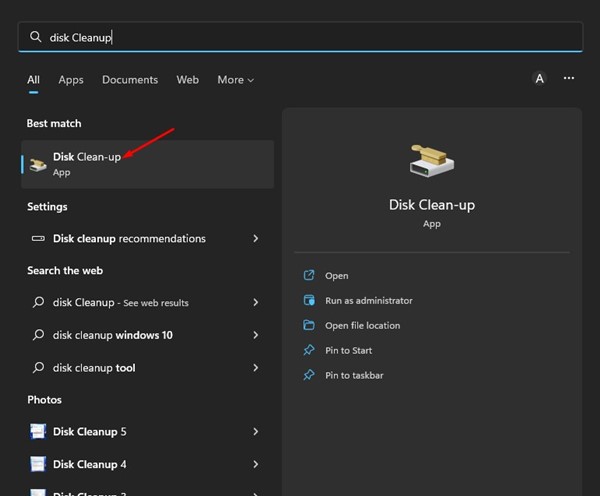
2. Válassza ki a rendszertelepítő meghajtót, és kattintson az OK gombra a Lemezkarbantartó segédprogramban.
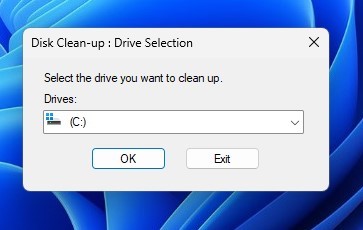
3. A Lemezkarbantartó segédprogramban jelölje be a Delivery Optimization Files (Kézbesítési optimalizálási fájlok) jelölőnégyzetet, és törölje az összes többi beállítás jelölését.
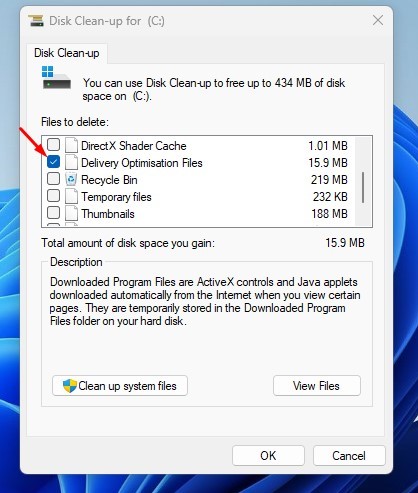
4. Ha végzett, kattintson az OK gombra.
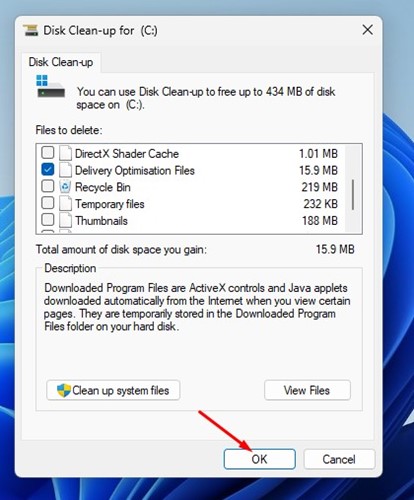
5. Most megjelenik egy megerősítést kérő üzenet. Itt kell kattintania a Fájlok törlése gombra.
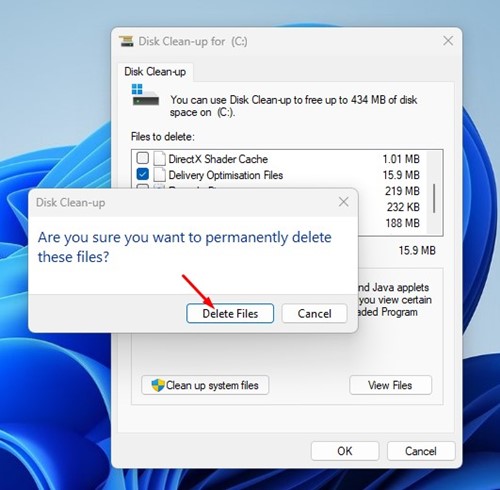
Ez az! Ezzel törli a kézbesítés-optimalizálási fájlokat a Windows 11 rendszerű számítógépen. Felhívjuk figyelmét, hogy a Lemezkarbantartó segédprogram csak a Delivery Optimization gyorsítótár fájljait tisztítja meg.
A kézbesítés-optimalizálás kikapcsolása Windows 11 rendszeren
Így kapcsolhatja ki a kézbesítésoptimalizálást Windows 11 rendszeren. A kézbesítés-optimalizálási fájlok törlése után teljesen kikapcsolhatja a szolgáltatást. Ezzel az internetes sávszélességet és lemezterületet takaríthat meg.
1. Először kattintson a Windows 11 Start gombra, és válassza a Beállítások lehetőséget.
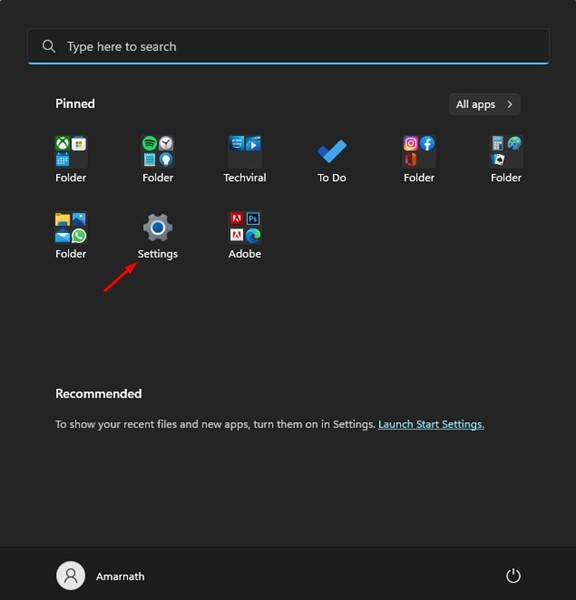
2. Ezután kattintson a Windows Update gombra a bal oldalsávon.
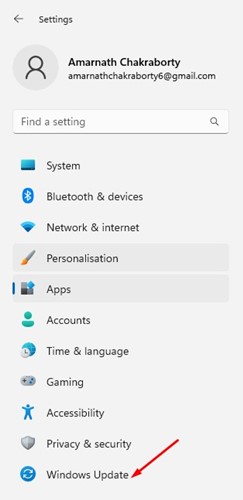
3. Ezután a jobb oldali ablaktáblában görgessen lefelé, és kattintson a Speciális beállítások elemre.
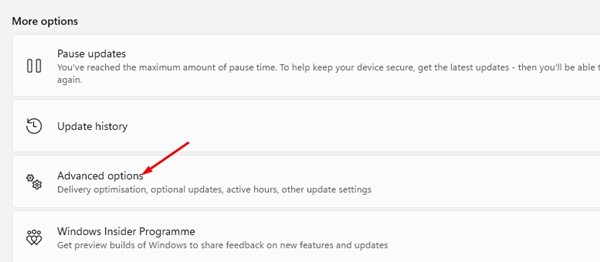
4. A Speciális beállításoknál kattintson a Kézbesítés optimalizálása elemre.
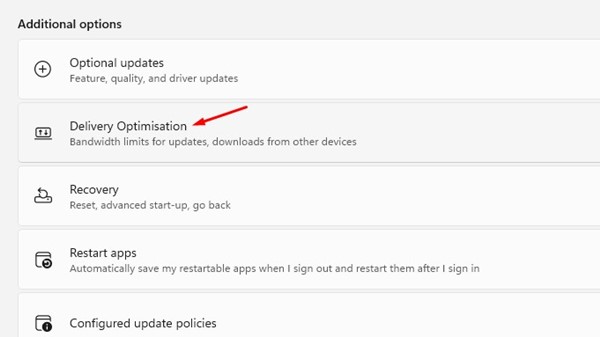
5. Most a Delivery Optimization képernyőn kapcsolja ki a Letöltések engedélyezése más számítógépekről kapcsolót.
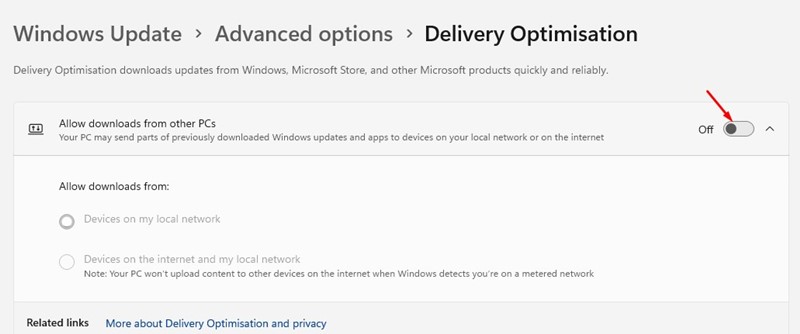
Ez az! Ezzel letiltja a kézbesítés optimalizálását Windows 11 rendszerű számítógépén.
Tehát íme néhány egyszerű lépés a kézbesítés-optimalizálási fájlok törléséhez a Windows 11 rendszerben. Ha a számítógépén kevés a tárhely, megpróbálhatja törölni a kézbesítés-optimalizálási gyorsítótár fájlt. Ha további segítségre van szüksége a kézbesítés optimalizálásával kapcsolatban, tudassa velünk az alábbi megjegyzésekben.