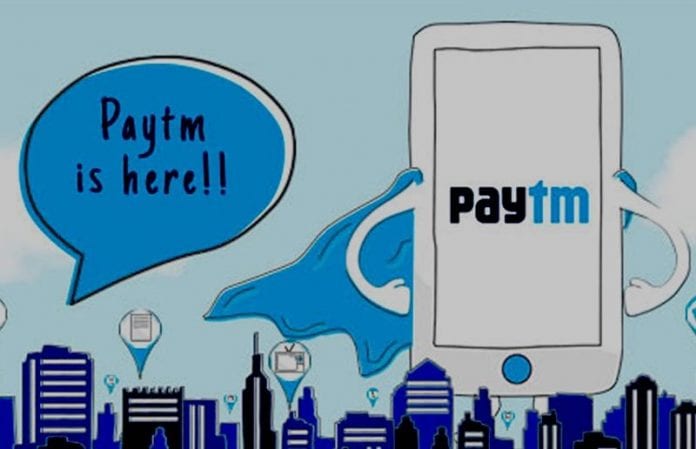Szeretné ellenőrizni a Mac használatát, de nem találja a Képernyőidőt? A képernyőidő néha nem jelenik meg, vagy ismeretlen okokból leáll. De ne aggódj! Itt bemutatok egy sor megoldást, amelyek segítségével néhány egyszerű lépésben megoldhatja a Mac rendszeren nem működő képernyőidő problémát. Kezdjük:
- A képernyőidő be- és kikapcsolása Macen
- Ellenőrizze az Apple szervereket
- Ellenőrizze az alkalmazáskorlátokat Macen
- Ellenőrizze a Szülői felügyeletet Macen
- Frissítse a Képernyőidőhöz társított alkalmazásokat
- Telepítse újra a problémás alkalmazásokat
- Jelentkezzen ki Apple ID-jéből Macen
- Ellenőrizze a macOS frissítéseket
- Rosszindulatú programok vagy vírusfertőzések
- Indítsa újra a Mac-et
- Telepítse újra a macOS-t
1. Kapcsolja be és ki a Képernyőidő funkciót Macen
Mielőtt bármiről is beszélnénk, ami túl technikai jellegű, tisztázzuk az alapvető javításokat magán a funkción keresztül. Ha a probléma a Képernyőidő hibájából indult ki, akkor kövesse az alábbi lépéseket:
- Kattintson az Apple logóra (), és nyissa meg a Rendszerbeállításokat.

- Válassza a Képernyőidő lehetőséget.
- Görgessen le, és kapcsolja ki az Alkalmazás- és webhelytevékenység funkciót.
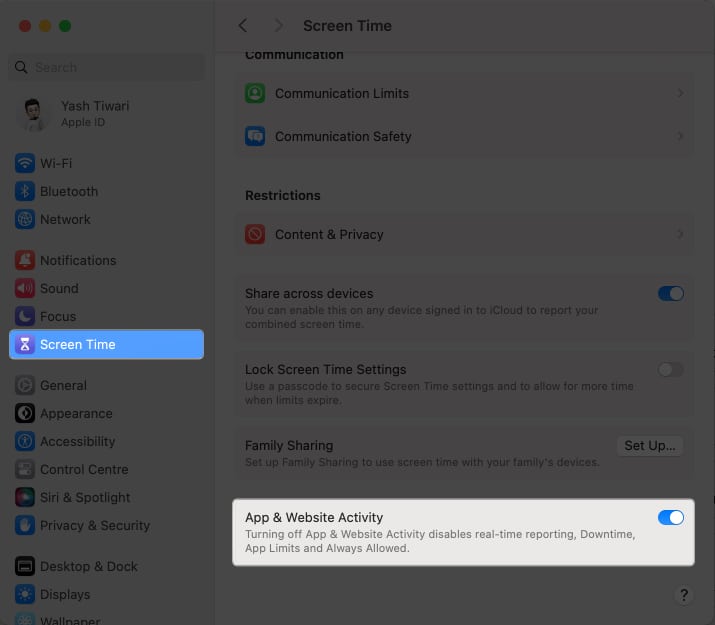
- Válassza a Kikapcsolás lehetőséget, amikor a rendszer kéri.
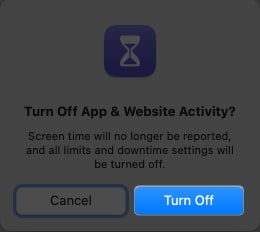
- A letiltást követően indítsa újra a Mac-et.
- Most engedélyezze újra a Képernyőidőt az Alkalmazás- és webhelytevékenység lehetőségre kattintva.
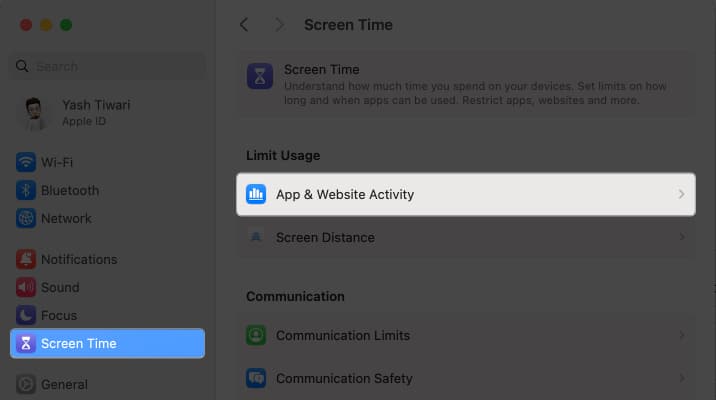
- Kattintson az Alkalmazás- és webhelytevékenység bekapcsolása elemre.
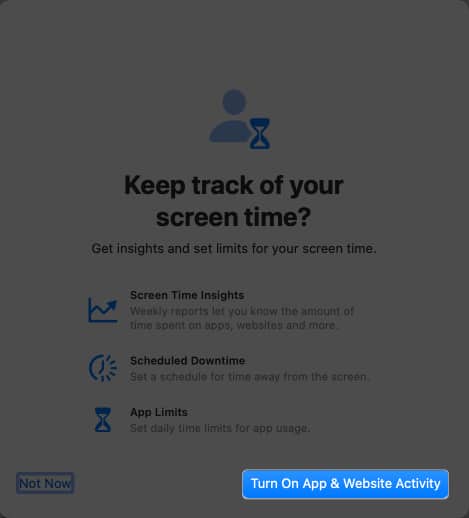
Ezenkívül, ha beállította az állásidőt, próbálja meg letiltani, majd újra engedélyezni a funkciót. Ki kell elégítenie az eszközei zavaró hibáit.
2. Ellenőrizze az Apple szervereket
Nagy az esélye, hogy a rendszeres karbantartás miatt a rendszer egy időre leállt. Ha ellenőrizni szeretné, hogy vannak-e komoly szerverproblémák, keresse fel a hivatalos oldalt Az Apple System Status webhelye.
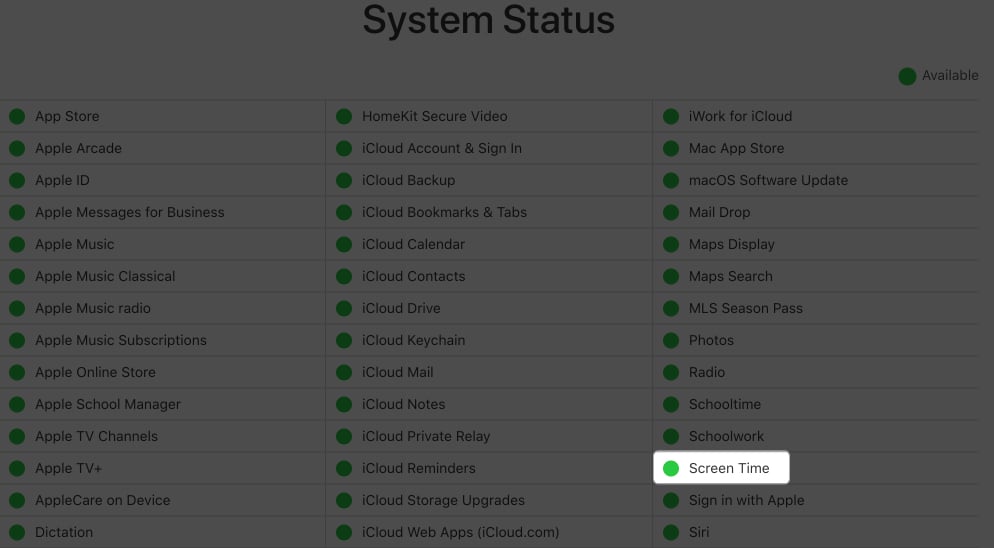
Ez megmutatja azoknak a funkcióknak a listáját, amelyek a szerver karbantartása miatt nem működnek megfelelően. Ha a Képernyőidőt piros jelzéssel figyelmezteti, várja meg, amíg a funkció újra elindul.
3. Ellenőrizze az Alkalmazások korlátait Mac rendszeren
Ezt a funkciót általában az alkalmazások használatának korlátozására és az alkalmazáshasználati szokások javítására használják. Az alkalmazások bizonyos kategóriáira vonatkozó korlátozások azonban gyakran akadályozhatják a Képernyőidő általános működését. A hiba kijavításához kövesse az alábbi lépéseket.
- Nyissa meg az Apple logót (), és nyissa meg a Rendszerbeállításokat.
- Nyissa meg a Képernyőidőt, és nyissa meg az Alkalmazáskorlátot.
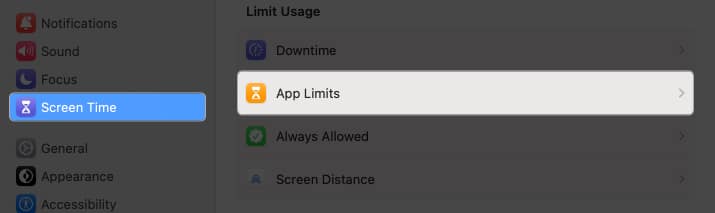
- Ha az adott alkalmazás túllépte a kiosztott időtartamot, választhat a következők közül:
-
Egyelőre tiltsa le az alkalmazáskorlátot.
-
Módosítsa az alkalmazás használatának időtartamát.
-
Véglegesen távolítsa el az alkalmazáskorlátot.
Erősen javaslom, hogy véglegesen távolítsa el az összes meglévő korlátot a Mac számára.
-
- Kattintson a Szerkesztés gombra a meglévő alkalmazáskorlát mellett.
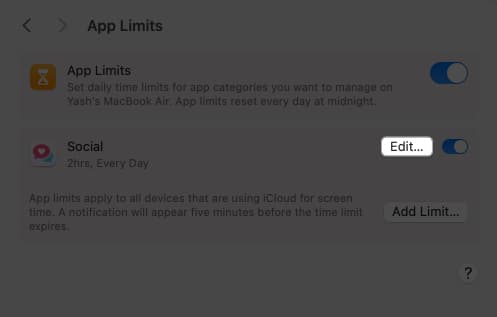
- Kattintson a Limit eltávolítása gombra.
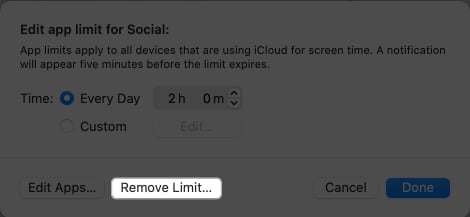
- Válassza a Limit eltávolítása lehetőséget a megfeleléshez.
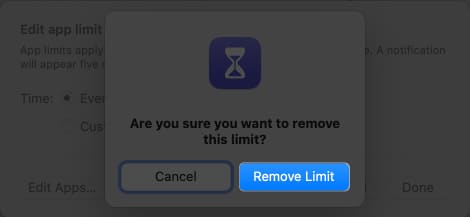
4. Ellenőrizze a Szülői felügyelet lehetőséget Mac számítógépen
A beépített szülői felügyelet funkció segít korlátozni a gyerekek képernyő előtt töltött idejét Mac számítógépen. Ha azonban a képernyőidő-korlátozások nem megfelelően működnek, annak oka lehet a Családi megosztás helytelen beállításai. A probléma elhárításához
- Lépjen a Rendszerbeállítások → Képernyőidő menüpontra.
- Válassza a Családi megosztás → Szülői felügyelet lehetőséget.
- Ellenőrizze, hogy a megfelelő felhasználói fiók van-e kiválasztva, és módosítsa a képernyőidő-korlátokhoz kapcsolódó beállításokat.
Ezenkívül a szülőknek gondoskodniuk kell arról, hogy minden egyéb eszközspecifikus korlátozás vagy megfigyelési funkció le legyen tiltva, mivel ezek befolyásolhatják a Szülői felügyelet képernyőidő-korlátainak hatékonyságát. Ha minden beállítás megfelelő, próbálkozzon más módszerekkel a Képernyőidővel kapcsolatos hibák elhárításához.
5. Frissítse a Képernyőidőhöz kapcsolódó alkalmazásokat
Leggyakrabban az elavult alkalmazások nem korlátozódnak az állásidőben, mivel inkompatibilissé válnak a Képernyőidő funkcióval. Ebben a forgatókönyvben fontolja meg a megfelelő alkalmazás frissítését.
- Nyissa meg az App Store-t.
- Lépjen a Frissítés menüpontra a menüből.
- Ha egy adott alkalmazást függőben lévő frissítéssel talál, frissítse ugyanazt.
6. Telepítse újra a problémás alkalmazásokat
Ha a meglévő alkalmazások frissítése nem működik, egy másik lehetőség a problémás alkalmazások eltávolítása. Egyszerűen fogalmazva: távolítsa el az összes harmadik féltől származó alkalmazást a Mac-ről, és nézze meg, hogy a Képernyőidő ismét úgy működik-e, mint korábban.
- Navigáljon az Indítópultra Mac számítógépén.
-
Nyomja meg és tartsa lenyomva az alkalmazást, amíg el nem kezd remegni.
- A folytatáshoz kattintson a kis kereszt ikonra.
- Nyomja meg a Törlés gombot az alkalmazás eltávolításához az eszközről.
- Ezt követően keresse fel az alkalmazás hivatalos webhelyét vagy az App Store oldalt, és töltse le a legújabb szoftververziót.
Az alkalmazás újratelepítése után győződjön meg arról, hogy a rendszerbeállítások között megadta a szükséges engedélyeket. Most tesztelje, hogy a képernyőidő megfelelően működik-e a Mac számítógépen.
7. Jelentkezzen ki Apple ID-jével Mac rendszeren
Ha problémákat tapasztal azzal, hogy a Képernyőidő nem működik a Mac-en, az egyik lehetséges megoldás az, ha kijelentkezik az Apple ID-jából, majd újra bejelentkezik. Ez segíthet az eszköz és a Képernyőidő funkció közötti kapcsolat frissítésében.
- Nyissa meg az Apple logót (), és nyissa meg a Rendszerbeállításokat.
- Válassza ki Apple ID-jét, és kattintson a Kijelentkezés gombra.
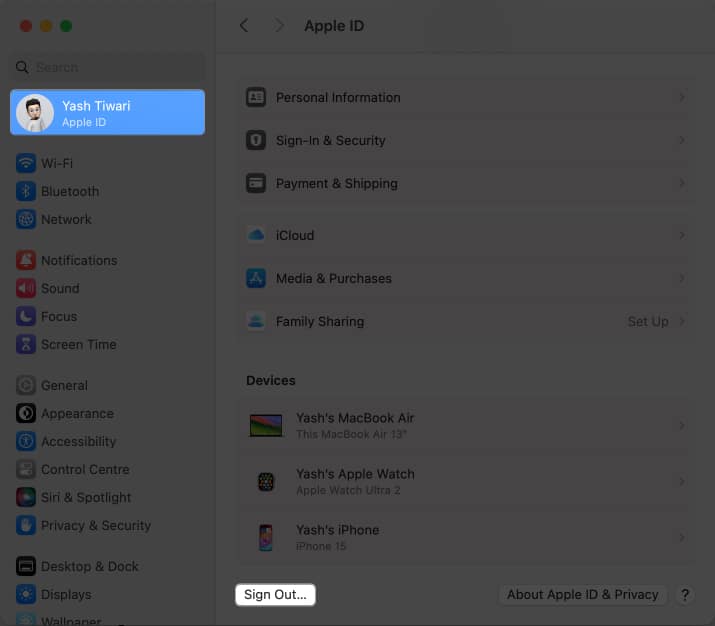
- Kövesse a képernyőn megjelenő utasításokat, és tekintse át a folyamatot.
Ennek vissza kell állítania a Képernyőidőhöz kapcsolódó összes beállítást, és meg kell szüntetnie azokat a hibákat vagy hibákat, amelyek hibás működést okozhattak.
8. Ellenőrizze a macOS frissítéseket
Ha a felhasználók interferenciát tapasztalnak a Képernyőidőben, például pontatlan jelentéseket készítenek, vagy az alkalmazáskorlátozások nem működnek megfelelően, a teljes rendszer frissítése egyszerű megoldás lehet. A legújabb macOS-verziók olyan javításokat tartalmaznak, amelyek pozitívan befolyásolhatják a rendszer funkcióit, beleértve a képernyőidő funkcióit.
9. Rosszindulatú programok vagy vírusfertőzések
Bár nem tanácsos, az emberek hajlamosak különféle alkalmazásokat letölteni az internetről. A nem megbízható forrásokból származó alkalmazások telepítése hajlamossá teszi a rendszert a vírusok és rosszindulatú programok fertőzésére.
Ez a rendszerhiba végső oka, és észlelhetetlen problémákat okozhat a rendszerben. A probléma megoldásához ismernie kell a leggyakoribb Mac-vírusokat és az eltávolításukra vonatkozó módszereket.
10. Indítsa újra a Mac-et
Ha a fent említett technikák mindegyike nem oldja meg a problémát, ideje alvó állapotba helyezni a Mac-et. A problémától függetlenül a rendszer újraindítása a gyakori hibákat és hibákat egy pillanat alatt eltűntetheti.
A legalapvetőbb megközelítést követve kattintson az Apple logóra (), és kattintson az Újraindítás lehetőségre. Várja meg, amíg a rendszer visszatér normál állapotába, és próbálja meg a korábbiak szerint használni a Képernyőidőt.
11. Telepítse újra a macOS-t
Ha továbbra sem találja vagy használja a Képernyőidő funkciót a Mac-en, ideje elővenni a nagy fegyvert. A macOS gyári alaphelyzetbe állítása biztosítja, hogy minden, a képernyőidőt befolyásoló mögöttes szoftverprobléma vagy sérült fájl megoldódik.
Fontos azonban figyelembe venni, hogy ez a folyamat törli a merevlemezt, ezért létfontosságú az adatok előzetes biztonsági mentése. Miután újratelepítette a macOS-t és visszaállította az adatokat, próbálja meg újra konfigurálni a Képernyőidőt, és ellenőrizze, hogy a probléma megoldódott-e.
GYIK
Igen, egyes harmadik féltől származó alkalmazások beavatkozhatnak a Képernyőidőbe. Ellenőrizze a telepített alkalmazásokat, és távolítsa el azokat, amelyek zavarhatják a képernyőidőt.
Előfordulhat, hogy a Képernyőidő nem blokkol bizonyos alkalmazásokat vagy webhelyeket, ha azokat a Képernyőidő beállításaiban megadottól eltérő böngészőn vagy alkalmazáson keresztül éri el. Ellenőrizze még egyszer a beállításait, és győződjön meg arról, hogy az alkalmazás vagy webhely beállítása Mindig engedélyezett vagy Letiltva.
Becsomagolás
Ha megriadt attól, hogy a Képernyőidő funkció egy ideje nem működik a Mac-en, akkor a fent említett technikák segíthetnek. Ha azonban egyik megoldás sem működik, forduljon az Apple ügyfélszolgálatához szakértői segítségért. Ne felejtse el nyomon követni az alkalmazáshasználatot, és érvényesítse a képernyő előtt töltött idő egészséges szokásait az optimális termelékenység és jólét érdekében.
Köszönöm hogy elolvastad. Ne felejtse el lent hagyni gondolatait.
Olvass tovább:
- A legjobb szülői felügyeleti szoftver Machez
- Az iPhone képernyőidő nem működik? Itt van a javítás módja!
- A képernyő időtúllépésének megváltoztatása iPhone-on (Képernyőzár idő)
Az Önhöz hasonló olvasók segítenek az iGeeksBlog támogatásában. Amikor a webhelyünkön található linkek használatával vásárol, társult jutalékot kaphatunk. Olvassa el a Jogi nyilatkozatot.