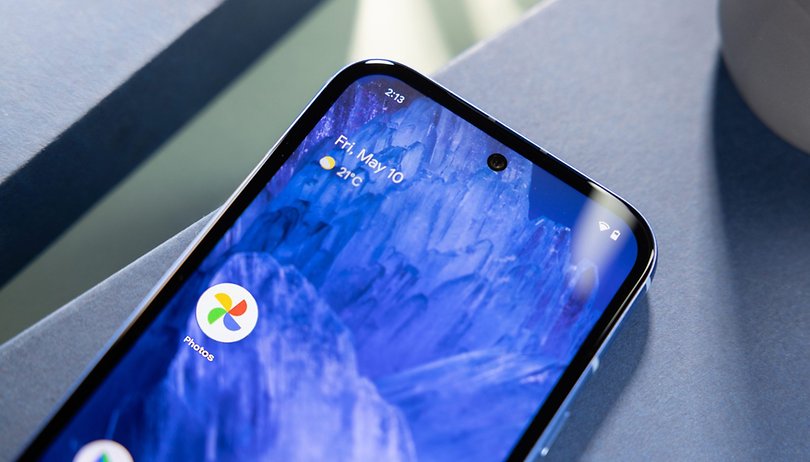Ha Ön játékos vagy többfeladatos, akkor lehet, hogy több monitoros beállítást használ. De mi van, ha azt szeretné, hogy a képernyő színei megegyezzenek? A monitorok összeállítása nehéz lehet, különösen, ha különböző gyártóktól vagy termékcsaládoktól származnak. Ha monitorokat kever, szinte lehetetlen tökéletesen illeszkedni.

Ha több monitor beállításánál szeretné összehangolni a képernyő színeit, akkor jó helyen jár. Ez a cikk elmagyarázza, hogyan kell ezt megtenni különböző operációs rendszerekkel.
Operációs rendszer
A színbeállításokat az operációs rendszer szintjén módosíthatja. A Windows és a MacOS operációs rendszer szintű színkalibrációs eszközöket kínál, amelyek állíthatók. Íme, hogyan történik:
- Nyissa meg a „Színkezelés” elemet.

- A legördülő menüből válassza a „Kijelző” lehetőséget, majd kattintson az „Eszköz” elemre.

- Kattintson a „Saját beállítások használata ehhez az eszközhöz” lehetőségre. Ezután kattintson a „Hozzáadás” gombra. Számos lehetőség közül választhat, és minden monitorhoz egyéni profilra lesz szüksége.

- Válassza ki a monitort az eszköz alatt, és ismételje meg a folyamatot. Válassza ki ugyanazt a profilt, és lépjen a Speciális lapra.

- Kattintson a „Kijelző kalibrálása” gombra.

- Nyissa meg a varázslót, amely lehetővé teszi a speciális vezérlők beállítását és a profil beállítását. Miután minden monitor ugyanazt a profilt használja, térjen vissza az első részhez, és finomítsa a beállításokat a hardveres vezérlőkkel.
Mac operációs rendszer
A folyamat hasonló Mac-en:
- Kattintson a rendszerbeállítások ikonra.

- Válassza a „Kijelző”, majd a jobb oldalon a „Színbeállítás” lehetőséget.

- Keresse meg a kívánt profilt, és kattintson a „Kalibrálás” gombra. Van egy varázsló, amely lépésről lépésre segít.
- Kattintson a „Folytatás” gombra, és kövesse a folyamatot a „Cél fehér pont”-hoz, majd távolítsa el a „Natív fehérpont használata” gombot a kézi beállításhoz. Folytassa a varázslón keresztül. Ismételje meg a folyamatot az összes képernyőn.
Módosítsa a grafikus adapter beállításait
A Windows rendszeren elérhető pontosabb beállításokért lépjen a beállítások alkalmazásba. A legtöbb Intel Intelt használ, de az AMB is hasonló.
Intel HD grafikus vezérlőpult
Ez az Intel integrált grafikához való.
- Kattintson a jobb gombbal az asztal egy üres területére a helyi menü megnyitásához.

- Kattintson a „Grafikai tulajdonságok” elemre.

- A következő lépések a modelltől és az Intel GPU-tól függően változnak, de keresse meg a fő képernyőmenüt. Kattintson a „Színbeállítások” elemre, és válasszon más képernyőket a „Színkezelés” elemre kattintva.

- Ismételje meg a folyamatot a többi képernyőn, és kombinálja őket a hardveres vezérlőkkel a kívánt szín eléréséhez.
NVIDIA Vezérlőpult
Ezt akkor használja, ha a számítógépe NVIDIA GPU-val rendelkezik.
- Kattintson jobb gombbal az asztalra, majd a NIVDIA vezérlőpultra.

- Kattintson az „Asztal színbeállításainak módosítása” elemre.

- Győződjön meg arról, hogy a „NIVDIA beállítások használata” engedélyezve van, és végezze el a kívánt beállításokat.

- Kattintson az „Alkalmaz” gombra az aktuális monitor beállításainak mentéséhez, majd az „Új monitor kiválasztása” gombra, és ismételje meg a folyamatot.

AMD Radeon beállítások
Ezt akkor használja, ha a számítógépe AMD-vel vagy ADU-val rendelkezik.
- Kattintson a jobb gombbal az asztalra, és kattintson az AMD Radeon beállításokra.

- Kattintson a „Megjelenítési beállítások” elemre, majd keresse meg a szín ikont a jobb oldalon, és végezze el a kívánt beállításokat.

- Kattintson a „Megjelenítés” gombra az ablak tetején, és ismételje meg a folyamatot minden monitoron.
Eszközök a monitorok színének beállításához
Vannak olyan eszközök, amelyek segítségével külön-külön állíthatja be a színt az egyes monitorokon. Ezek a tesztek nagyszerűek. Manuálisan módosíthat bizonyos szempontokat, és remélhetőleg közelebbi színegyeztetést érhet el. Az alábbiakban öt webhelyet talál, amelyek kiválóan alkalmasak a monitor színének tesztelésére.
Fotó péntek
Fotó péntek Ez a webhely a képernyő fényerejének és kontrasztjának beállítására szolgál, és egy gyors és egyszerű módja a monitor színének beállítására.
Lagom LCD monitor tesztoldalai
Lagom lehetővé teszi a monitor beállításainak módosítását, hogy a kívánt színt kapja. Beállíthatja a fényerőt, a kontrasztot, az órát/fázist, az élességet és a gamma beállításokat.
Online monitor teszt
Ezek a tesztek a képernyő színeinek javítására. Tesztelik a fényerőt, a kontrasztot, a színátmenetek létrehozását és azt, hogy sérültek-e a képpontok. Számos webhely létezik erre. Az alábbiakban két nagyszerű választás található:
- EIZO egy olyan webhely, amely csak asztali számítógépeken működik, mobil eszközökön nem. Különféle tesztek elvégzését teszi lehetővé.
- Monteon egy olyan webhely, amely asztali számítógépeken és mobileszközökön is működik, és egyszerű módja annak, hogy módosítsa a monitorok beállításait.
Monitor kalibrálása és gamma értékelése
Photoscienta egy jó weboldal ehhez a teszthez. A színtelítettséget és a színárnyalatot teszteli. Megmondja a kapcsolatot a képernyő fényereje és a pixel számértéke között.
W4ZT
W4ZT egy olyan webhely, amely lehetővé teszi a színek, szürkeárnyalatok és gamma-beállítások tesztelését, amelyek szintén fent vannak. Beállíthatja a fényerőt és a kontrasztot.
GYIK
Mi a legpontosabb módja a színek párosításának?
Monitorkalibrációs eszköz használata, mert az elemzi a képernyő által kibocsátott színeket.
Van valami egyszerű módja több képernyő párosításának?
Monitor kijelző vezérlők. Megpróbálhatja módosítani a színbeállításokat az egyes monitorokon, hogy megnézze, össze tudja-e állítani őket. Ez ingyenes és könnyen elvégezhető.
Fontos a színkalibráció?
Ez attól függ, mennyire fontos az Ön számára, hogy a képernyő színe minden monitoron megegyezzen. A monitor kalibrálása konzisztensebbé teszi a dolgokat. Vannak olyan monitorkalibrációs készletek is, amelyek nagyszerűek a professzionális fotósok számára. A készletek azonban drágák lehetnek.
Vannak olyan alkalmazások, amelyekkel összeegyeztetheti a képernyő színeit?
A ScreenBright és a Display Tuner a jobbak közül kettő, de nem biztos, hogy minden monitoron működnek. Ezek ingyenes alkalmazások a Windows számára.
Van valami, amit kézzel kell csinálni?
Monitor fényereje. Ez befolyásolja a színek fényerejét és tónusát, és ez az egyetlen dolog, amit nem lehet szoftveresen beállítani.
Illessze a képernyő színeit
A fenti technikák használatával beállíthatja monitorait úgy, hogy többé ne legyen eltérés az egyik és a másik panel között. Ne feledje, hogy még a képernyő színeinek összehangolása érdekében végzett lépéseken is előfordulhatnak kis eltérések, és nem tökéletes az egyezés.
Több monitort használ, és színei megegyeznek a képernyőkkel? Milyen eszközöket használtál és hogyan működtek nálad? Tudassa velünk az alábbi megjegyzések részben.