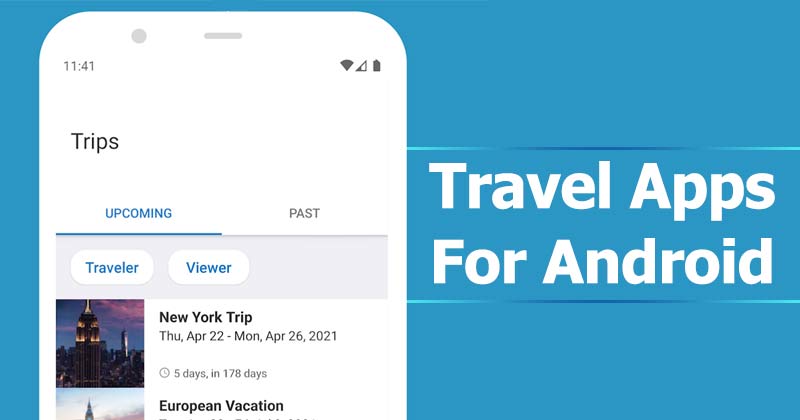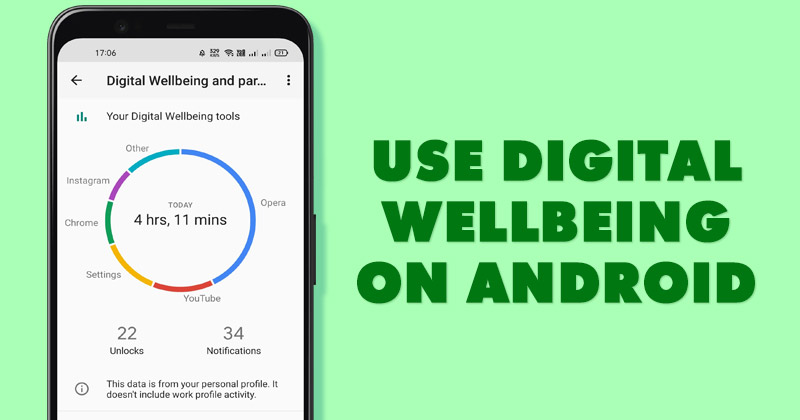Ha képeket szeretne készíteni Windows 10 rendszerű számítógépével, először tesztelnie kell a kamera funkcióját. Akár csak néhány szelfit szeretnél készíteni a barátaidnak, akár az előszobádból vagy az otthoni irodádból szeretnél képeket készíteni, ez a cikk mindent megtalál.

Olvasson tovább, ha megtudhatja, hogyan tesztelheti fényképezőgépét Windows 10 rendszerű számítógépen.
A fényképezőgép bekapcsolása Windows 10 rendszerben
Minden Windows 10 számítógéphez tartozik kamera funkció. Ha az Ablak indítása gombra kattint, megjelenik az oldalsávon. De annak biztosítása érdekében, hogy megfelelően működjön, mindig a legjobb, ha először teszteli a funkciót.
A következőket kell tennie:
- Kattintson a Windows Start gombra, majd a Beállítások gombra.

- Ezután keresse meg az Adatvédelem lehetőséget, és kattintson rá.

- A bal oldalsávon válassza a Kamera lehetőséget. Ekkor megjelenik egy képernyő azon gombok listájával, amelyeket be- vagy kikapcsolhat.

- Válassza a Módosítás lehetőséget, és kapcsolja be a megjelenített opciót.

- Ezután adjon engedélyt alkalmazásainak a kamera elérésére. Ehhez kapcsolja be az Alkalmazások hozzáférésének engedélyezése a kamerához lehetőséget. Ez biztosítja, hogy a számítógépen lévő egyes alkalmazások használni tudják a kamerát.

- Azt is engedélyezheti, hogy egyes alkalmazások hozzáférjenek a kamerához. Görgessen le az oldalon, és kapcsolja be a kívánt alkalmazások elérését.

Ez minden. Sikeresen aktiválta a kamerát az alkalmazásaival és a Windows rendszerrel való használatra.
Tekintse meg közelebbről böngészője adatvédelmi beállításait
Ha közösségi médiát vagy videohívásokat használ Windows 10 rendszerű számítógépéről, akkor a webhelyeknek hozzá kell férniük a kamerához és a mikrofonhoz is. A következőket kell tennie:
- Nyissa meg a böngészőt, és kattintson a három pontra a jobb felső sarokban.

- A legördülő menüben kattintson a Beállítások elemre.

- Keressen egy Adatvédelem nevű opciót.

- Ezután lépjen az Adatvédelem menübe. Innentől be kell tudnia kapcsolni a kamerához való hozzáférést.

Tesztelje a kamerát online
Vannak hasznos online szolgáltatások, amelyek megkönnyítik a fényképezőgép tesztelését. Az egyik a webcammictest.com. Így lehet a legjobban kihasználni:
- Meglátogatni a Mikrofon teszt weboldal.

- Kattintson a Webkamera teszt gombra.

- Ha a rendszer kéri, biztosítson hozzáférést a webhelynek a kamerához.

- Látni fogja, hogy a kamerája mit néz, azaz egy képet magáról a képernyőn.

Biztonsági tipp: A legtöbb korszerű eszköz a fokozott biztonságot szolgáló funkciókkal van felszerelve, beleértve a biztonsági csúszkát és/vagy egy fényjelzőt, amely a kamera használatakor világít. A biztonsági csúszka lehetőséget ad a kamera letakarására, amikor nem használja. Feltétlenül használja a beépített biztonsági funkciókat, mert azok egyetlen célja az Ön védelme.
Tesztelje a fényképezőgépet a gyakori alkalmazásokban
A legtöbb csapatkommunikációs alkalmazás beépített opciókat kínál a kamera tesztelésére. Íme egy útmutató a legnépszerűbb platformokhoz:
Nagyítás: Kattintson a fogaskerék ikonra, majd válassza a Videó lehetőséget. Ha a kamera működik, látni fogja, amit lát: saját magát.
Slack: Kattintson a profil ikonjára, majd válassza a Beállítások lehetőséget. Az oldalsávon válassza a Hang és videó lehetőséget. Ha a kamera megfelelően van beállítva, látnia kell magát.
Skype: Kattintson a menü ikonra, majd válassza a Beállítások lehetőséget. Válassza a Hang és videó lehetőséget a menüből. Ismét látni fogja a kamera nézetét.
Discord: Kattintson a Beállítások lehetőségre. Válassza a Hang és videó lehetőséget, majd kattintson a Videó tesztelése lehetőségre. Ha a kamera működik, a képernyőn saját képe jelenik meg.
Tesztelje a kamerát a Kamera alkalmazással
A Windows 10 beépített kameraalkalmazással rendelkezik, amely mindent megad, amire szüksége van a kamera teszteléséhez. Még jobb, hogy viszonylag könnyen használható:
- Kattintson a Windows Start gombra, írja be a kamerát, és nyomja meg az Enter billentyűt. Opcionálisan végiglapozhatja az alkalmazások betűrendes listáját a Start menüben, amíg meg nem találja a Kamera alkalmazást.

- Ha ez az első alkalom, hogy a kameraalkalmazáson keresztül hozzáfér a kamerához, előfordulhat, hogy a rendszer felkéri, hogy adjon hozzáférést a tartózkodási helyéhez. Ha megjelenik egy üzenetablak, az Igen gombra kattintva engedélyezze a kamerának, hogy hozzáférjen a pontos tartózkodási helyéhez. Kérjük, vegye figyelembe, hogy ezt később is módosíthatja a Beállítások alkalmazásban.
- Amikor megjelenik a kameraalkalmazás, látni fogja magát a képernyőn. Ha nem, akkor valami nincs rendben. Tekintse meg az alábbi hibaelhárítási részt.

A fényképezőgép hibaelhárítása
A fényképezőgép problémái elkeserítőek. A gyakori problémákat azonban néhány gyors lépéssel megoldhatja.
Ellenőrizze a kamera csatlakozását
Az USB-porton keresztül számítógéphez csatlakoztatott kamerák meglazulhatnak, vagy maga a port hibás lehet. Győződjön meg arról, hogy a fényképezőgépet megfelelően csatlakoztatta az USB-porthoz. Alternatív megoldásként próbáljon ki egy másik USB-portot, és nézze meg, hogy ez változtat-e.
Webkamera szoftver
Előfordulhat, hogy a használt fényképezőgép megfelelő működéséhez szoftverre van szükség a gyártótól. Gyorsan megkeresheti a fényképezőgép modelljét, vagy felkeresheti a gyártó webhelyét. Lehetséges, hogy a fényképezőgép szoftverének legújabb verziójához letölthető hivatkozás található.
Keresse fel újra a Windows és a böngésző adatvédelmi beállításait
Amint már említettük, mindenképpen ellenőrizze újra az adatvédelmi beállításait a Windowsban és a böngészőben is. Így biztosíthatja, hogy a kamerához való hozzáférés engedélyezett.
GYIK
Honnan tudhatom, hogy a Windows 10 rendszerű számítógépemen lévő kamera megfelelően működik-e?
Egyszerűen, akkor láthatja magát a képernyőn, ha engedélyezi a kamera funkciót. Ha nem, akkor csatlakozási problémái lehetnek. Szerencsére a legtöbbet könnyű elhárítani, és újra üzembe helyezni a fényképezőgépet.
Szüksége van egy harmadik féltől származó alkalmazásra a kamera teszteléséhez Windows 10 számítógépen?
Nem, saját maga is tesztelheti a kamerát, ha egyszerűen megnyomja a Windows Start gombot a számítógépén, eléri a kamera beállításait, és győződjön meg arról, hogy a kamera opció be van kapcsolva.
Melyik a legjobb online szolgáltatás a kamerám tesztelésére Windows 10 rendszerű számítógépemen?
Szerencsére sok lehetőség áll rendelkezésre. De talán a legjobb megoldás a webcammictest.com. Ingyenes és könnyen használható.
Hogyan tesztelhetem a kamerát Windows 10 rendszerű számítógépemen olyan alkalmazásokkal, mint a Zoom és a Slack?
A legtöbb népszerű alkalmazás beépített funkciókkal rendelkezik a kamera tesztelésére Windows 10 PC-n. Mindössze annyit kell tennie, hogy kövesse a képernyőn megjelenő utasításokat, hogy megbizonyosodjon arról, hogy a kamera megfelelően működik olyan webhelyeken, mint a Zoom és a Slack.
Egy, kettő A fényképezőgép tesztelése Windows 10 rendszeren
A legtöbb operációs rendszerhez hasonlóan a Windows 10 is rendelkezik kamera opcióval. És bár a legtöbb ember szívesebben készít képeket telefonjával vagy más mobileszközeivel, mindig hasznos, ha ezt a lehetőséget a számítógépén is megteszi. Lehet, hogy családod vagy barátaid a számítógéped körül tolonganak, és egy csoportos szelfi jól esik. Vagy lehet, hogy a telefon a másik szobában van, és azonnal le kell fényképeznie valamit. Bármi legyen is az oka, meg kell győződnie arról, hogy a fényképezőgép megfelelően működik. Egy egyszerű teszttel megnyugodhat, hogy minden rendben van.
Soha nem kellett képeket készítenie Windows 10 számítógépével? Használtad az ebben a cikkben szereplő tippeket és trükköket? Tudassa velünk az alábbi megjegyzések részben.