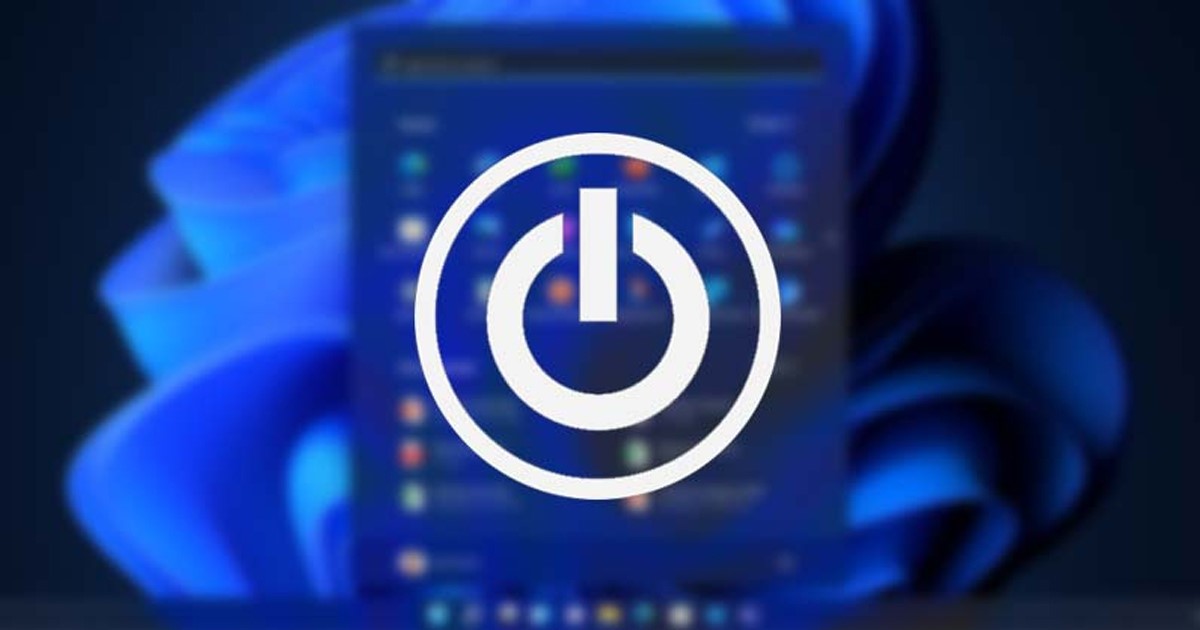
A Windows operációs rendszerek hajlamosak a hibákra. Annak ellenére, hogy a Microsoft mindent megtesz, hogy kiküszöbölje az operációs rendszer hibáit és hibáit, még mindig van hova fejlődni.
Gyakran előfordul, hogy a Windows-felhasználók időnként olyan problémákkal szembesülnek, mint például illesztőprogram-hibák, nem működő start menü, BSOD hibák stb. A közelmúltban sok felhasználó panaszkodott egy szokatlan „Jelenleg nem állnak rendelkezésre energiaellátási lehetőségek” hibaüzenetre.
A „Jelenleg nem állnak rendelkezésre energiaellátási lehetőségek” üzenet jelenik meg, amikor a felhasználó a Windows 10 vagy Windows 11 rendszert futtató számítógépének Power ikonjára kattint. A probléma nyilvánvalóbb a Windows 10 rendszeren, de bizonyos Windows 11 felhasználókat is zavar.
Javítsa ki a „Jelenleg nincsenek energiaellátási lehetőségek” hibát
Amikor a Windows Power menüjére kattintanak, ahelyett, hogy a Leállítás, Újraindítás, Alvó vagy Hibernált lehetőségeket keresnék, a felhasználók a „Jelenleg nem állnak rendelkezésre energiaellátási lehetőségek” üzenetet látják. Ha az üzenet Windows rendszerű számítógépén is megjelenik, a következőképpen kell megoldania.
Miért jelenik meg a „Jelenleg nincsenek energiaellátási lehetőségek” hibaüzenet?
A Jelenleg nincsenek energiaellátási lehetőségek hibaüzenet általában két okból jelenik meg. Először is, ha visszavonta az energiagazdálkodási lehetőségek használatához való hozzáférést, másodszor pedig, ha a Windows nem tudja beolvasni az aktuális energiagazdálkodási terv konfigurációját.
Néha a „Jelenleg nincsenek energiagazdálkodási lehetőségek” üzenet is megjelenik a sérült Windows rendszerfájlok miatt. Most, hogy ismeri a „Jelenleg nincsenek energiaellátási lehetőségek” hiba fő okait, a következőképpen oldhatja meg.
1) Konfigurálja az energiagazdálkodási beállításokat a Helyi csoportházirend-szerkesztőben
A Helyi csoportházirend-szerkesztővel megoldhatja a „Jelenleg nincsenek energiaellátási lehetőségek” hibaüzenetet. Íme, mit kell tenned.
1. Először nyissa meg a Windows keresést, és írja be a Helyi csoportházirend-szerkesztőbe. Ezután nyissa meg a helyi csoportházirend-szerkesztőt a listából.
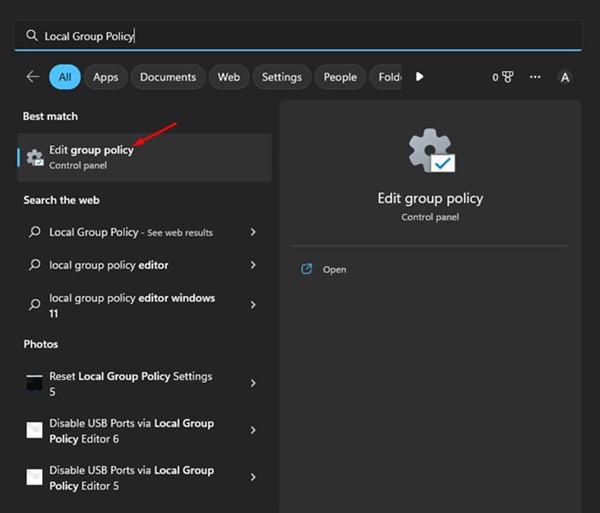
2. A Helyi csoportházirend-szerkesztőben lépjen a Felhasználói konfiguráció > Felügyeleti sablonok > Start menü és tálca elemre.
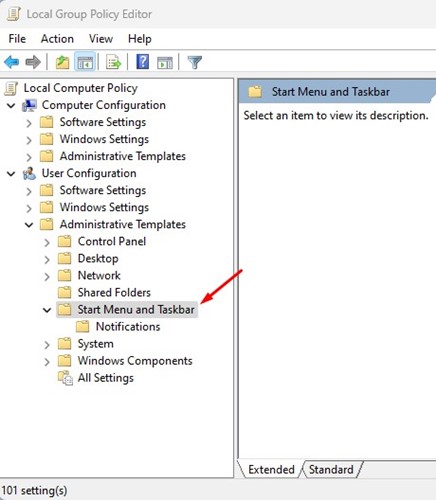
3. Ezután a jobb oldalon keresse meg a “Leállítás, újraindítás, alvó állapot és hibernált parancsok eltávolítása és hozzáférésének megakadályozása” bejegyzést. Ha megtalálta, kattintson rá duplán.
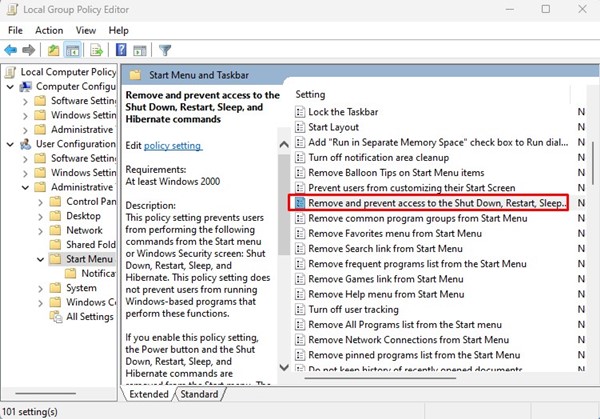
4. A Leállítás, Újraindítás, Alvó állapot és Hibernált parancsok eltávolítása és hozzáférésének megakadályozása ablakban válassza a „Letiltva” lehetőséget.
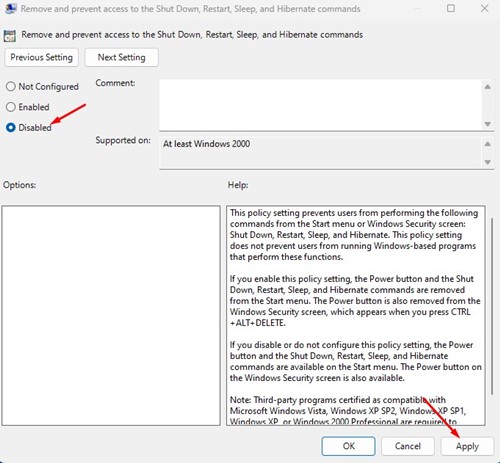
5. A módosítások elvégzése után kattintson az Alkalmaz gombra, majd az OK gombra.
Ez az! Ez engedélyezi a Power opciókat a Windows számítógépen. A változtatások elvégzése után feltétlenül indítsa újra a Windows PC-t.
2) Szerkessze a Windows rendszerleíró adatbázist az energiagazdálkodási opció hibájának javításához
A „Jelenleg nem állnak rendelkezésre energiaellátási lehetőségek” hibaüzenet megoldásához néhány módosítást is végrehajthat a Windows beállításjegyzékében. Íme, mit kell tenned.
1. Először kattintson a Windows keresésre, és írja be a Registry parancsot. Ezután nyissa meg a Rendszerleíróadatbázis-szerkesztőt a lehetőségek listájából.
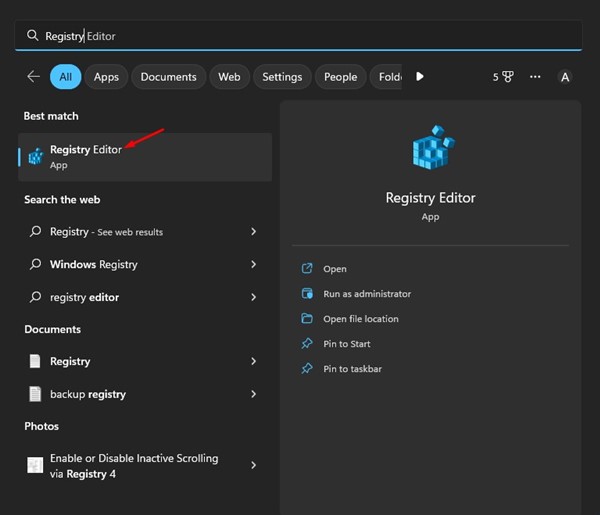
2. Amikor megnyílik a Rendszerleíróadatbázis-szerkesztő, lépjen a következő elérési útra:
HKEY_CURRENT_USER\Software\Microsoft\Windows\CurrentVersion\Policies\Explorer
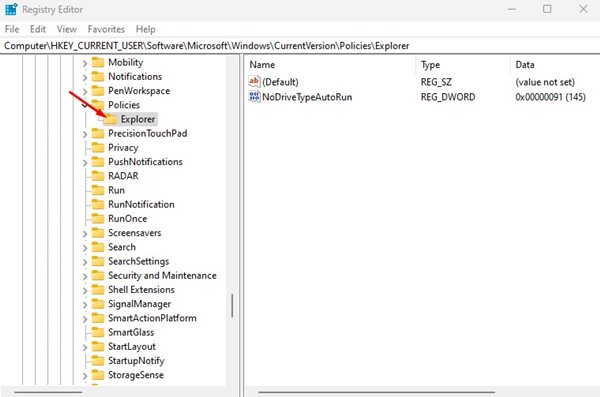
3. Ezután kattintson duplán a jobb oldalon található NoClose bejegyzésre.
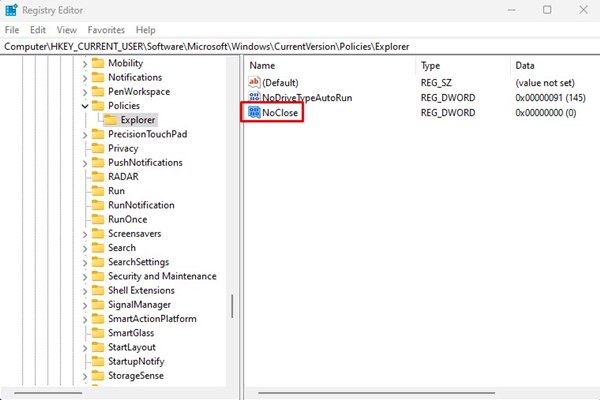
4. Az Érték mezőbe írja be a „0” értéket, és kattintson az OK gombra.
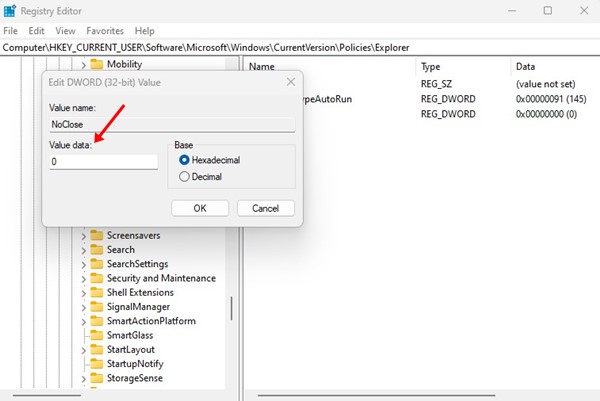
Ez az! A változtatások elvégzése után indítsa újra a számítógépet. Ez valószínűleg javítja a „Jelenleg nem állnak rendelkezésre energiaellátási lehetőségek” hibaüzenetet.
3) Javítsa ki a sérült rendszerfájlokat
Ahogy fentebb említettük, a sérült rendszerfájlok a „Jelenleg nincsenek energiaellátási lehetőségek” hibaüzenetet is kiváltanak. Ezért ki kell javítania a sérült fájlokat a Windows operációs rendszerében. Íme, mit kell tenned.
1. Kattintson a Windows keresésre, és írja be a Parancssorba. Kattintson a jobb gombbal a CMD-re, és válassza a „Futtatás rendszergazdaként” lehetőséget.
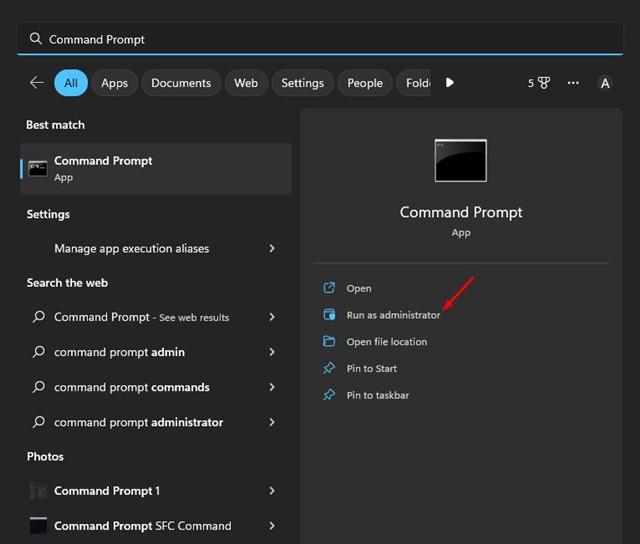
2. Amikor megnyílik a Parancssor, illessze be a megadott parancsot, és nyomja meg az Enter gombot.
sfc /scannow
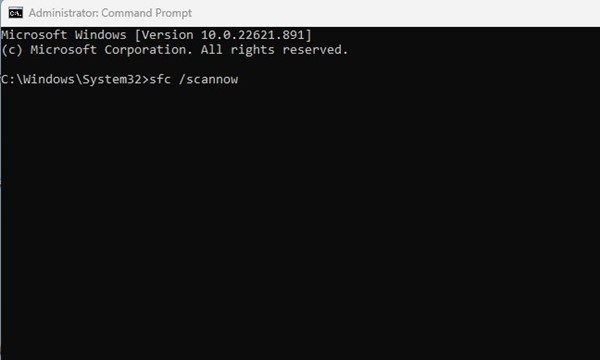
3. Meg kell várnia, amíg a parancs kijavítja a sérült rendszerfájlokat.
A folyamat befejezése időbe telhet, mivel az a sérült fájlok számától függ. Türelmesen kell várnia, amíg a folyamat befejeződik. Ha elkészült, indítsa újra a számítógépet.
4) Állítsa vissza az alapértelmezett energiagazdálkodási tervet a CMD-n keresztül
Ez egy másik legjobb parancssori trükk a „Jelenleg nincsenek energiaellátási lehetőségek” hibaüzenet megoldására. A CMD segítségével visszaállíthatja az alapértelmezett energiasémát. Íme, mit kell tenned.
1. Kattintson a Windows keresésre, és írja be a Parancssorba. Kattintson a jobb gombbal a CMD-re, és válassza a „Futtatás rendszergazdaként” lehetőséget.
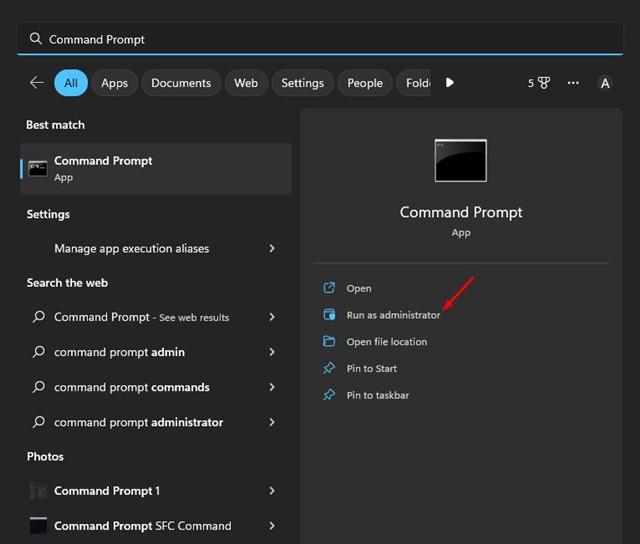
2. Amikor megnyílik a Parancssor, illessze be a megadott parancsot, és nyomja meg az Enter gombot.
powercfg -restoredefaultschemes
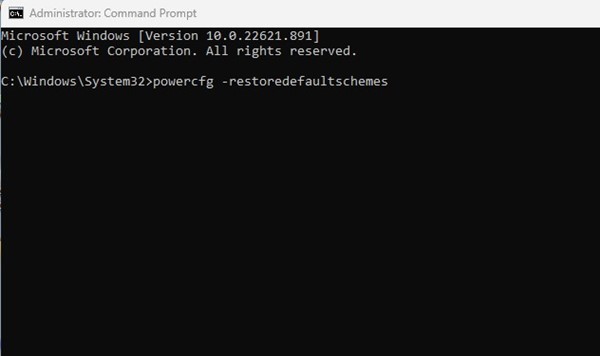
3. Ez azonnal visszaállítja az alapértelmezett energiasémát.
Ez az! Így javíthatja ki a Parancssort a „Jelenleg nincsenek energiaellátási lehetőségek” hibaüzenet.
5) Futtassa az áramellátási hibaelhárítót
A Windows 10 és a Windows 11 egyaránt lehetővé teszi az energiaellátással kapcsolatos problémák hibaelhárítását. Rendelkezik egy dedikált energiaellátási hibaelhárítóval is, amelyet futtathat a különféle energiaellátási beállításokkal kapcsolatos hibák megoldására. A következőképpen futtathatja az energiaellátási hibaelhárítót Windows rendszeren.
1. Nyissa meg a Beállítások alkalmazást, és váltson a Rendszer fülre. A jobb oldalon görgessen le, és kattintson a Hibaelhárítás elemre.
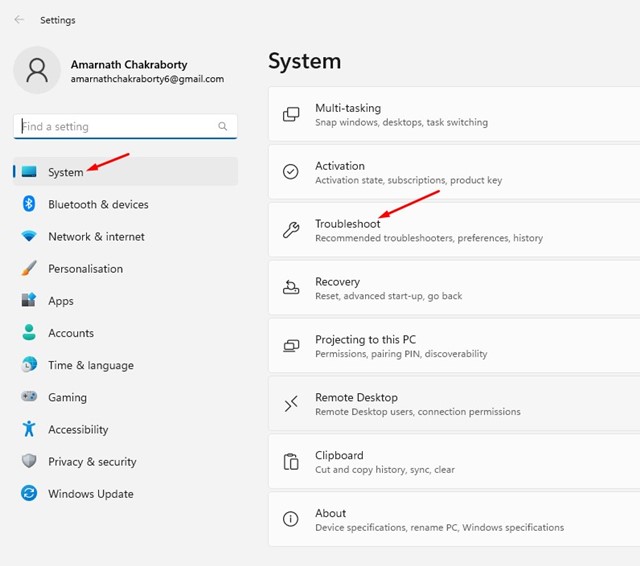
2. A Hibaelhárítás képernyőn érintse meg az Egyéb hibaelhárítók opciót.
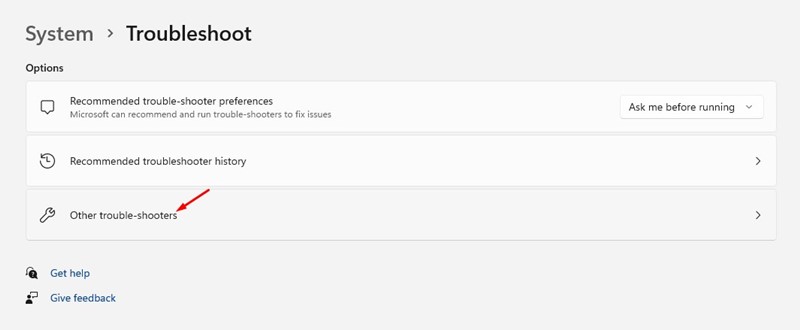
3. Most görgessen lefelé, és keresse meg a Teljesítményt. A Power Troubleshooter futtatásához kattintson a Tápellátás melletti Futtatás gombra.
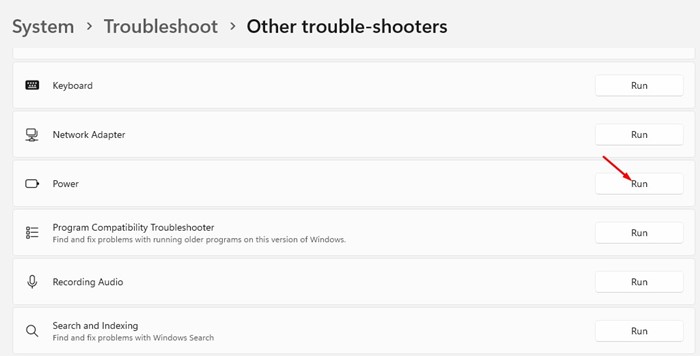
4. Most kövesse a képernyőn megjelenő utasításokat a hibaelhárítási folyamat befejezéséhez.
Ez az! Miután a Power Troubleshooter befejezte a folyamatot, indítsa újra a számítógépet a módosítások alkalmazásához. Az újraindítás után visszakapja az energiaellátási beállításokat.
6) Használja a Rendszer-visszaállítási pontot
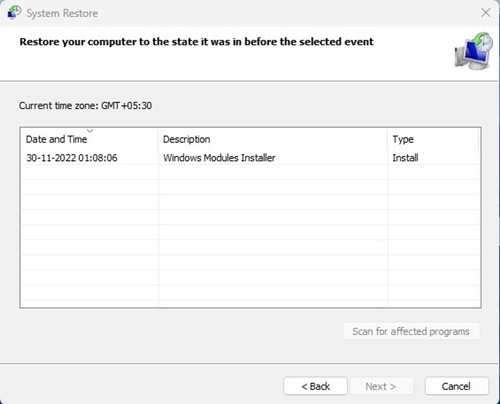
Ha bármilyen alkalmazás vagy frissítés telepítése után problémákkal szembesül az energiaellátási beállításokkal, akkor vissza kell térnie az eszköz előző állapotába.
Windows 10/11 rendszeren visszatérhet egy korábbi visszaállítási ponthoz. Tehát, ha a visszaállítási pont engedélyezve van, visszaállíthatja az állapotot, amikor az energiaellátási lehetőségek elérhetők.
Megosztottunk egy részletes útmutatót a visszaállítási pont létrehozásáról a Windows rendszerben. Ha rendelkezik visszaállítási ponttal, nyissa meg a Windows keresőt, és írja be a Helyreállítás parancsot. Ezután nyissa meg a Helyreállítás alkalmazást, és kövesse a képernyőn megjelenő utasításokat az előző visszaállítási ponthoz való visszatéréshez.
7) Telepítse a Windows frissítéseket

„Jelenleg nem állnak rendelkezésre energiaellátási lehetőségek” hibaüzenet jelenhet meg a hibák és hibák miatt. Bár a Microsoft a háttérben telepíti a Windows-frissítéseket az eszközére, továbbra is ajánlatos ellenőrizni az elérhető frissítéseket.
Lehetséges, hogy a „Jelenleg nincsenek energiaellátási lehetőségek” hibaüzenet jelenik meg egy hiba miatt, amelyet a legújabb verzióban már javítottak.
Tehát mennie kell a Beállítások> Windows Update elemre, és kattintson a Frissítések keresése lehetőségre a jobb oldalon. A Windows automatikusan keresi a frissítéseket, és telepíti azokat.
8) Állítsa alaphelyzetbe Windows számítógépét
Ha minden nem sikerül, az utolsó hátralévő lehetőség a Windows operációs rendszer alapértelmezett gyári beállításainak visszaállítása.
Amikor visszaállítja a Windows PC-t, az összes felhasználó által megadott beállítás alapértelmezettre lesz állítva. Ezenkívül visszaállítja az energiaellátási beállításokat és az energiagazdálkodási tervek konfigurációit.
A rendszer visszaállítása során két lehetőség közül választhat. Az első lehetővé teszi a fájlok megőrzését, a második pedig mindent eltávolít.
Tehát gondosan válassza ki a választást, miközben visszaállítja a Windows PC-t. Alternatív megoldásként követheti útmutatónkat – A Windows PC visszaállítása.
Tehát ez az útmutató a „Jelenleg nincsenek energiaellátási lehetőségek” hibaüzenet kijavításáról szól a Windows operációs rendszeren. Ha további segítségre van szüksége az energiagazdálkodási beállítások hibájának megoldásához a Windows rendszeren, tudassa velünk az alábbi megjegyzésekben.

![Hogyan változtassuk meg a nyelvet a Netflixen [All Devices]](https://i0.wp.com/www.alphr.com/wp-content/uploads/2020/09/Netflix01.jpg?resize=690%2C316)



