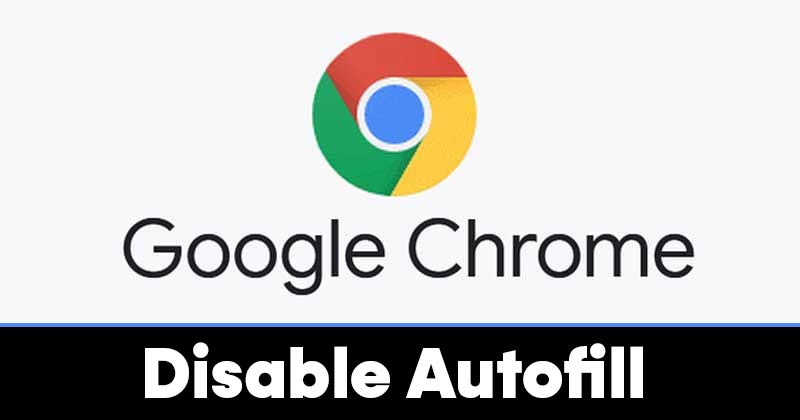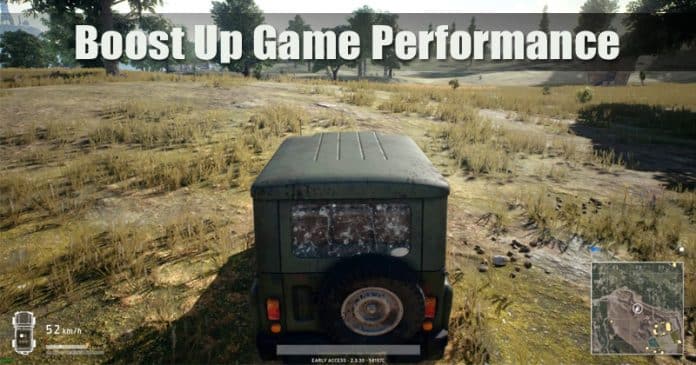
Valljuk be, hogy mindenki szeret okostelefonon és számítógépen játszani. Ha játékokról beszélünk, a felhasználók mindig az asztali számítógépeket részesítik előnyben az okostelefonokkal szemben. Ez az oka annak, hogy a felhasználók összeállítanak egy játékgépet. Az asztali számítógépekben az a jó, hogy frissítheti a hardvert. Ez az útmutató megosztja néhány legjobb módszert a játékteljesítmény növelésére Windows 10 rendszerű számítógépeken.
A csúcskategóriás hardver azonban nem mindig elegendő a zökkenőmentes játékélmény biztosításához. Nem számít, milyen erős hardverrel rendelkezik a számítógép; ha nincsenek optimalizálva, akkor a játék sebessége csorbát szenved. Lemaradnak, és nem néznek ki olyan szépek, mint amennyire csak tudnák.
Növelje a játék teljesítményét Windows PC-jén
Ezért ebben a cikkben úgy döntöttünk, hogy megosztunk néhány legjobb módszert a számítógép optimalizálására és a játékokhoz való gyorsabbá tételére.
Ezek a módszerek segíthetnek a játékon belüli FPS növelésében és a GPU általános teljesítményének növelésében. Tehát nézzük meg, hogyan lehet engedélyezni a játék teljesítményét a Windows PC-n.
1) Módosítsa a számítógép energiaellátási beállításait

A Windows 10 rendszeren a Microsoft bevezetett néhány energiagazdálkodási módot, amelyek javíthatják vagy ronthatják a rendszer teljesítményét. A játékteljesítmény fokozásához lépjen az Energiagazdálkodási lehetőségekre, és válassza a Nagy teljesítményű módot. A beállítás kedvez a tolmácsolásnak, de több energiát is igénybe vehet. A nagyszerű dolog az, hogy a játékmenet után visszaválthat az Ajánlott beállításokra.
2) Zárja be a háttéralkalmazásokat
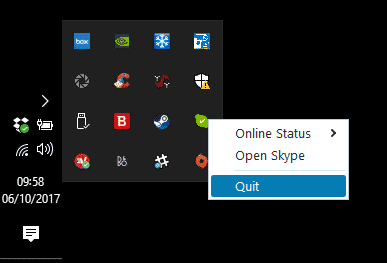
A háttéralkalmazások és -szolgáltatások elengedhetetlenek a számítógép teljesítményének meghatározásához. Egyes alkalmazások és folyamatok tönkretehetik a játékélményt Windows 10 rendszeren. Tehát mielőtt bármilyen játékot játszana, zárjon be minden erőforrásigényes alkalmazást a Feladatkezelőből. Ezenkívül tiltsa le a szolgáltatásokat, például a Windows frissítéseket, a Háttérben lévő intelligens feladatokat stb.
3) A grafikus illesztőprogram frissítése
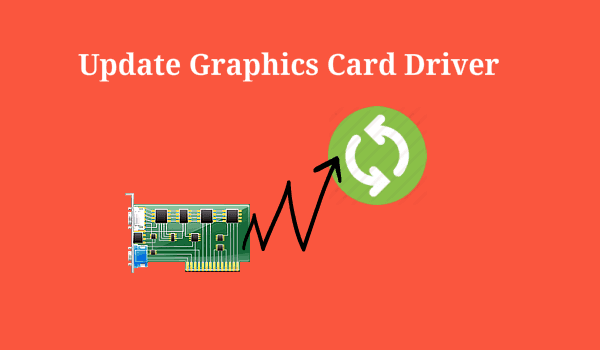
Nos, ez az alapvető dolog, amit először meg kell tenni. Ha szeret játszani, akkor győződjön meg arról, hogy számítógépére a grafikus kártya legújabb illesztőprogramja van telepítve. Ha NVIDIA GeForce vagy AMD Radeon GPU-ja van, akkor a megfelelő webhelyeken megtalálhatja a GPU-hoz tartozó legújabb illesztőprogramokat. Ne hagyatkozzon teljesen a grafikus kártyához kapott lemezre, mert előfordulhat, hogy az illesztőprogramok elavultak.
NVIDIA: http://www.geforce.com/drivers
AMD: http://support.amd.com/us/Pages/AMDSupportHub.aspx
Megosztottunk egy cikket is, amely felsorolja a legjobb illesztőprogram-frissítő eszközöket. Ezek az eszközök automatikusan átvizsgálják és frissítik az elavult illesztőprogramokat.
4) Töltse fel a grafikus kártyáját
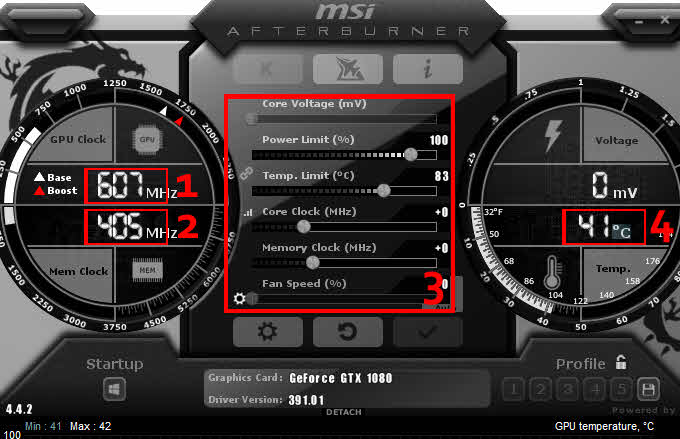
Kétségtelen, hogy a Windows 10 rendszerű számítógépeken a játékteljesítmény teljes mértékben a grafikus kártya teljesítményétől függ. A manapság elérhető grafikus kártyák többsége lehetővé teszi a felhasználók számára a túlhajtást. 5-10 évvel ezelőtt az Overclocking az egyik legkockázatosabb dolognak számított, manapság azonban a legtöbb rendszer automatikusan kikapcsol, mielőtt komoly károkat szenvedne. Tehát egy enyhe túlhajtás nem árt, és a legjobb játékélmény elérése érdekében enyhén, körülbelül 10-15%-kal túlhajthatja.
5) Használja az AVG PC TuneUp Uninstaller és Program Deactivator programját
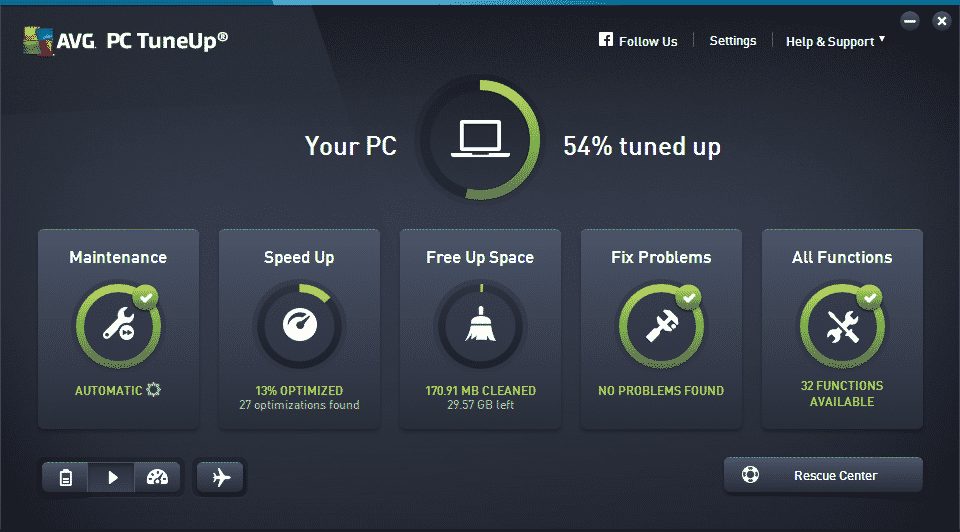
Az AVG PC TuneUp az egyik legjobb és vezető PC-hangoló segédprogram, amelyet most használhat. A legjobb az AVG PC TuneUp-ban, hogy szinte mindent tartalmaz, amire a játékteljesítmény javításához szüksége lehet. Az eszköz megmutatja a felhasználóknak azokat az alkalmazásokat, amelyeket nem használnak. Nem csak ez, hanem az AVG PC TuneUp is tudatja a felhasználókkal, hogy melyik program fogyaszt CPU- és GPU-erőforrást. Tehát ez egy minden az egyben eszköz, amely javítja a játék teljesítményét.
6) 3D-analyzer használata
Nos, évről évre egyre több játék jelenik meg; lehetetlen frissíteni a számítógép GPU-ját minden egyes csúcskategóriás mérkőzéshez. Ezért 3D elemzést kell használnunk, amely lehetővé teszi a legújabb játékok lejátszását a régi GPU használatával. Ismerjük meg a 3D-analyzer használatát.
1. Először töltse le és telepítse 3D-elemző szoftvert a Windows számítógépén.
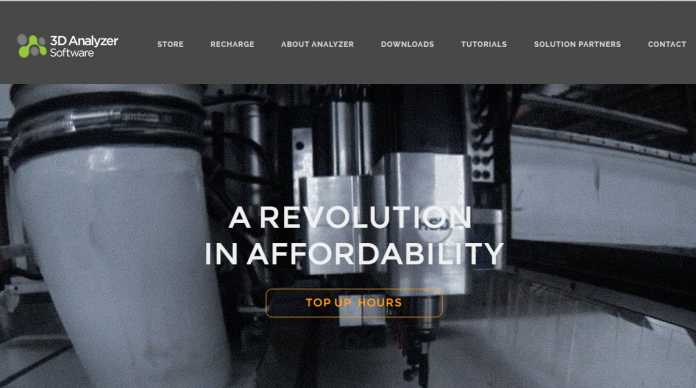
2. Indítsa el a szoftvert, és az alábbi képernyő jelenik meg.
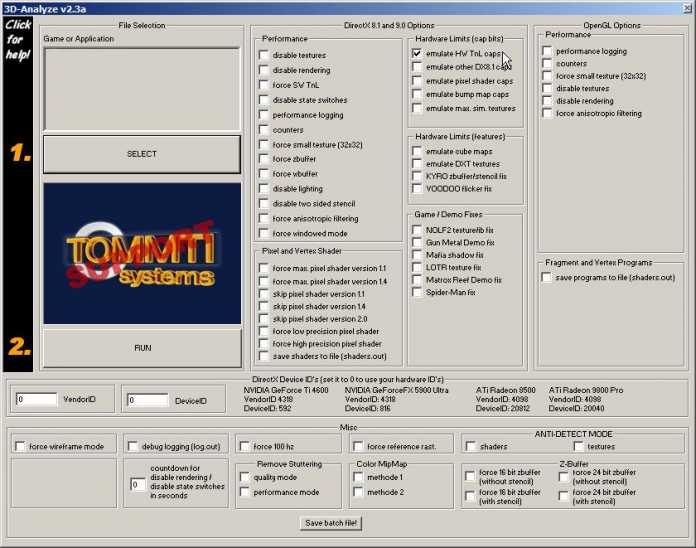
3. Most meg kell találnia a Kiválasztás gombot, ahol ki kell választania a Windows számítógépen futtatni kívánt játékot.
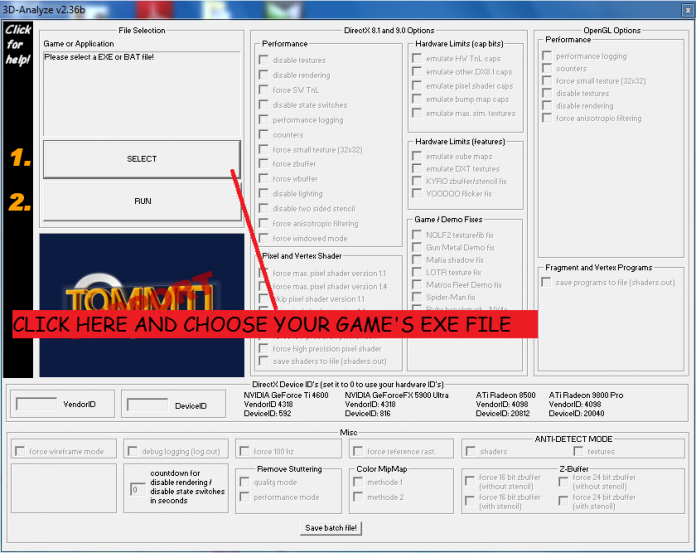
4. A fájl elérési útjának kiválasztása után a játék megjelenik az üres mezőben; Most a VendorID 4098-ként és a DeviceID 20400-ra kell kattintania. Most kattintson a futtatásra, és a játék jobb minőségben fog futni, késések nélkül.
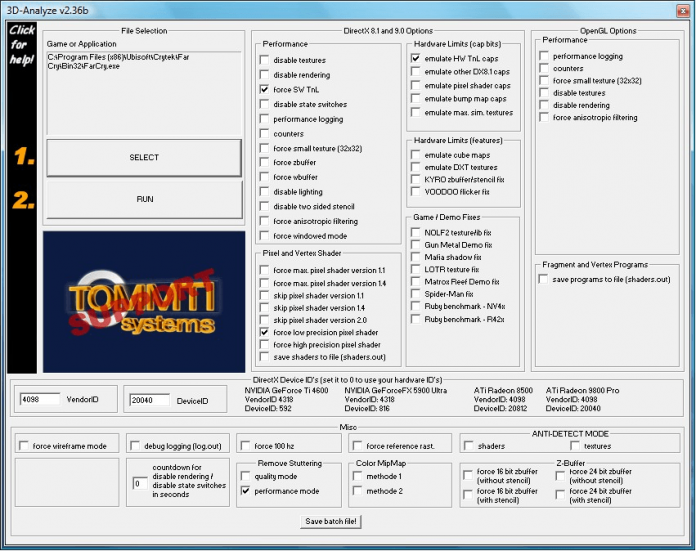
Ez az! Most futtassa a játékot magából a 3D-Analyze szoftverből
7) A Razer Cortex használata
A játék idegközpontjaként a Razer Cortex az eszközök lenyűgöző arzenáljához biztosít hozzáférést a játékélmény irányításához. Így használhatja a Razer Cortex-et a Windows játékélményének javítására.
1. Töltse le és telepítse a Razer Cortex eszközt Windows számítógépére. Az eszköz letöltése után telepítse a Windows PC-re a Tovább gombra kattintva.

2. Indítsa el az alkalmazást, és tekintse meg ott a Boost részt. Kattintson rá, és sok testreszabási lehetőséget fog látni.
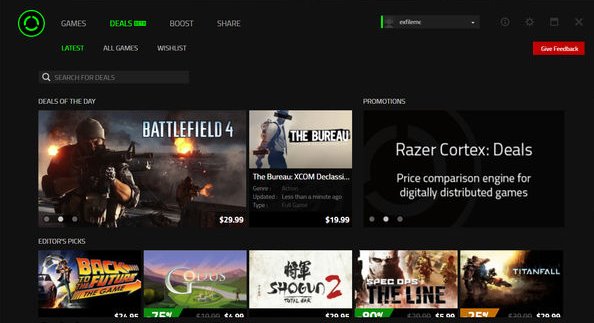
3. Kívánsága szerint módosítania kell őket, mivel ott engedélyezheti az automatikus erősítést. Az összes lehetséges beállítás megadása után kattintson a mentés opcióra.
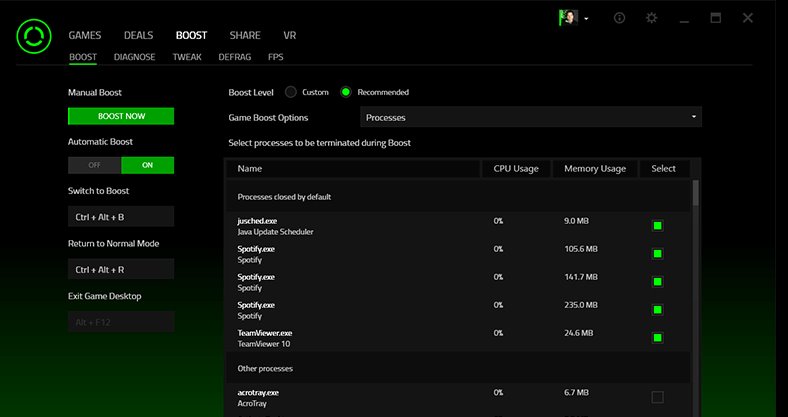
A játékélmény fokozása érdekében a Diagnosztizálás és az Fps opciót is használhatja. Ez az; most végeztél; játszd bármelyik kedvenc játékodat, és érezd a különbséget.
8) A SwiftShader használata

A SwiftShader moduláris architektúrája több alkalmazásprogramozási felületet is támogathat, például a DirectX® 9.0-t és az OpenGL® ES 2.0-t, ugyanazokat az API-kat, amelyeket a fejlesztők már használnak a meglévő játékokhoz és alkalmazásokhoz. A SwiftShader ezért közvetlenül integrálható az alkalmazásokba a forráskód módosítása nélkül. Hasonló a 3D analizátorhoz is.
Tehát ez a cikk a játék teljesítményének növeléséről szól a Windows 10 PC-n. Remélem, ez a cikk segített Önnek! Megosztanád a barátaiddal is? Ha kétségei vannak ezzel kapcsolatban, tudassa velünk az alábbi megjegyzés rovatban.