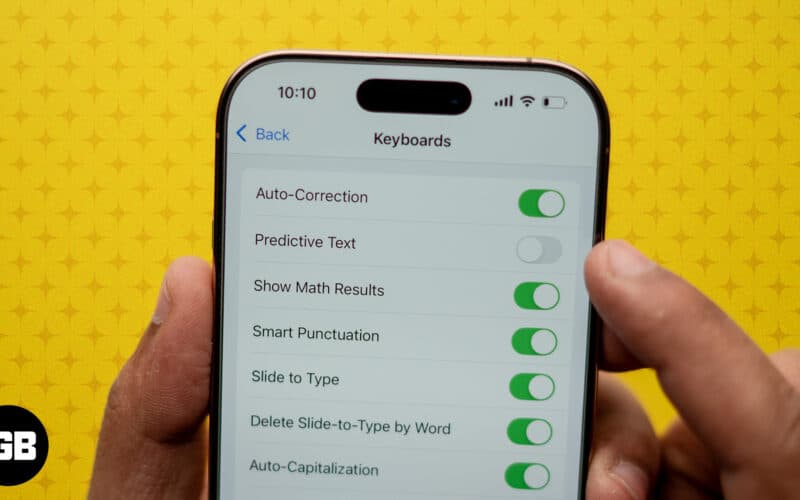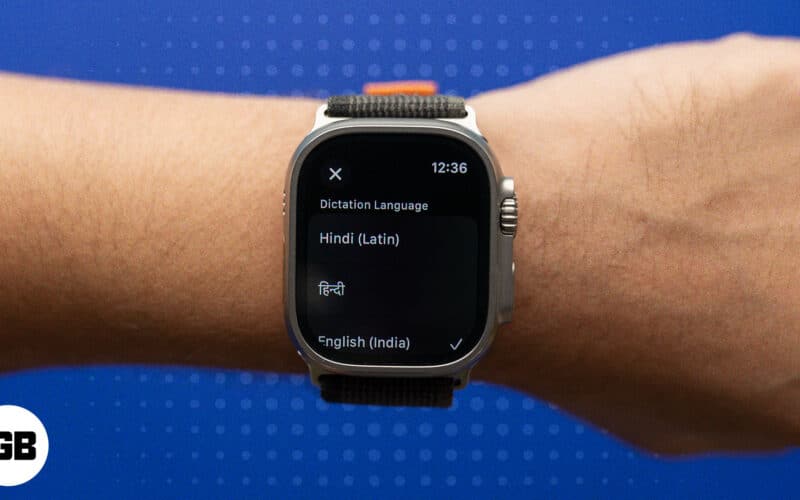Windows 11 rendszeren többféleképpen is blokkolhatja az időigényes vagy zavaró webhelyeket. Ha például a Google Chrome-ot használja, bővítményeket telepíthet a webhelyek blokkolására. Vagy használhat harmadik féltől származó szoftvereket, vagy szabályokat hozhat létre a tűzfalban, hogy megakadályozza bizonyos webhelyek megnyitását az eszközön.
Noha különböző módszereink vannak a webhelyek blokkolására, a legnépszerűbb és legjobb lehetőség a Hosts fájl szerkesztése. A webhelyek Hosts fájlon keresztüli korlátozásával azonban az a probléma, hogy a fájl mélyen el van rejtve a rendszer telepítési mappája alatt, és szerkesztéséhez rendszergazdai hozzáférés szükséges.
A Hosts fájl megtalálásának és szerkesztésének lépései a Windows 11 rendszerben (webhelyek blokkolása)
Ha azonban ismeri a folyamatot, a dolgok sokkal könnyebbé válnak. Ezért, ha szeretné megtalálni és szerkeszteni a hosztfájlokat a Windows 11 rendszerben bizonyos webhelyek blokkolása érdekében, akkor a megfelelő oldalon landolt. Az alábbiakban megosztottunk egy lépésről lépésre szóló útmutatót a gazdagépfájlok megkereséséhez és szerkesztéséhez a Windows 11 rendszerben. Kezdjük is.
A Hosts fájl megtalálása a Windows 11 rendszerben
Mint fentebb említettük, a Windows 11 hosts fájlja a System 32 mappában található. A hosts fájl megtalálása a Windows 11 rendszerben bonyolult lehet, de a pontos elérési út ismeretében megkönnyítheti a dolgokat.
1. Először nyissa meg a Fájlkezelőt a számítógépén, és kattintson duplán a rendszertelepítő meghajtóra.
2. A Rendszertelepítő meghajtón (általában Helyi lemezen (C:)) kattintson duplán a Windows elemre.
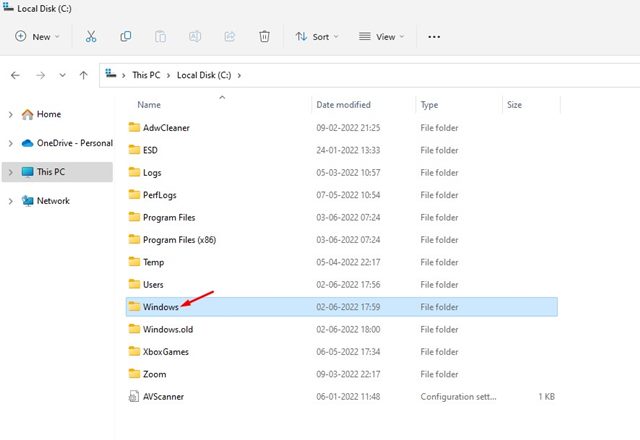
3. A Windows mappában keresse meg a system32 mappát, és kattintson rá duplán.
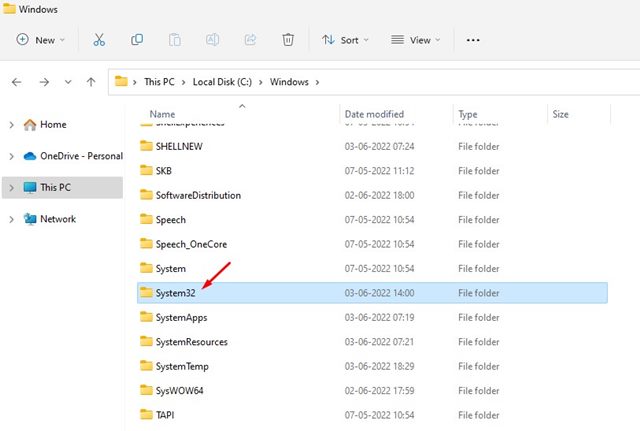
4. A system32 mappában keresse meg az illesztőprogramok mappáját. Ha nem találja az illesztőprogramok mappáját, használja a keresési lehetőséget a megtalálásához.
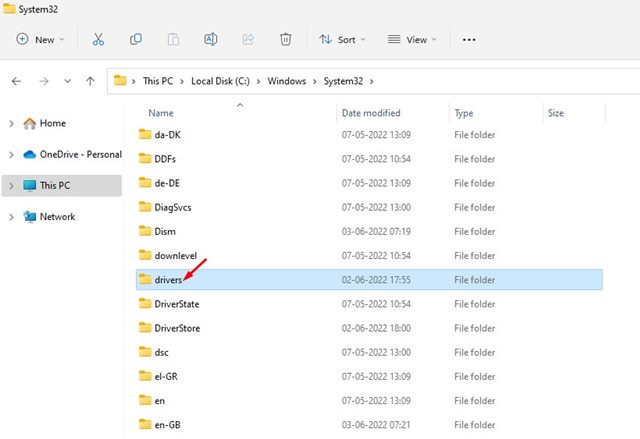
5. Az illesztőprogramok mappában kattintson duplán az etc mappára.
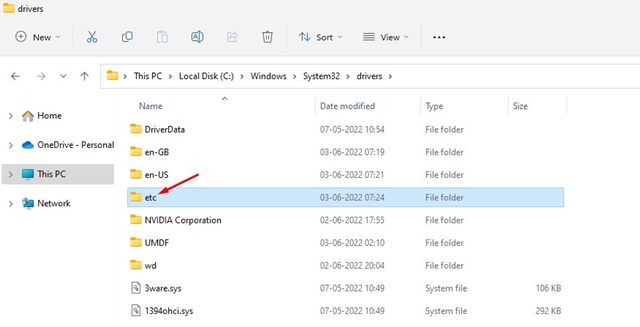
6. Az etc mappában kattintson a nézet gombra a felső sávon, és válassza a Megjelenítés > Rejtett elemek menüpontot. Most talál egy “Hosts” nevű fájlt
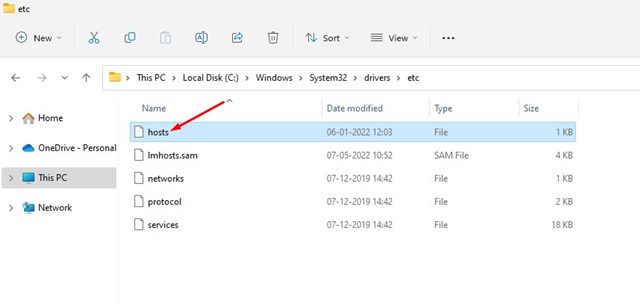
Ez az! Ez a hosts fájl, amelyet szerkesztenie kell a webhelyek blokkolásához.
Hogyan blokkolhatunk webhelyeket a Hosts fájl segítségével?
Ha webhelyeket szeretne blokkolni a hosts fájl használatával, először be kell jelentkeznie a rendszergazdai fiókjába a Windows 11 rendszerben. Ha nem kívánja használni a rendszergazdai fiókot, rendszergazdai engedélyt adhat a használt felhasználói fiókhoz. .
A Hosts fájl szerkesztése előtt másolja az eredeti fájlt egy biztonságos helyre. Ezután kattintson duplán a Hosts fájlra, és válassza a Jegyzettömb lehetőséget a fájl megnyitásához.
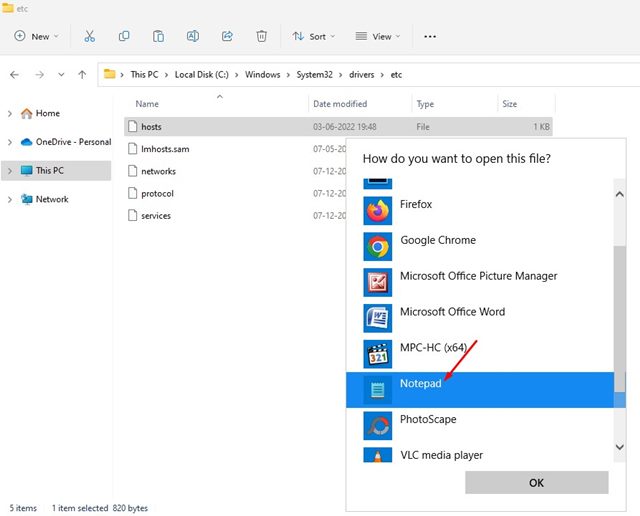
Ha bármely webhelyet blokkolni szeretne, egy sort kell hozzáadnia a hosts fájl aljához. A hozzá kell adni a következő sort:
0.0.0.0 facebook.com
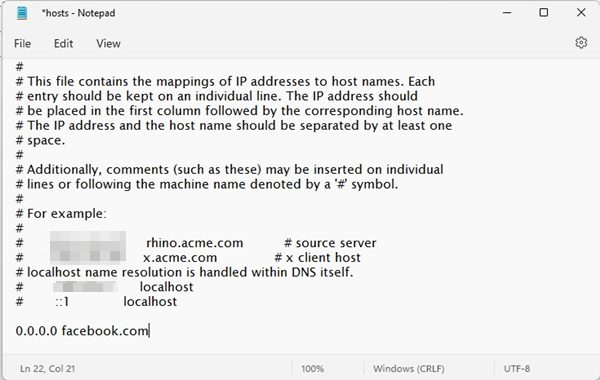
A fenti sor blokkolja a Facebook webhelyet az eszközén. Annyi webhelyet adhat hozzá a hosts fájlhoz, amennyit csak akar. A webcímnek 0.0.0.0 után kell megjelennie
Ha elkészült, kattintson a Fájl gombra, és válassza a „Mentés” lehetőséget. Ez az! Ez blokkolja a webhelyet a Windows 11 számítógépen.
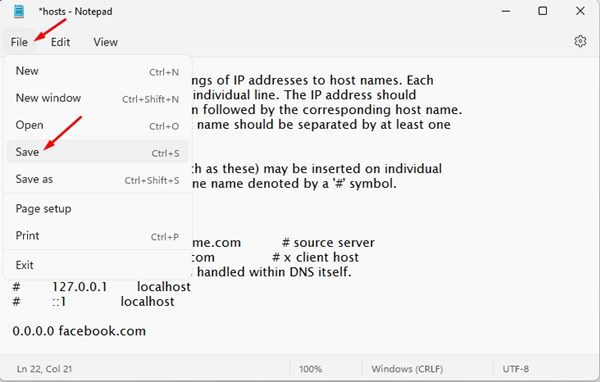
Ha fel szeretné oldani a webhely blokkolását, törölnie kell a hosts fájlban hozzáadott sort. Vagy hozzáadhat #-t a sor elejéhez, hogy a szintaxist megjegyzéssé alakítsa.
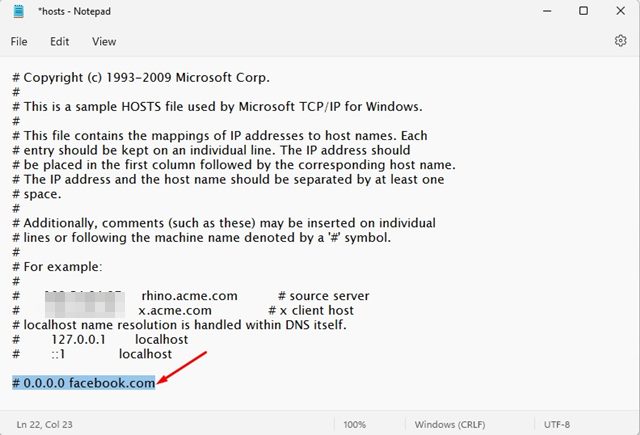
Ez az! Így szerkesztheti a hosts fájlt a Windows 11 rendszerben a webhelyek blokkolásához. Mostantól, amikor megpróbálja felkeresni a webhelyet, az alábbihoz hasonló képernyő jelenik meg.
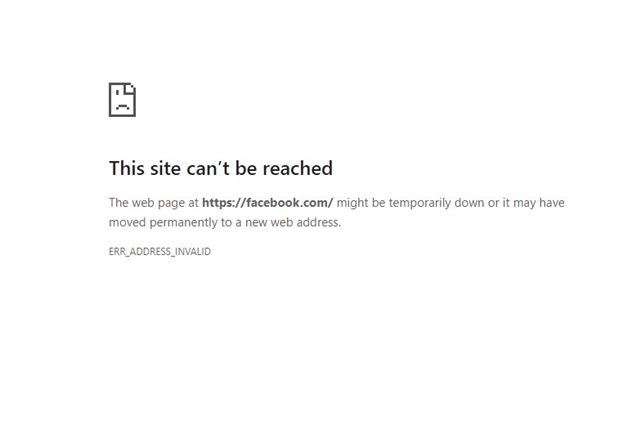
Tehát ennyi a hosts fájl megkeresése és szerkesztése a Windows 11 rendszerben. Ha bármi baj történik, le kell cserélnie a szerkesztett hosts fájlt az eredetivel, amelyet korábban másolt. Ha kétségei vannak ezzel kapcsolatban, tudassa velünk az alábbi megjegyzésekben.