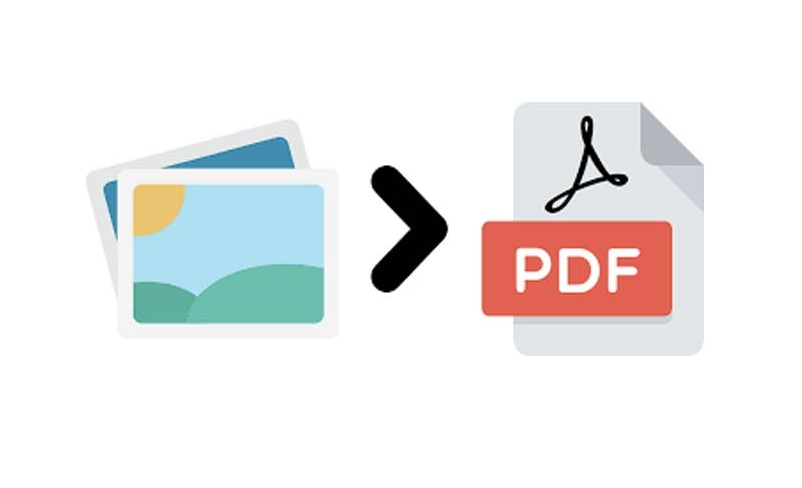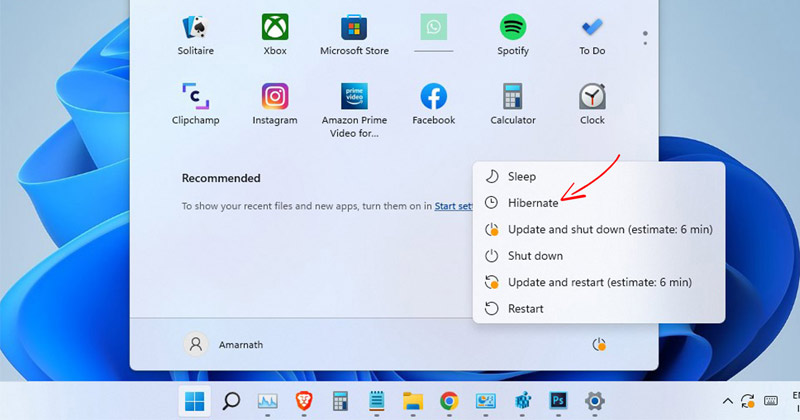
A hibernált mód a Windows 10-ben jelenik meg, és még az új Windows 11 operációs rendszeren is elérhető. A hibernált és az alvó mód is ugyanazt csinálja, de a fő különbség a hibernált módban van, amely az összes megnyitott dokumentumot és alkalmazást a merevlemezen lévő fájlba menti RAM helyett.
A funkció hasznos, mivel lehetővé teszi a felhasználók számára, hogy gyorsan vagy rövid ideig szünetet tartsanak a munkájukban anélkül, hogy az adatvesztés miatt stresszelnének. A másik dolog az, hogy a hibernált üzemmód kevesebb energiát fogyaszt, mint az alvó üzemmód; így a laptop akkumulátorának élettartamát is kíméli.
Bár a funkció jó, van egy nagy hibája – az adatokat a merevlemezre menti, így a számítógép több időt vesz igénybe az ébredéshez, mint az alvó üzemmódban. Tehát, ha nem szeretné a hibernált módot használni a Windows 11 rendszerben, a legjobb, ha teljesen kikapcsolja a funkciót.
3 legjobb módszer a hibernált mód letiltására a Windows 11 rendszerben
Ezért ez a cikk megosztja a 3 legjobb módszert a hibernált mód letiltására a Windows 11 operációs rendszerben. A tervek egyértelműek lesznek; kövesse őket, ahogy már említettük.
1) Kapcsolja ki a hibernált módot az energiagazdálkodási terv beállításainál
A hibernált mód letiltásához a Windows 11 energiagazdálkodási beállításait fogjuk használni. Íme néhány egyszerű lépés, amelyet követnie kell.
1. Először kattintson a Windows 11 keresésre, és írja be a Vezérlőpultba. Ezután nyissa meg a Vezérlőpultot a lehetőségek listájából.
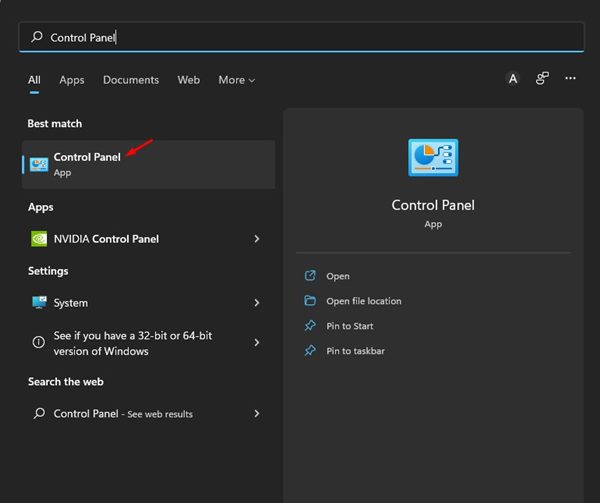
2. A Vezérlőpulton kattintson az Energiagazdálkodási lehetőségek elemre.
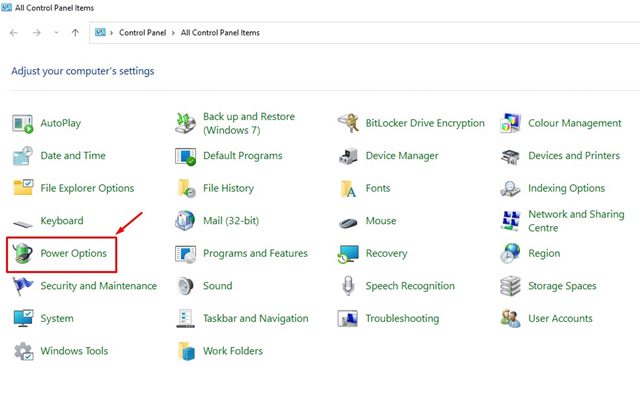
3. Az Energiagazdálkodási lehetőségek oldalon kattintson az aktív terv melletti Tervbeállítások módosítása hivatkozásra.

4. A következő képernyőn görgessen lefelé, és kattintson a Speciális energiagazdálkodási beállítások módosítása hivatkozásra.
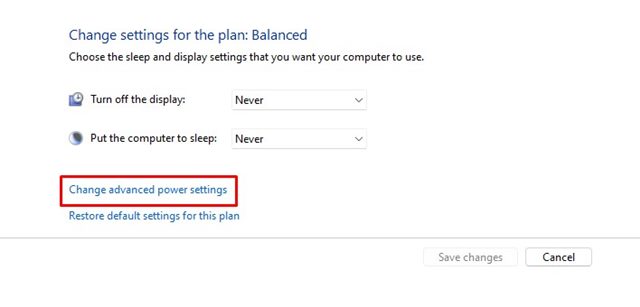
5. Ezzel megnyílik az Energiagazdálkodási lehetőségek speciális beállításai. Itt ki kell bővítenie az Alvó üzemmódot, majd a Hibernálást.
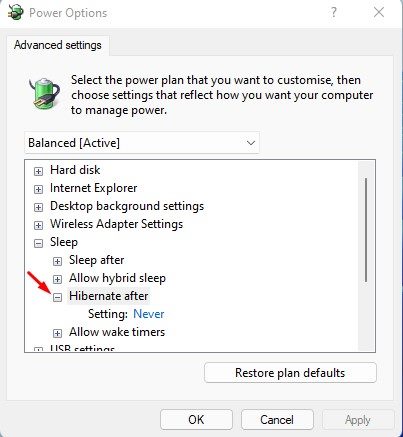
6. A hibernált mód letiltásához válassza a „Soha” lehetőséget mind az akkumulátorról, mind a csatlakoztatott állapotról. Ha végzett, kattintson az OK gombra.
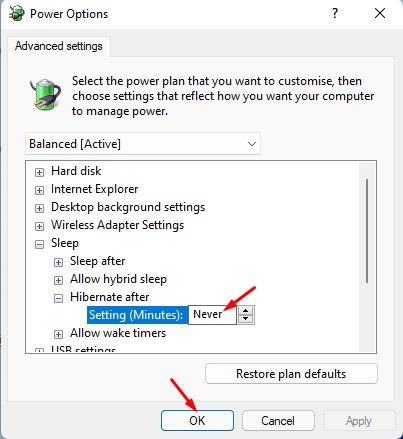
Ez az! Ezzel letiltja a hibernált módot a Windows 11 rendszerű számítógépen.
2) Tiltsa le a hibernált módot a rendszerleíró adatbázison keresztül
A Rendszerleíróadatbázis-szerkesztőt használjuk a hibernált mód letiltására ennél a módszernél. Íme néhány egyszerű lépés, amelyet követnie kell.
1. Először kattintson a Windows 11 keresésre, és írja be a Rendszerleíróadatbázis-szerkesztőt. Ezután nyissa meg a Rendszerleíróadatbázis-szerkesztőt a listából.
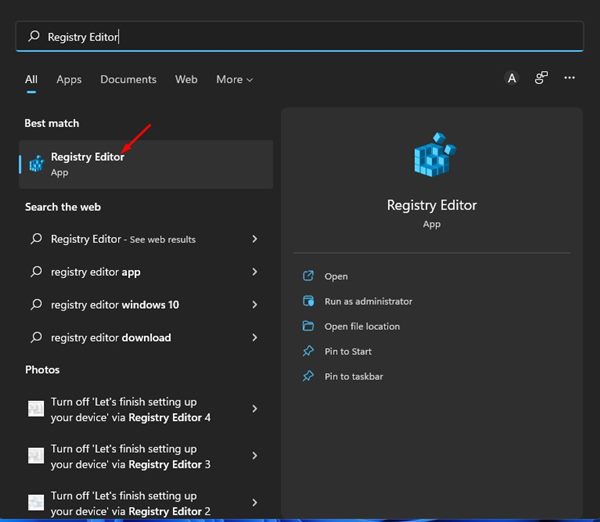
2. A Rendszerleíróadatbázis-szerkesztőben lépjen a következő elérési útra:
Computer\HKEY_LOCAL_MACHINE\SYSTEM\CurrentControlSet\Control\Power
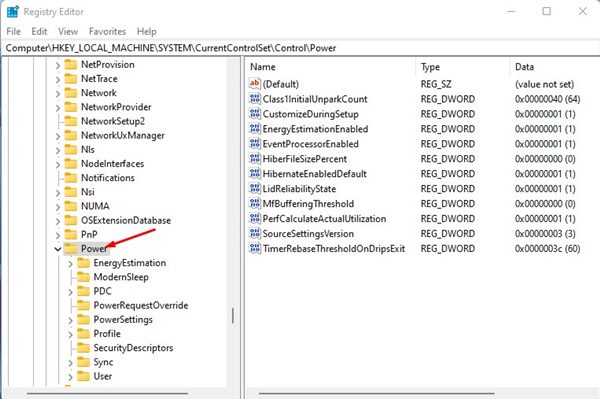
3. A jobb oldali ablaktáblában kattintson duplán a HibernateEnabledDefault gombra.
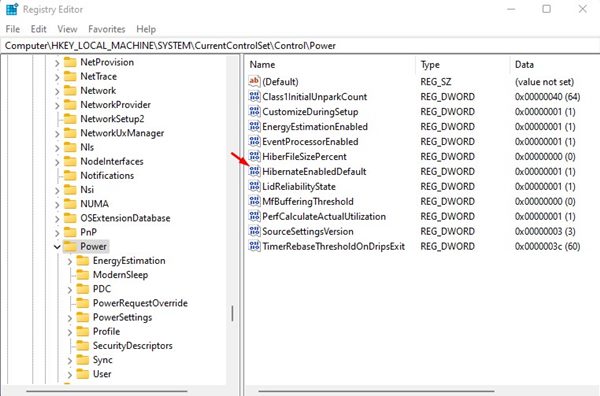
4. Ezután írja be a 0 értéket az Érték mezőbe, és kattintson az OK gombra.
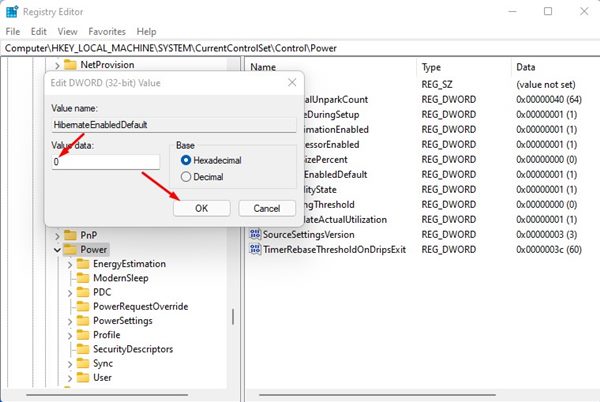
Ez az! Kész vagy. A fenti módosítások elvégzése után indítsa újra a számítógépet. Az újraindítás után nem találja a Hibernálás opciót a Windows 11 Power menüjében.
3) Tiltsa le a hibernált módot a Windows 11 rendszeren a parancssoron keresztül
Még a Windows 11 Command Prompt segédprogramját is használhatja a hibernált mód letiltásához. Követnie kell néhány egyszerű lépést, amelyet alább megosztottunk.
1. Először kattintson a Windows 11 keresésre, és írja be a Parancssorba. Ezután kattintson a jobb gombbal a Parancssorra, és válassza a Futtatás rendszergazdaként lehetőséget.
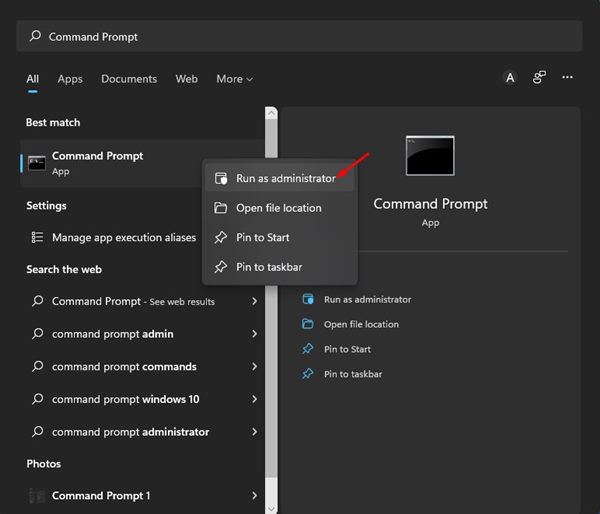
2. A parancssorba írja be a powercfg.exe /hibernate off parancsot, és nyomja meg az Enter gombot.
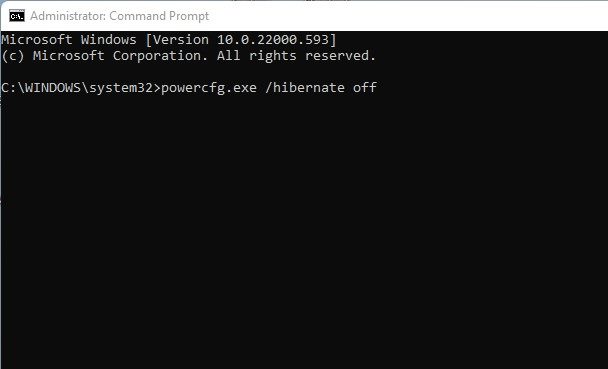
Ez az! Ezzel letiltja a hibernált módot a Windows 11 rendszerű eszközön.
Mindössze annyit kell tennie, hogy letiltja a hibernált módot a Windows 11 számítógépen/laptopon. Megosztottuk a hibernált mód teljes kikapcsolásának legegyszerűbb módszereit a Windows 11 rendszerű eszközökön. Ha vissza szeretné kapcsolni, kövesse a hibernált mód engedélyezésére vonatkozó útmutatónkat a Windows 11 rendszerben.