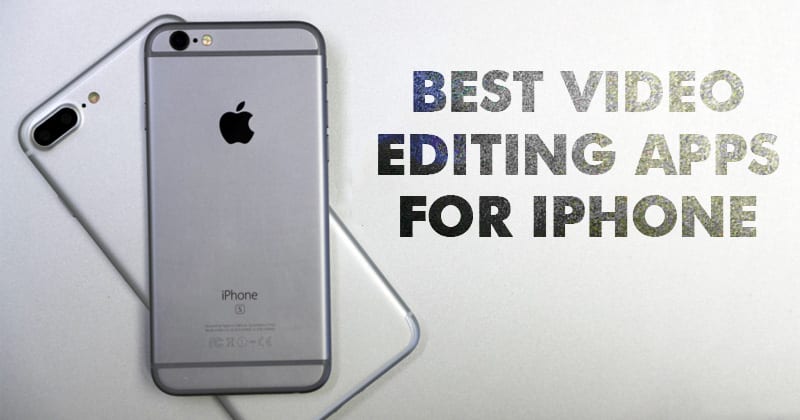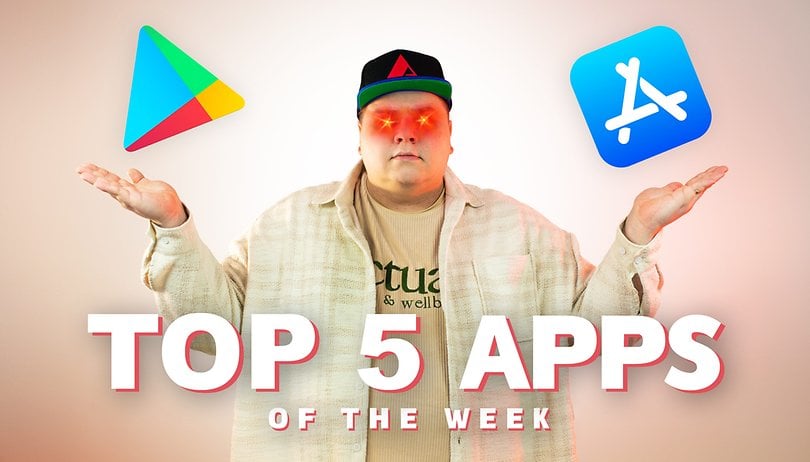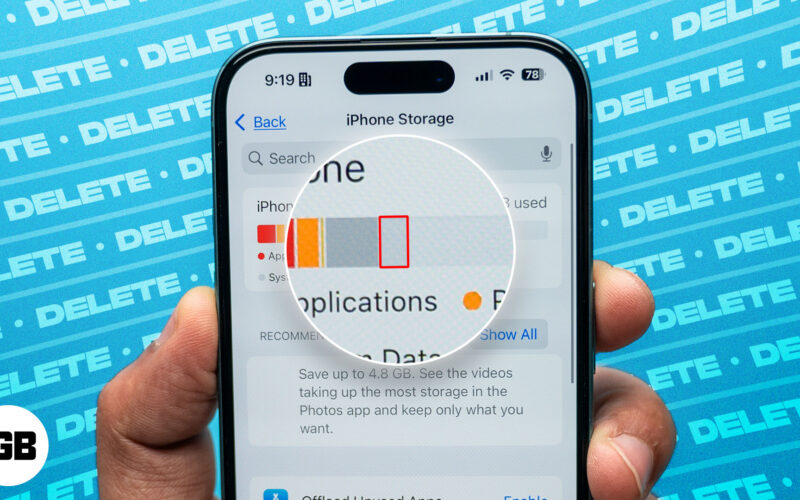Bár jelenleg a Windows 11 a legjobb asztali operációs rendszer, számos hibája van. Ezenkívül rendelkezik néhány funkcióval, amelyek kikapcsolhatják a magánélet-tudatos felhasználókat, például a helykövetést. Csakúgy, mint minden más asztali és mobil operációs rendszer, a Windows 11 is nyomon követi és megosztja helyadatait a Microsofttal és más alkalmazásokkal és harmadik felekkel, hogy jobb asztali élményt nyújtson.
A helymeghatározási szolgáltatás a Windows 11 rendszerben alapvető fontosságú, különösen akkor, ha olyan alkalmazásokat használ, amelyekhez helyhozzáférés szükséges a releváns információk kiszolgálásához. Az olyan népszerű alkalmazásokhoz, mint a Google Térkép, a Shopping-alkalmazások, az Időjárás-alkalmazások stb., megkövetelik a helyadatokat, hogy releváns és pontos eredményeket jelenítsenek meg.
Ezenkívül a Microsoft nyomon követi az Ön tartózkodási helyét, hogy néhány hasznos szolgáltatást nyújtson, például az Eszközök keresése. De ha nem használja a Microsoft Eszközök keresése szolgáltatását, és nem használ helyalapú alkalmazásokat, akkor érdemes teljesen kikapcsolni a helykövetést.
A helykövetés letiltásának lépései a Windows 11 rendszerben
Ezért, ha módot keres a helykövetés letiltására a Windows 11 rendszerben, akkor a megfelelő útmutatót olvassa el. Ebben a cikkben egy lépésről lépésre ismertetjük, hogyan lehet letiltani a helykövetést a Windows 11 operációs rendszerben. Nézzük meg.
1) Teljesen tiltsa le a helyhozzáférést
Ebben a részben tudni fogjuk, hogyan lehet teljesen letiltani a helyhozzáférést a Windows 11 rendszeren. Kövesse az alább megosztott egyszerű lépéseket a helykövetés letiltásához a Windows 11 rendszeren.
1. Először kattintson a Windows 11 Start gombra, és válassza a Beállítások lehetőséget.
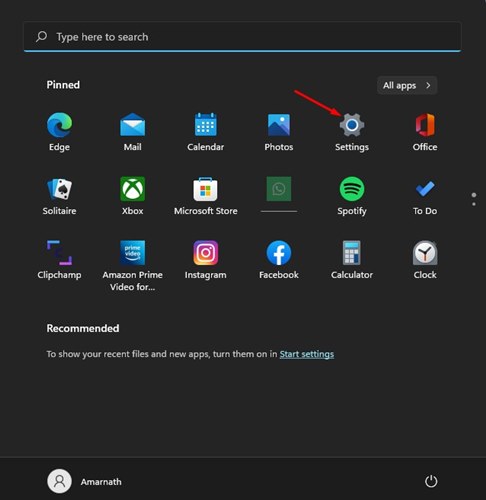
2. A Beállítások alkalmazásban kattintson az Adatvédelem és biztonság fülre, az alábbi képernyőképen látható módon.
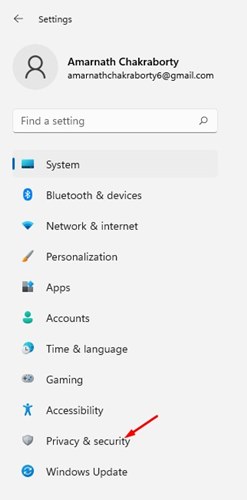
3. A jobb oldali panelen görgessen lefelé, és kattintson a Hely opcióra az Alkalmazásengedélyek alatt.
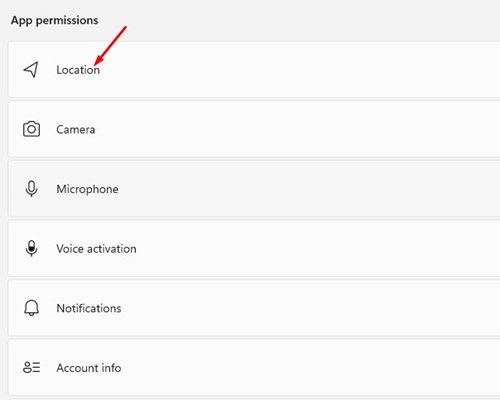
4. A Hely oldalon kapcsolja ki a Helyszolgáltatások kapcsolóját.
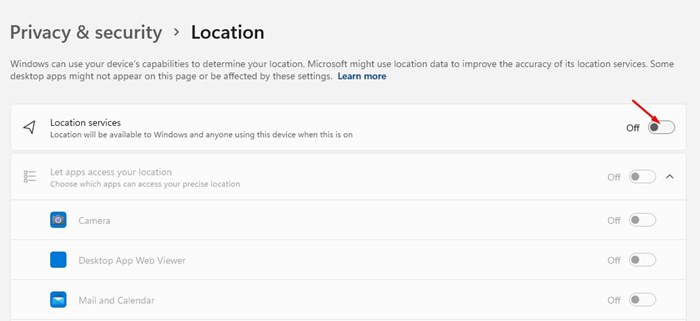
Ez az! Kész vagy. Így kapcsolhatja ki a helyszolgáltatásokat a Windows 11 rendszerben.
2) Tiltsa le a helykövetést a Windows 11 alkalmazásonkénti alapon
Ha nem szeretné teljesen kikapcsolni a helykövetést, akkor alkalmazásonként letilthatja a helymeghatározási szolgáltatásokat. Kövesse az alább megosztott egyszerű lépéseket.
1. Először kattintson a Windows 11 Start gombra, és válassza a Beállítások lehetőséget.
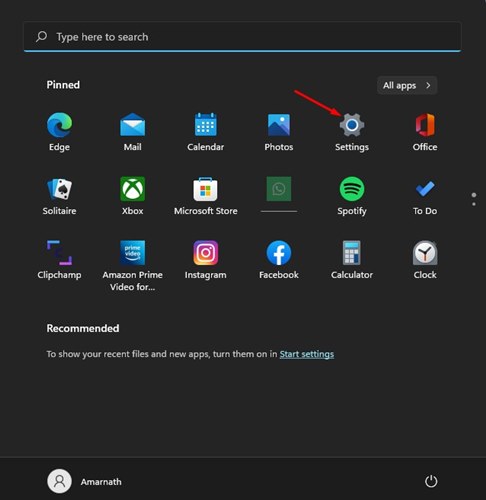
2. A Beállítások alkalmazásban kattintson az Adatvédelem és biztonság fülre, az alábbi képernyőképen látható módon.
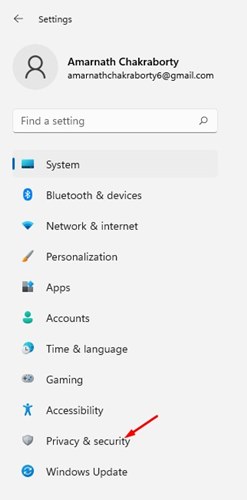
3. A jobb oldali panelen görgessen lefelé, és kattintson a Hely opcióra az Alkalmazásengedélyek alatt.
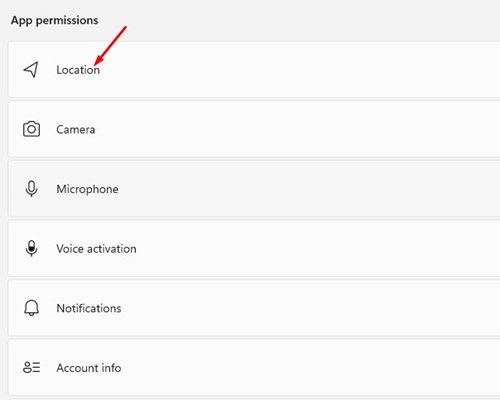
4. A Hely oldalon kapcsolja be a Helyszolgáltatások kapcsolóját.
5. Ezután kapcsolja be az Alkalmazások hozzáférésének engedélyezése a tartózkodási helyéhez kapcsolót.
![]()
6. Most megtalálja az összes olyan alkalmazást, amely helyadatokra támaszkodik. Manuálisan be- vagy kikapcsolhatja az alkalmazások helyhozzáférését.
![]()
Ez az! Kész vagy. Így tilthatja le a helyhozzáférést a Windows 11 rendszerben az egyes alkalmazások számára.
3. A Helyelőzmények törlése Windows 11 rendszerben
A fenti két módszer segít letiltani a helykövetést a Windows 11 rendszerben. A Microsoft azonban továbbra is használhatja meglévő helyadatait a releváns információk megjelenítésére. Ezért a helyelőzményeket is törölnie kell. Kövesse az alábbi egyszerű lépéseket a helyelőzmények törléséhez a Windows 11 rendszerben.
1. Először kattintson a Windows 11 Start gombra, és válassza a Beállítások lehetőséget.
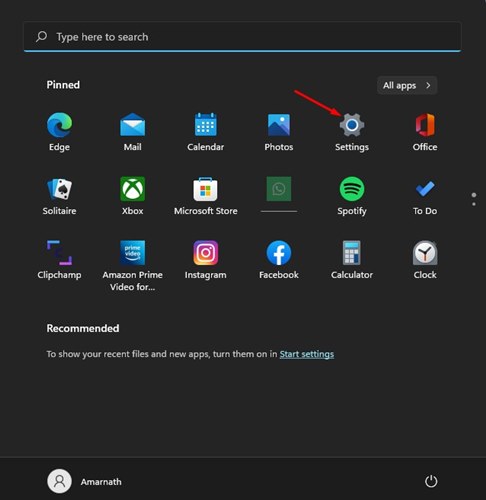
2. A Beállítások alkalmazásban kattintson az Adatvédelem és biztonság fülre, az alábbi képernyőképen látható módon.
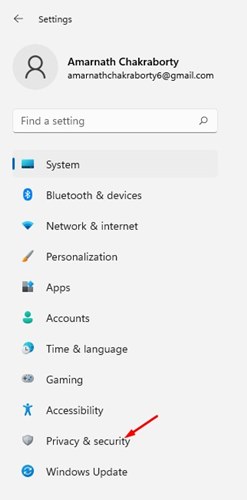
3. A jobb oldali panelen görgessen lefelé, és kattintson a Hely opcióra az Alkalmazásengedélyek alatt.
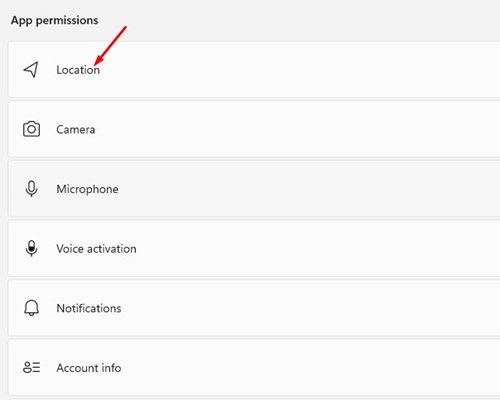
4. A helyoldalon görgessen lefelé, és kattintson a Helyelőzmények mögött található Törlés gombra.
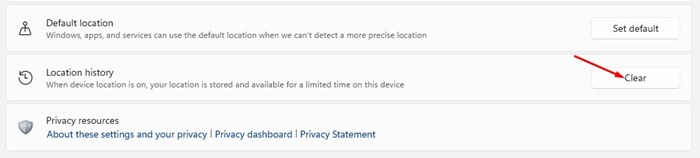
Ez az! Kész vagy. Ezzel törli a mentett helyelőzményeket a Windows 11 rendszerben.
Tehát ez a néhány legjobb módja a helykövetés letiltásának a Windows 11 eszközökön. Remélem, ez a cikk segített Önnek! Kérjük, ossza meg barátaival is. Ha kétségei vannak ezzel kapcsolatban, tudassa velünk az alábbi megjegyzés rovatban.