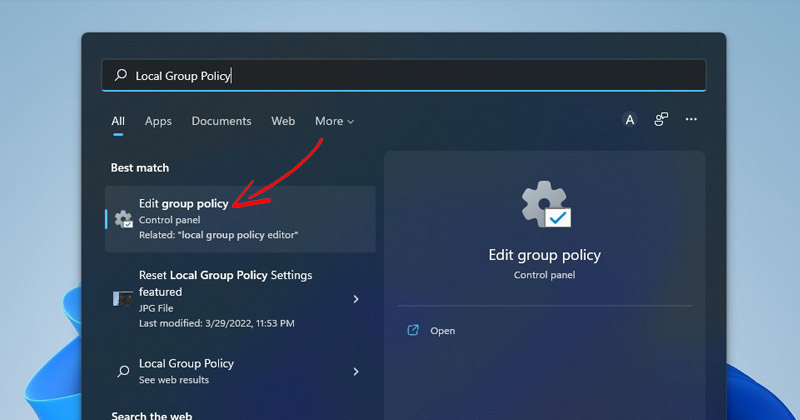
Ha Windows operációs rendszert használt, valószínűleg ismeri a Helyi csoportházirend-szerkesztőt. Ha nem, a Helyi csoportházirend-szerkesztő egy olyan beállítás, amely lehetővé teszi a különböző típusú csoportházirendek kezelését a Windows operációs rendszerben. A csoportházirendek az operációs rendszer különféle típusú beállításainak és konfigurációinak tömeges kezelését szolgálják.
Röviden és egyszerűen fogalmazva, különféle típusú rendszerkonfigurációkat és beállításokat kezelhet a Helyi csoportházirend-szerkesztővel. A helyi csoportházirend-szerkesztőt főként a hálózati rendszergazdák használják szabályok vagy beállítások érvényesítésére a hálózaton belüli számítógépeken.
Számos rendszerbeállítást manuálisan is engedélyezhet vagy letilthat a Windows 11 Helyi csoportházirend-szerkesztőjével. A Helyi csoportházirend-szerkesztő hatékony eszköz, és sok problémát okozhat, ha rossz kezekbe kerül.
A rendszeres Windows-felhasználók gyakran minden előzetes tudás nélkül sok változtatást hajtanak végre a helyi csoportházirendben, és végül problémákat okoznak. Ezért, ha éppen módosította a helyi csoportházirendet, és problémákba ütközött, érdemes lehet visszavonni a műveletet.
A helyi csoportházirend-beállítások alapértelmezett visszaállításának lépései a Windows 11 rendszeren
Mivel nem könnyű megjegyezni a helyi csoportházirendben módosított minden egyes beállítást, a legjobb, ha visszaállítja a helyi csoportházirend beállításait a Windows 11 rendszeren. Ezért ebben a cikkben lépésről lépésre ismertetjük, hogyan állítsa vissza a helyi csoportházirend-beállításokat a Windows 11 rendszeren. Nézzük meg.
1. Először kattintson a Windows 11 keresésre, és írja be a Parancssorba.
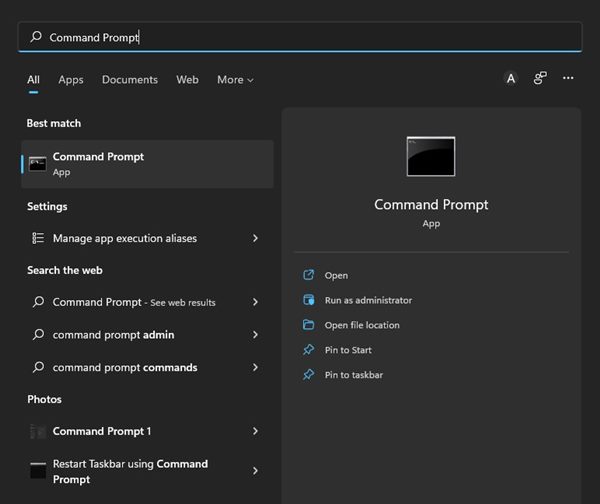
2. Ezután kattintson a jobb gombbal a Parancssorra, és válassza a Futtatás rendszergazdaként lehetőséget.
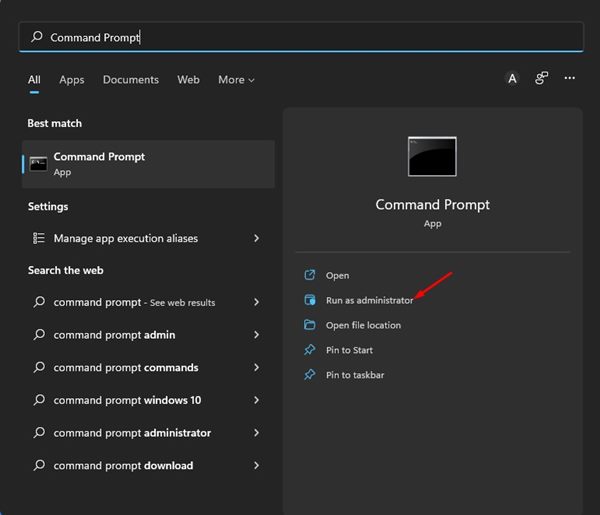
3. A Parancssor ablakban másolja ki és illessze be az alább megosztott parancsot, majd nyomja meg az Enter gombot.
RD /S /Q "%WinDir%\System32\GroupPolicyUsers" && RD /S /Q "%WinDir%\System32\GroupPolicy"
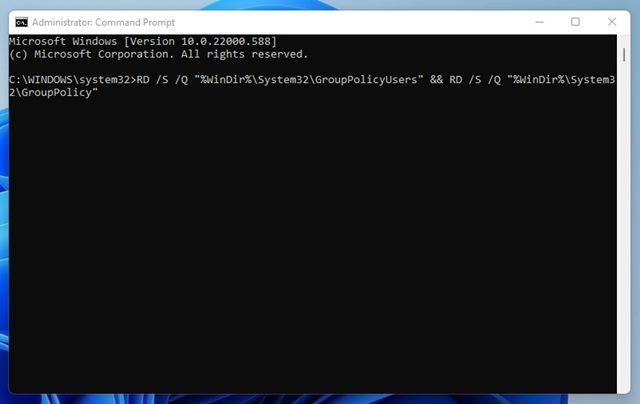
4. A parancs végrehajtása után másolja és illessze be az adott parancsot, majd nyomja meg az Enter gombot a billentyűzeten.
gpupdate /force
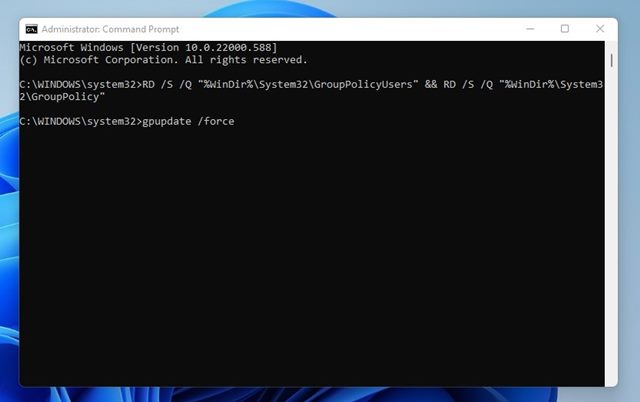
5. Ekkor megjelenik egy sikerüzenet, amely így szól: „A Computer Policy frissítése sikeresen befejeződött. A felhasználói szabályzat frissítése sikeresen befejeződött”
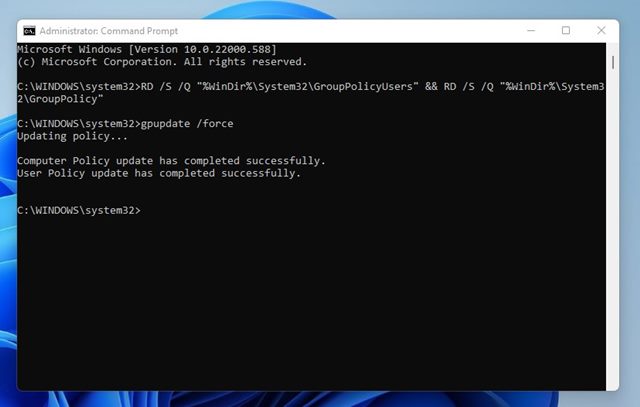
Ez az! Kész vagy. Ezzel visszaállítja a helyi csoportházirend-beállításokat az új Windows 11 számítógépen.
A Windows 11 operációs rendszer helyi csoportházirend-beállításainak visszaállítása meglehetősen egyszerű. A csoportházirend-beállításokat azonban csak akkor állítsa vissza, ha valóban szükség van rá. Remélem, ez a cikk segített Önnek! Kérjük, ossza meg barátaival is. Ha kétségei vannak ezzel kapcsolatban, tudassa velünk az alábbi megjegyzés rovatban.





