
A Mac az egyik legmegbízhatóbb és leghatékonyabb hálózati konfigurációval rendelkezik. Ezen felül a macOS olyan biztonsági rétegeket ad hozzá, mint a Private Relay, hogy fokozza a hálózat biztonságát. Ha azonban VPN-t vagy bármilyen olyan alkalmazást használ, amely módosítja a hálózati beállításokat a Mac számítógépen, előfordulhat, hogy a dolgok nem úgy alakulnak, ahogy szeretné. Ilyen esetekben elkerülhetetlenné válik a hálózati beállítások visszaállítása Mac számítógépen. Itt van egy útmutató ugyanerre.
- A hálózati beállítások visszaállítása macOS Sonoma és Ventura rendszeren
- Mi történik a hálózati beállítások visszaállítása után a Mac rendszeren?
- Mikor kell visszaállítani a hálózati beállításokat a Mac számítógépen?
- A hálózati beállítások visszaállításának alternatívái Mac rendszeren
A hálózati beállítások visszaállítása macOS Sonoma és Ventura rendszeren
A macOS Ventura megjelenésével az Apple újratervezte a rendszerbeállításokat, ami nyilvánvaló zűrzavarhoz vezetett a felhasználók körében. A hálózati beállítások visszaállítása Mac rendszeren nem olyan egyszerű, mint az iPhone és iPad hálózati beállításainak visszaállítása. Jelenleg kétféleképpen állíthatja vissza a hálózati beállításokat a macOS rendszerben: a Finder és a Terminal használatával.
1. módszer: Állítsa vissza a hálózati beállításokat macOS-ben a Finder segítségével
A macOS elmenti a hálózati beállításokat PLIST fájlok formájában, és ha törli ezeket a fájlokat, akkor automatikusan újra kell létrehoznia őket, és végül vissza kell állítania a hálózati beállításokat. Kövesse az alábbi lépéseket a hálózati beállítások visszaállításához Mac számítógépen a Finder segítségével:
- Nyissa meg a Findert Mac számítógépén a Dockból vagy a Spotlightból.
- A Finder ablak megnyitásakor kattintson a Fájl menüpontra a menüsorban.
- Válassza az Ugrás a mappához lehetőséget, vagy nyomja meg a Command (⌘) + Shift (⇧) + G billentyűparancsot a billentyűzeten.
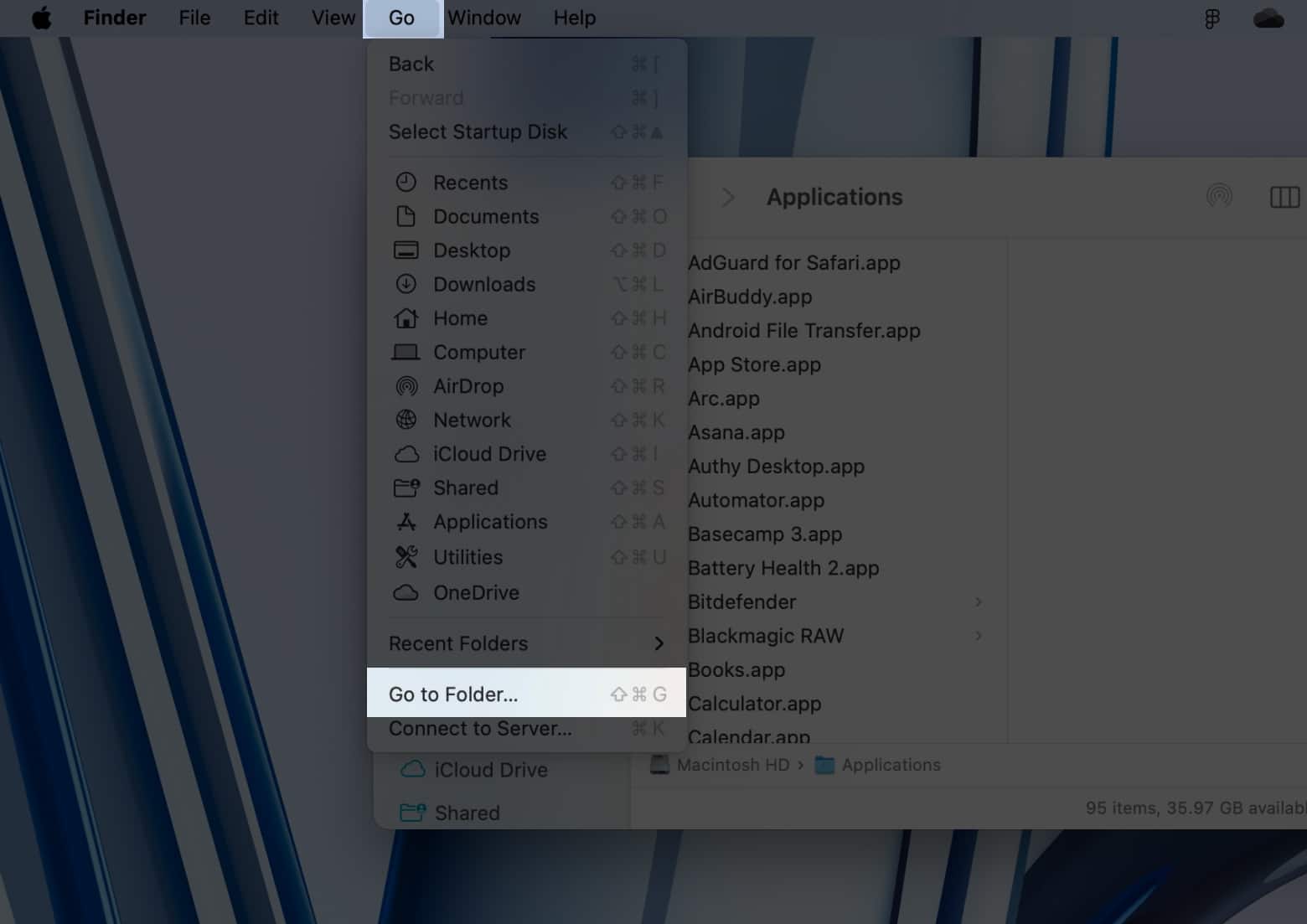
- Illessze be a következő helyet az Ugrás mappához mezőbe:
/Library/Preferences/SystemConfiguration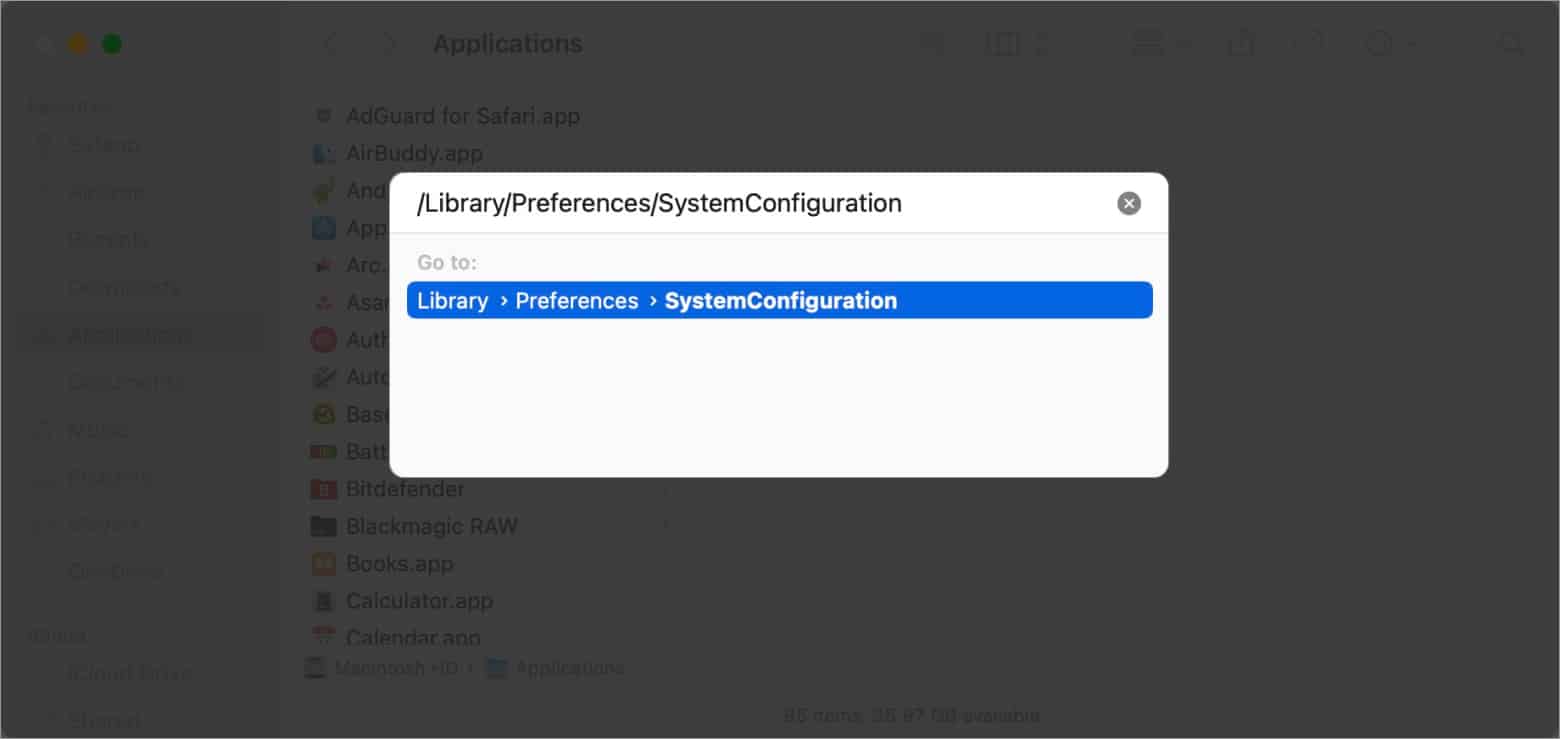
-
Keresse meg, másolja és törölje a következő fájlokat a SystemConfiguration mappából:
- com.apple.airport.preferences.plist
- com.apple.network.eapolclient.configuration.plist vagy com.apple.network.identification.plist
- com.apple. Wi-Fi.message-tracer.plist
- NetworkInterfaces.plist
- preferenciák.plist
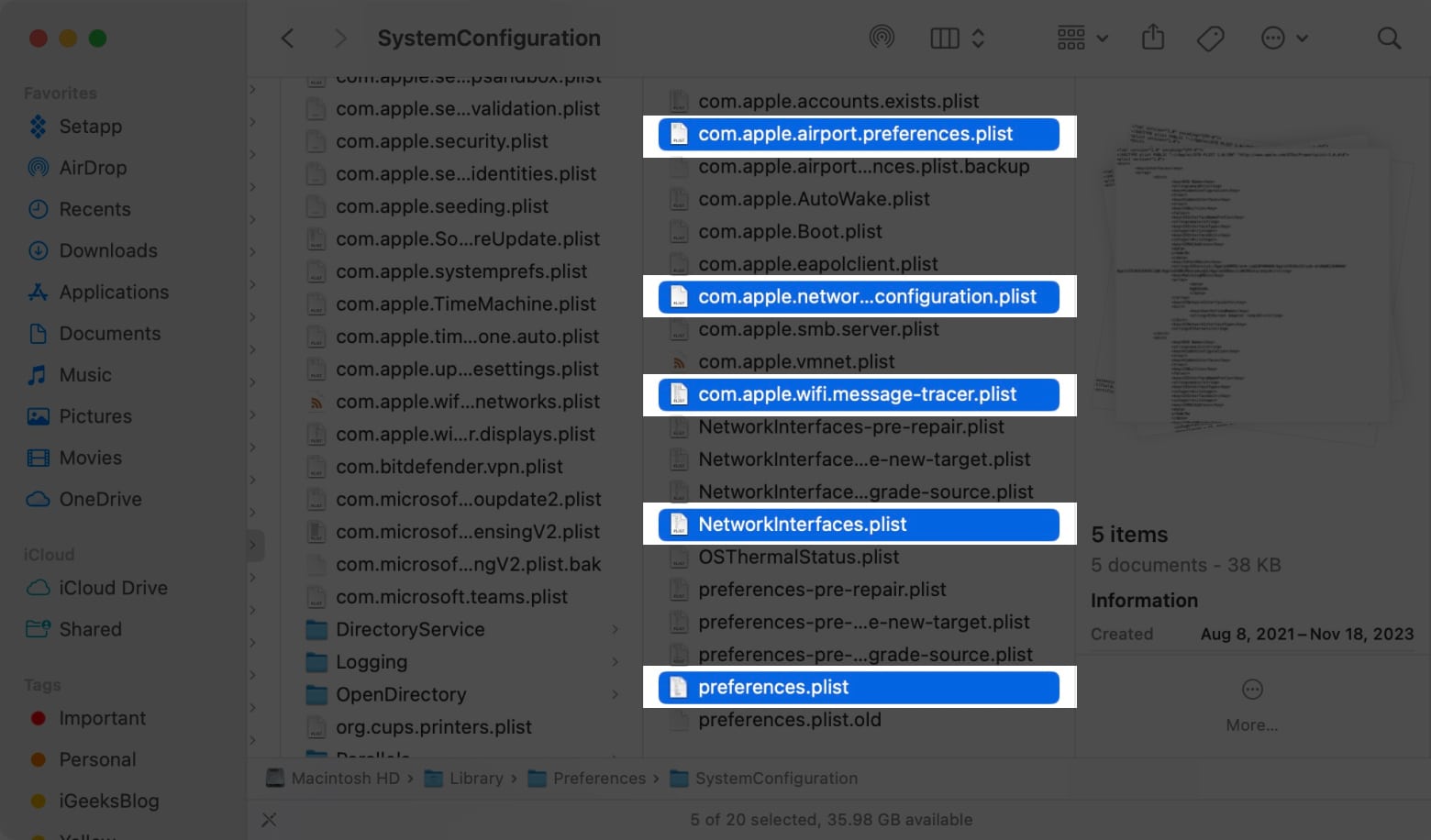
- Illessze be a másolt fájlokat egy másik mappába az asztalon vagy bármely más helyre biztonsági másolatként, ha a dolgok délre mennek.
- Nyissa meg a Kukat a Dockból → Válassza a Kuka ürítése lehetőséget.
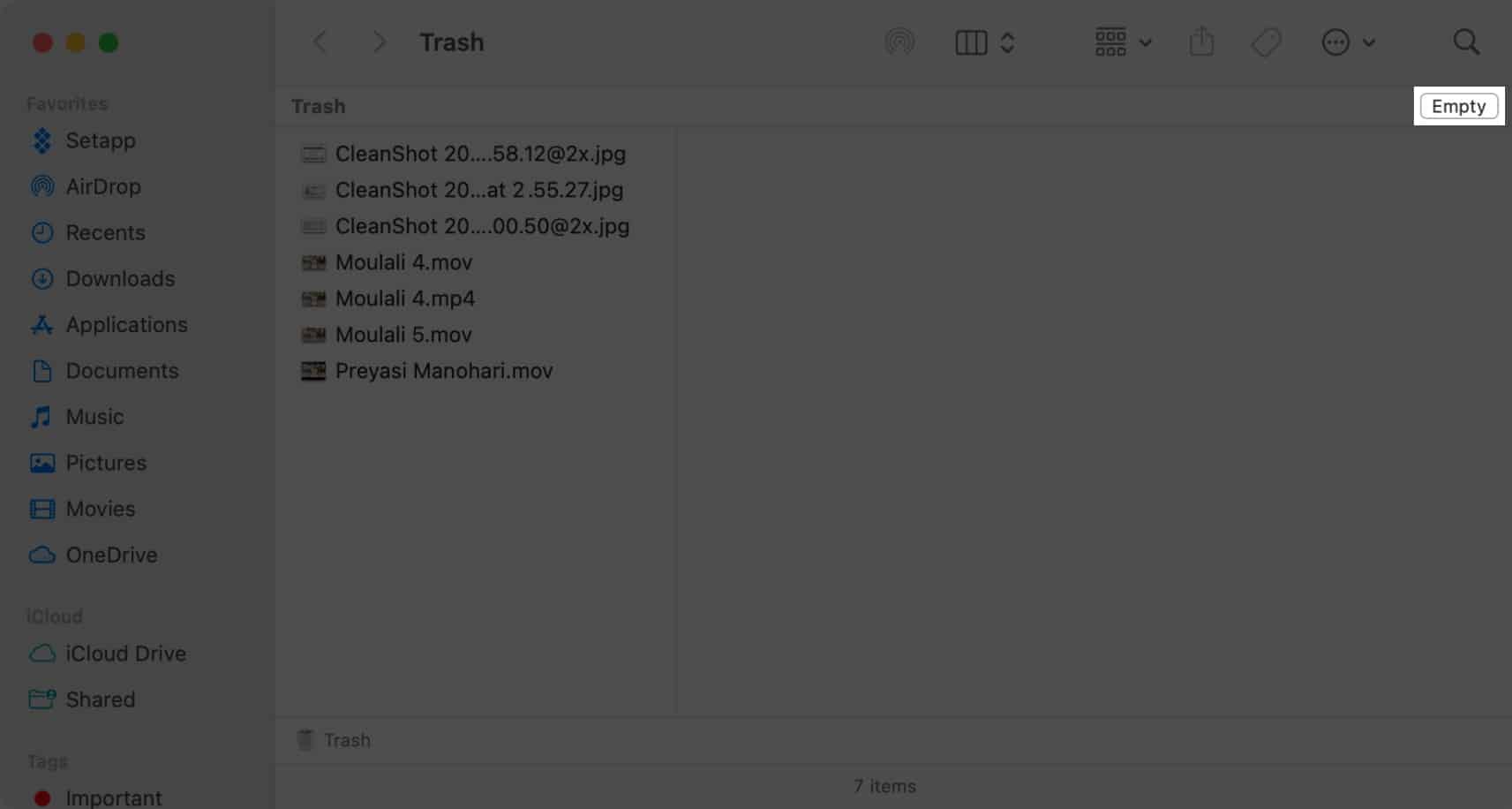
-
Indítsa újra a Mac-et a hálózati beállítások és beállítások visszaállításához.
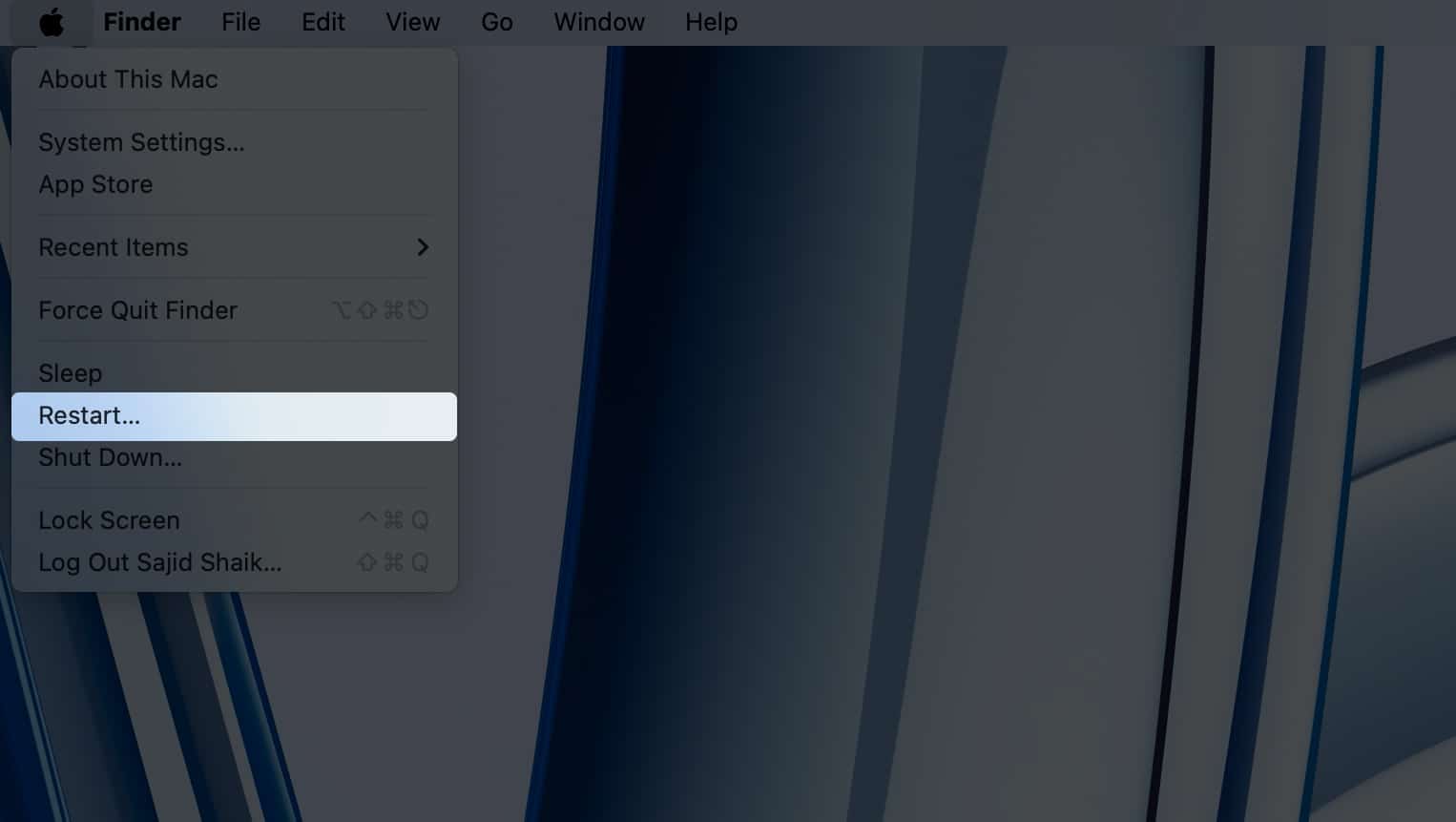
2. módszer: Állítsa vissza a hálózati beállításokat Mac rendszeren a terminál használatával
A hálózati beállítások visszaállításának másik módja a Mac számítógépen a terminál használata. Ha még nem használta a terminált, kerülje ezt a módszert.
- Nyissa meg a Terminált Mac számítógépén az Indítópadból vagy a Spotlightból.
- Írja be a következő parancsot, és nyomja meg a Return gombot a Wi-Fi kikapcsolásához:
sudo ifconfig en0 down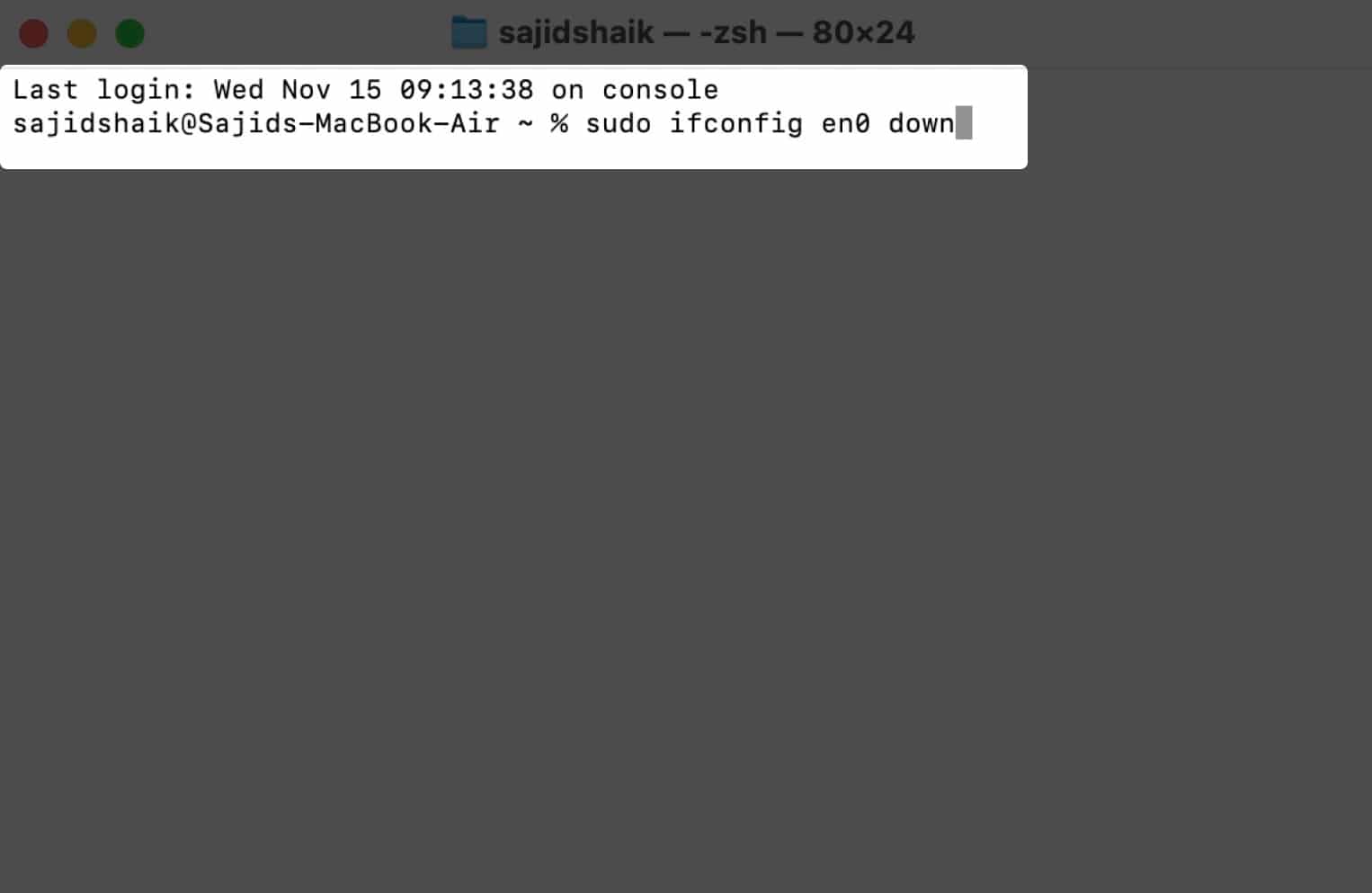
- Írja be a következő parancsot a Wi-Fi ismételt engedélyezéséhez:
sudo ifconfig en0 up
Ha a Wi-Fi újraengedélyezésére vonatkozó parancs nem működik, használhatja a következő parancsot:ifconfig -a
Mi történik a hálózati beállítások visszaállítása után a Mac rendszeren?
A hálózati beállítások visszaállítása a Mac számítógépen az egyik legjobb módja számos hálózati probléma megoldásának.
- Legyen szó Wi-Fi-, Bluetooth- vagy VPN-profilról, a hálózati beállítások visszaállítása kiváló hibaelhárítási módszer.
- A hálózati beállítások visszaállítása azonban nem érinti a Mac számítógép egyéb beállításait, az alkalmazások beállításait, a fényképeket, videókat és egyéb fájlokat az eszközön.
- Ezenkívül nem kell biztonsági másolatot készítenie a Mac számítógépről, mielőtt végrehajtja ezeket a lépéseket.
Mikor kell visszaállítani a hálózati beállításokat a Mac számítógépen?
Bár a hálózati beállítások visszaállítása jó módszer a hálózattal kapcsolatos problémák megoldására, nem javaslom, hogy rendszeresen végezze el.
Csak akkor érdemes visszaállítania a hálózati beállításokat Mac számítógépén, ha az alapvető hibaelhárítási módszerek, például a Wi-Fi/Bluetooth letiltása és engedélyezése, a DNS módosítása, a VPN kikapcsolása stb., nem működnek az Ön számára.
A hálózati beállítások visszaállításának alternatívái Mac rendszeren
Ha a hálózati beállítások alaphelyzetbe állítása előnyös, megpróbálhatja az alábbi alternatív hibaelhárítási módszereket, ha a hálózati beállítások visszaállítása nem oldja meg a problémát:
1. módszer: Csatlakozzon újra a Wi-Fi hálózathoz
Megpróbálhatja be- és kikapcsolni a Wi-Fi-t Mac számítógépén, ami arra kényszeríti a Mac-et, hogy újra csatlakozzon a korábban csatlakoztatott Wi-Fi hálózathoz.
Bár ez nem egy teljes körűen működő javítás, néha működik. Kövesse az alábbi utasításokat a Wi-Fi letiltásához és újraengedélyezéséhez MacOS Sonoma vagy Ventura rendszerű Mac számítógépén:
- Nyissa meg a Rendszerbeállításokat Mac számítógépén a képernyő bal felső sarkában található Apple menüből ().

- Válassza a Wi-Fi lehetőséget a bal oldali panelen.
- Kapcsolja ki a Wi-Fi melletti kapcsolót, és várjon 10-15 másodpercet.
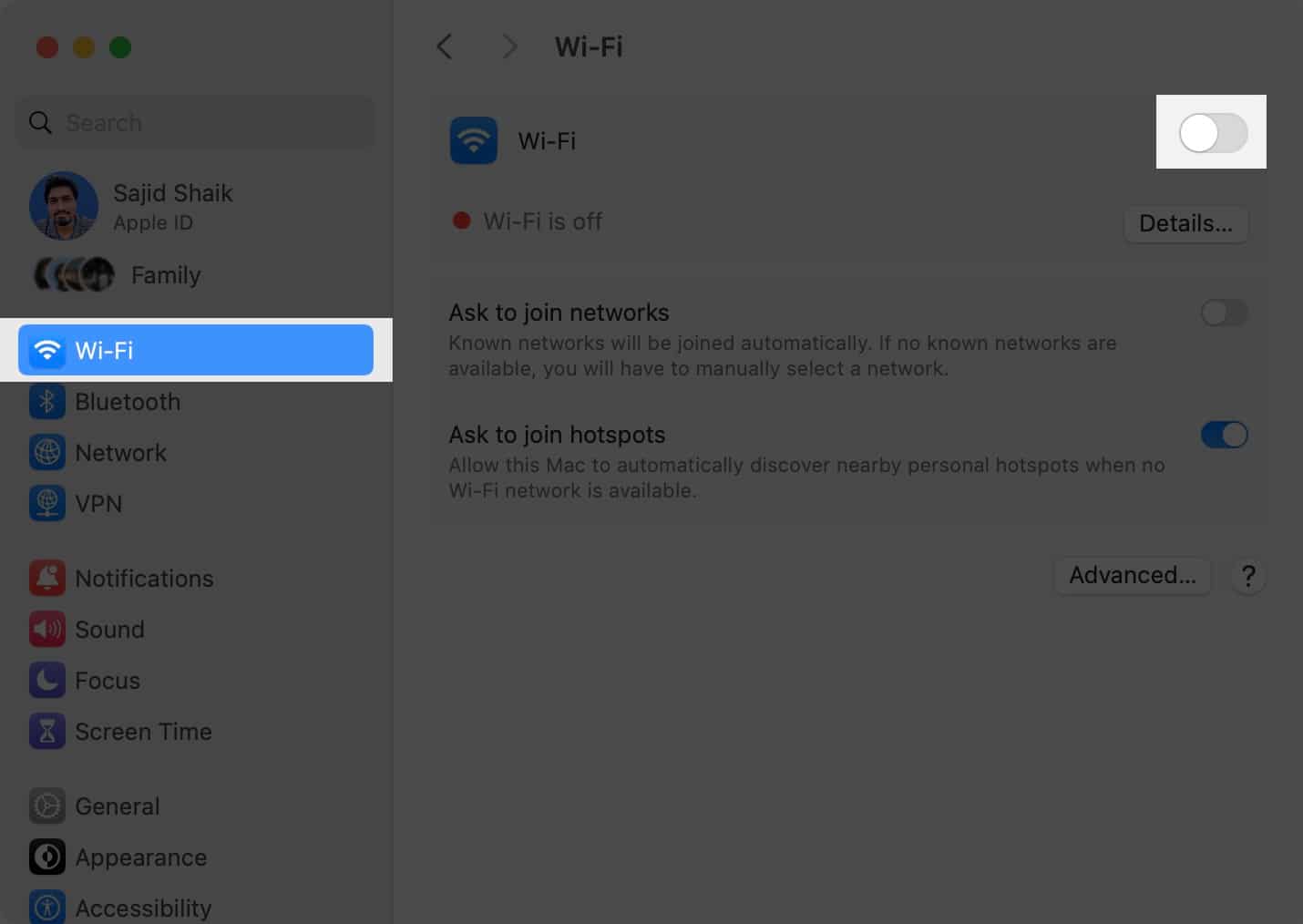
- Engedélyezze újra a Wi-Fi kapcsolót.
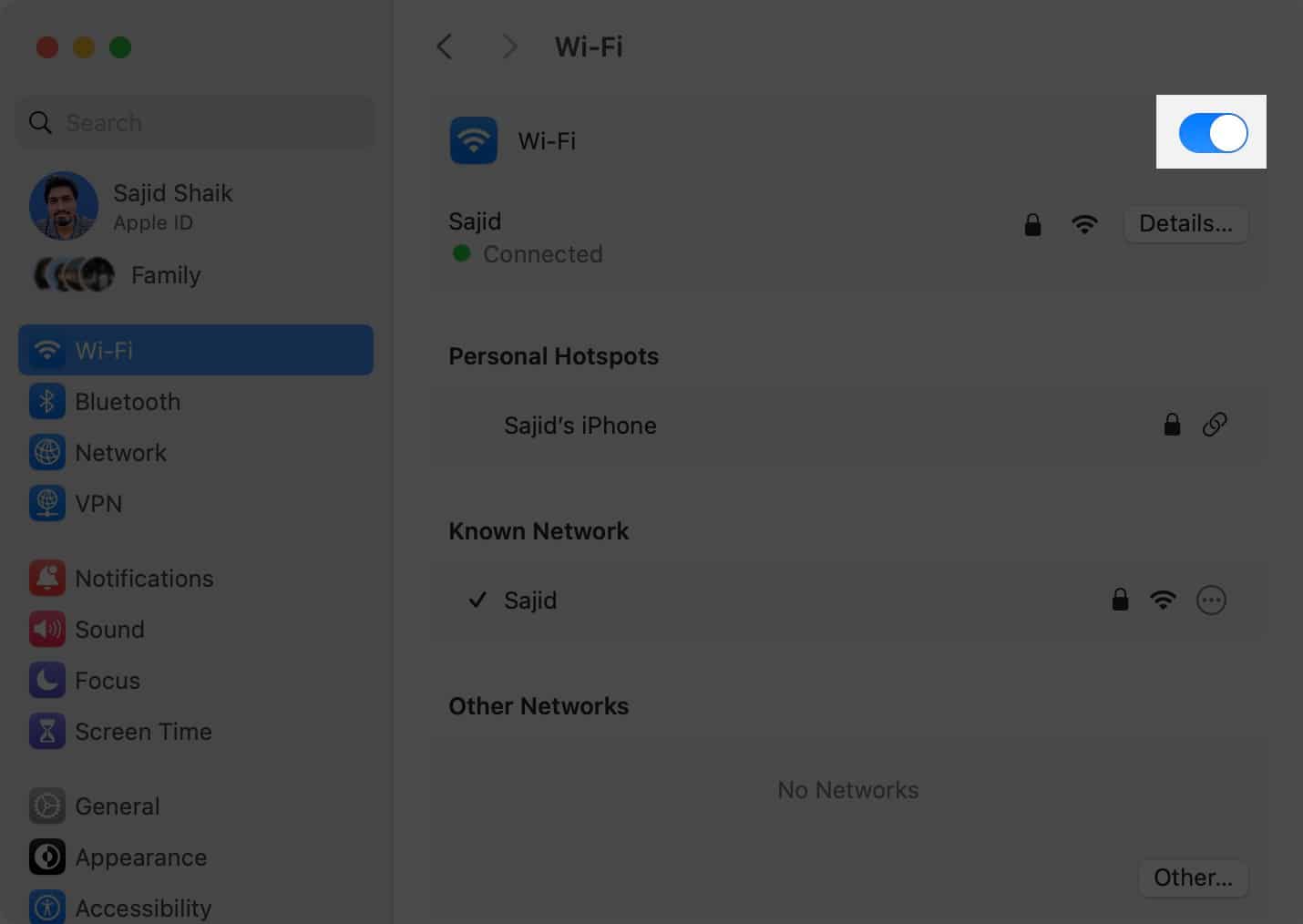
Ez a módszer iPhone és iPad készülékeken is működik, ha probléma adódik a Wi-Fi-vel iPhone vagy iPad készülékeken.
2. módszer: Indítsa újra a Mac-et
Az Apple termékekkel kapcsolatos számos probléma megoldásának egyik leggyakoribb hibaelhárítási módszere az eszköz újraindítása, ami a Mac számítógépekre is vonatkozik.
A Mac újraindításához válassza az Újraindítás lehetőséget a képernyő bal felső sarkában található Apple menüből (). Próbáljon meg csatlakozni a Wi-Fi-hez a Mac újraindítása után, és működnie kell.

Állítsa vissza a hálózati beállításokat a hálózati problémák megoldásához Mac számítógépén!
A hálózati beállítások visszaállítása Mac vagy MacBook számítógépen nagyszerű módja a Wi-Fi-vel, Bluetooth-szal és VPN-nel kapcsolatos számos probléma megoldásának. Remélem, ebből az útmutatóból megtanulta, hogyan állíthatja vissza Mac/MacBook hálózati beállításait.
Ha azonban továbbra is problémái vannak a hálózattal a Mac számítógépen, a legjobb, ha elviszi a legközelebbi Apple-támogatáshoz vagy egy hivatalos szervizközponthoz. Ha bármilyen egyéb javaslata vagy kérdése van ezzel az útmutatóval kapcsolatban, hagyja azokat az alábbi megjegyzésekben.
Olvass tovább:
- Képernyőkép készítése Mac számítógépen (teljes útmutató)
-
Külső meghajtó eltávolítása Mac rendszeren
- Hogyan ellenőrizheti a Mac rendszerhez csatlakoztatott Bluetooth-eszközök akkumulátorszintjét
Az Önhöz hasonló olvasók segítenek az iGeeksBlog támogatásában. Amikor a webhelyünkön található linkek használatával vásárol, társult jutalékot kaphatunk. Olvassa el a Jogi nyilatkozatot.





