Itt megosztottunk néhány legjobb módszert a hálózati adapter hibáinak javítására a Windows 10 számítógépen.
Ha egy ideig Windows operációs rendszert használ, akkor tudni fogja, hogy az operációs rendszer tele van hibákkal. Lehet, hogy már kezelte a BSOD-hibákat, a hálózati hibákat, a partíciós hibákat stb. A közelmúltban a Windows-felhasználók arról számoltak be, hogy hálózati adapter-hibát kapnak, amely megakadályozza őket az internethez való csatlakozásban.
A Windows-felhasználók ezt a hibaüzenetet kapják: „A Windows nem talált illesztőprogramot a hálózati adapterhez” az internethez való csatlakozás közben. Tehát, ha Ön is ugyanazt a hibaüzenetet kapja, miközben csatlakozik az internethez, akkor a megfelelő weboldalra érkezett.
Javítsa ki a hálózati adapter hibáit a Windows rendszerben
Ebben a cikkben megosztjuk a legjobb néhány módszert, amelyek segítenek minden hálózati adapterrel kapcsolatos hiba kijavításában. Tehát nézzük meg, hogyan lehet javítani a „Windows nem találja a hálózati adapterhez illesztőprogramot”
1. Indítsa újra az útválasztót

Nos, ez az első dolog, amit meg kell tennie a „Windows nem talált illesztőprogramot a hálózati adapterhez” hiba kijavításához. Nem csak az adapterek, az útválasztó alaphelyzetbe állításával szinte minden hálózattal kapcsolatos probléma megoldható. A visszaállításhoz kapcsolja ki az útválasztót, húzza ki néhány percre, majd csatlakoztassa újra. Most nyomja meg az útválasztó reset gombját körülbelül 20-30 másodpercig. Ez az, kész! ez alaphelyzetbe állítja az útválasztót, és kijavítja a „Windows nem talált illesztőprogramot a hálózati adapterhez” hibát.
2. Használja a Hálózati hibaelhárítás funkciót
Azok számára, akik nem ismerik, a Windows 10 beépített hibaelhárító eszközt kínál, amely kijavítja a legtöbb Windows-hibát. A Hálózati hibaelhárítás segítségével a következőképpen javíthatja ki a hálózati adapterrel és az illesztőprogramokkal kapcsolatos problémákat.
1. lépés: Először keresse meg a „Hibaelhárító” kifejezést a Windows 10 keresősávjában, és nyissa meg.
2. lépés. Most megjelenik a „Hibaelhárító” oldal. Itt kell kattintania az “Internet kapcsolatok” elemre
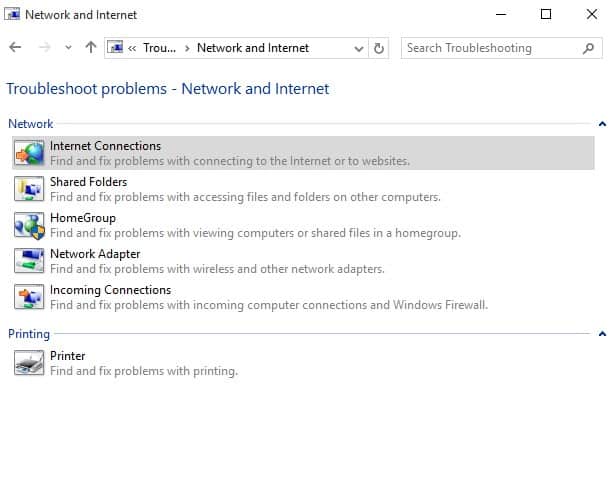
3. lépés: A következő ablakban válassza az “Internetkapcsolatom hibaelhárítása” lehetőséget.
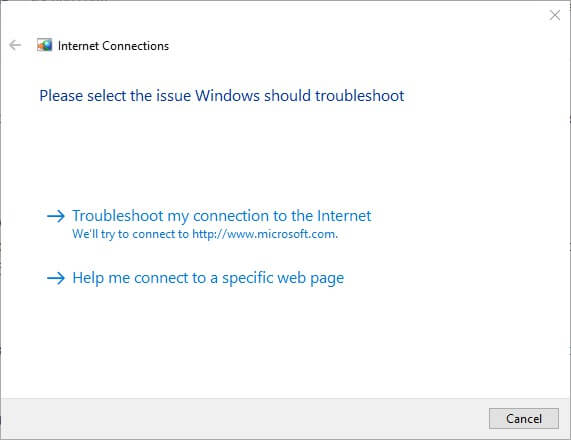
4. lépés Most várjon néhány másodpercet, amíg a Windows hibaelhárító megtalálja és kijavítja a hálózati adapter hibáját.
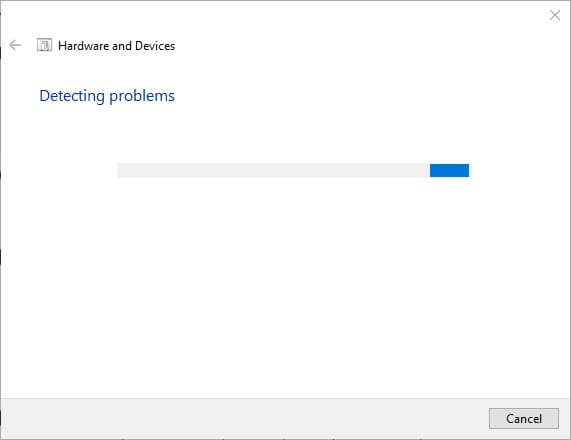
Ez az, kész! Így használhatja a Hálózati hibaelhárítót a Windows nem talált illesztőprogram-hibát a Windows 10 számítógépről.
3. Telepítse újra a hálózati illesztőprogramot
Nos, a sérült vagy elavult hálózati illesztőprogram szintén a „Windows nem találja az illesztőprogramot” hibaüzenethez vezet. Tehát újra kell telepítenünk vagy frissítenünk kell a meglévő hálózati illesztőprogramot, hogy kijavítsuk a hibát a Windows 10 számítógépről.
1. lépés: Először is nyomja meg a Windows Key + R billentyűkombinációt a billentyűzeten, és megnyílik a RUN párbeszédpanel. Most a RUN párbeszédpanelen írja be a „devmgmt.msc” parancsot, és nyomja meg az „Enter” billentyűt.
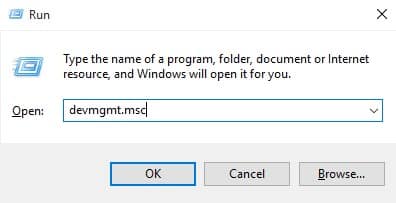
2. lépés. Most látni fogja az Eszközkezelő oldalt.
3. lépés: Az Eszközkezelőben keresse meg és bontsa ki a „Hálózati adapter” lehetőséget.
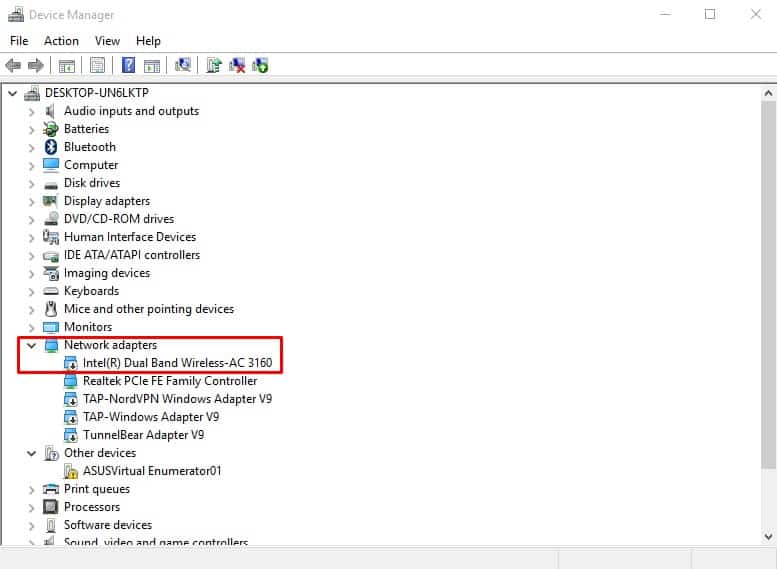
4. lépés: Most kattintson jobb gombbal az aktuális hálózati adapterre, majd válassza az „Eltávolítás” lehetőséget.
Ez az, kész! Most csak indítsa újra a Windows 10 számítógépet, és az újraindítás után megkapja a legújabb hálózati adapter illesztőprogramját.
4. A Parancssor használata
Ha a fent említett módszerekkel nem sikerült kijavítani a „Windows nem talált illesztőprogramot a hálózati adapterhez” problémát a számítógépről, akkor kövesse ezt a módszert. Ebben a módszerben a Parancssort kell használnunk a teljes hálózati beállítások visszaállításához.
1. lépés: Először kattintson a jobb gombbal a Windows gombra, majd válassza ki a „Parancssor (Rendszergazda)” lehetőséget.
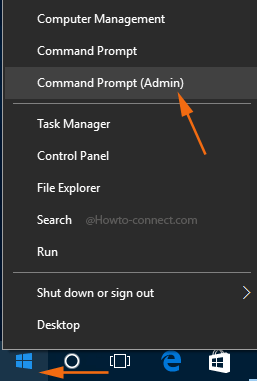
2. lépés: Megnyílik a Parancssor rendszergazdaként. Be kell írnia a következő parancsot, és meg kell nyomnia az “Enter” gombot
“NETSH WINSOCK RESET”
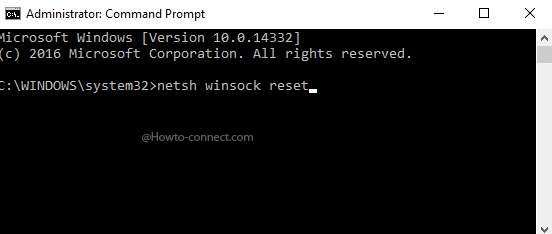
3. lépés. Most a parancssornak eltart néhány másodpercig a folyamat befejezése. Ha elkészült, a „Winsock reset sikeresen befejeződött” értesítést kap.
Ez az, kész! Így használhatja a parancssort annak kijavításához, hogy a Windows nem talált illesztőprogramot a hálózati adapter hibaüzenetéhez.
5. Állítsa vissza a számítógépet
Nos, ha a fent említett módszerek mindegyike nem tudta kijavítani a „Windows nem találja a hálózati adapterhez illesztőprogramot” hibaüzenetet, akkor a végső lehetőség a számítógép alaphelyzetbe állítása. Tehát, ha valami probléma van a hálózati beállításokkal, akkor a rendszer visszaállítása valószínűleg megoldja. A rendszer visszaállítása azonban az összes fájlt a beállításokkal együtt törli. Ezért a rendszer alaphelyzetbe állítása előtt mindenképpen készítsen megfelelő biztonsági másolatot.
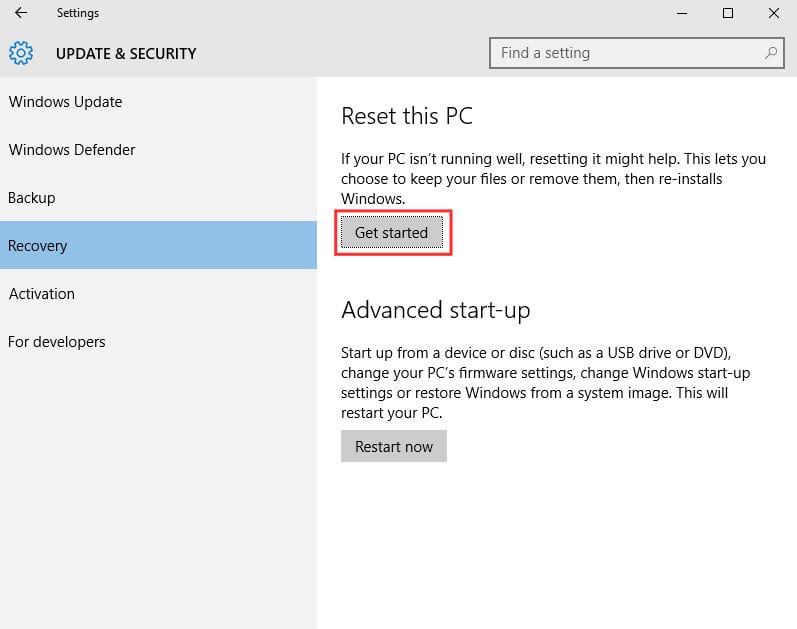
A Windows 10 számítógép alaphelyzetbe állításához lépjen a Keresés mezőbe, és írja be a „Rendszer visszaállítása” kifejezést. Most válassza ki a „Számítógép visszaállítása” lehetőséget a listából, majd kattintson a „Get Started” gombra.
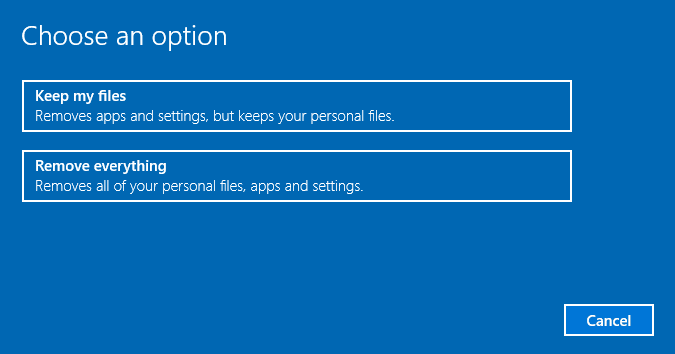
A következő oldalon két opciót fog látni – „Fájlok megtartása” és „Minden eltávolítása”. Javasoljuk, hogy válassza a „Fájlok megtartása” lehetőséget, mert az megtartja a fájlokat, de törli a beállításokat. Tehát válassza ki a lehetőséget, és kattintson a “Tovább” gombra
Most várjon néhány percet vagy órát, amíg a Windows 10 alaphelyzetbe állítja a számítógépet. A folyamat befejezése időt vesz igénybe. Ha elkészült, a „Windows nem talált illesztőprogramot a hálózati adapterhez” hibajavításra kerül.
Tehát ez a négy legjobb módszer annak kijavításához, hogy a Windows nem talált illesztőprogramot a hálózati adapterhez a Windows 10 rendszerű számítógépről. Szóval, mit gondolsz erről? Ossza meg véleményét velünk a megjegyzésekben.





