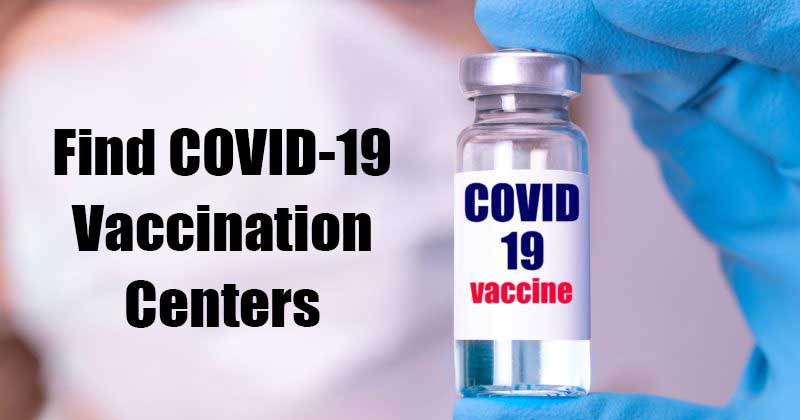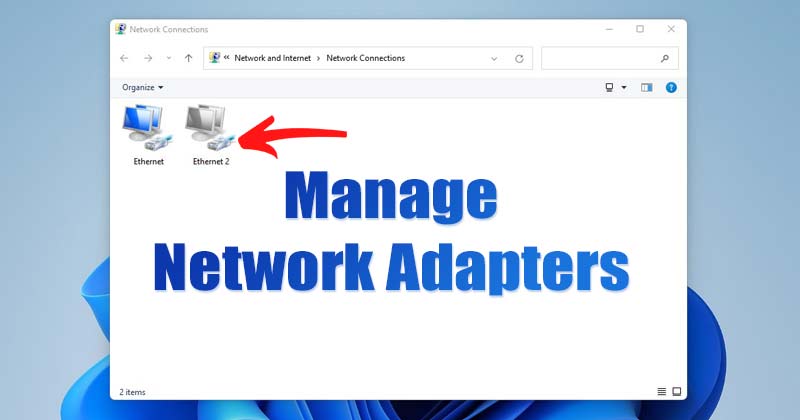
A hálózati adapter, más néven hálózati csatolókártya vagy hálózati interfész-vezérlő, egy olyan számítógép-összetevő, amely lehetővé teszi a számítógép hálózathoz való csatlakozását. Hálózati adapter nélkül nem tud csatlakozni WiFi vagy vezetékes hálózatokhoz.
Amikor számítógépe új hálózathoz csatlakozik, a Windows 11 automatikusan létrehoz egy hálózati profilt. Windows 11 rendszeren meglehetősen egyszerű a hálózati adapterek alaphelyzetbe állítása, átnevezése vagy konfigurálása. A hálózati adaptereket manuálisan is engedélyezheti vagy letilthatja.
Egyes esetekben több okból is érdemes letiltani a hálózati adaptert. Például, ha a készüléke több hálózati adapterrel rendelkezik, érdemes lehet letiltani azt, amelyet nem használ, hogy azok ne zavarják egymást, vagy letilthatja a hálózati adaptert, hogy megoldja a vele kapcsolatos függőben lévő problémákat.
A hálózati adapter engedélyezésének vagy letiltásának lépései a Windows 11 rendszerben
Tehát, ha érdekli a hálózati adapterek letiltása vagy engedélyezése a Windows 11 rendszerben, akkor a megfelelő útmutatót olvassa el. Ebben a cikkben egy lépésről lépésre ismertetjük a hálózati adapter engedélyezését vagy letiltását a Windows 11 rendszerben. Nézzük meg.
1) Tiltsa le/engedélyezze a hálózati adaptert a Beállításokban
Ebben a módszerben a Windows 11 Beállítások alkalmazását használjuk a hálózati adapter letiltásához vagy engedélyezéséhez. Íme, mit kell tenned.
1. Először kattintson a Windows 11 Start gombra, és válassza a Beállítások lehetőséget.
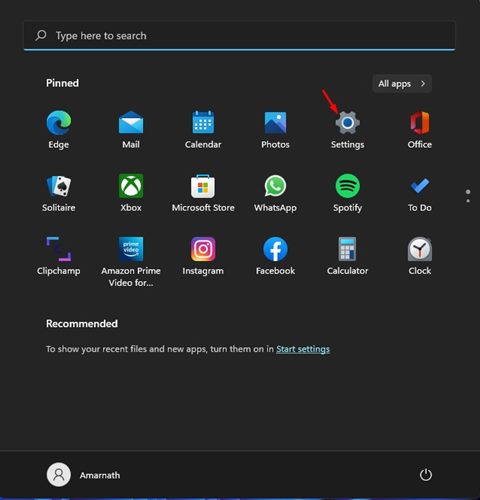
2. A Beállítások oldalon kattintson a Hálózat és internet lehetőségre az alábbiak szerint.
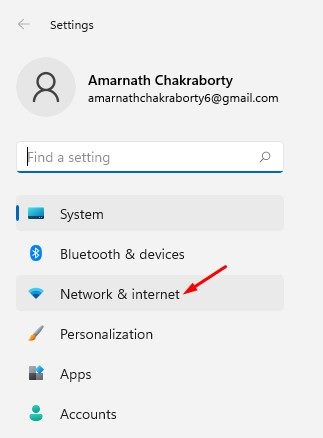
3. A jobb oldali ablaktáblán görgessen lefelé, és érintse meg a Speciális hálózati beállítások opciót, az alábbi képernyőképen látható módon.
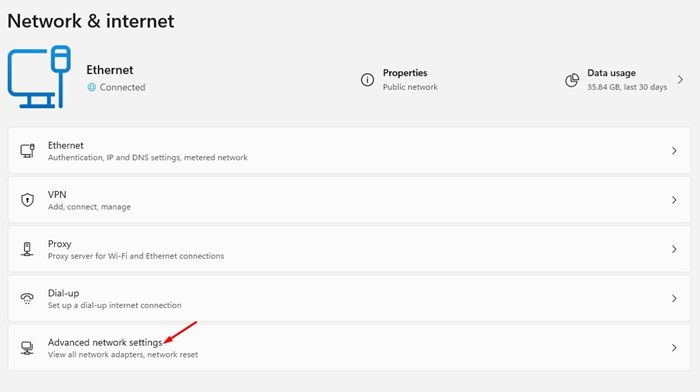
4. Most a Hálózati adapterek alatt válassza ki a letiltani kívánt adaptert, és kattintson a Letiltás gombra.
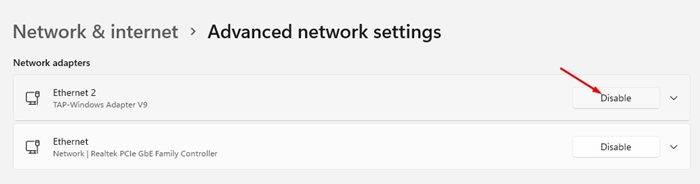
5. A hálózati adapter engedélyezéséhez kattintson az Engedélyezés gombra.
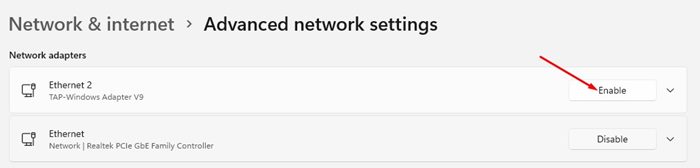
Ez az! Kész vagy. Így tilthatja le vagy engedélyezheti a hálózati adaptert a Windows 11 rendszeren.
2) Tiltsa le/engedélyezze a hálózati adaptert a Vezérlőpulton keresztül
Ebben a módszerben a Vezérlőpultot használjuk a hálózati adapter letiltásához vagy engedélyezéséhez. Íme néhány egyszerű lépés, amelyet követnie kell.
1. Először kattintson a Windows keresőjére, és írja be a Vezérlőpultba. Ezután válassza ki a Vezérlőpult alkalmazást a listából.
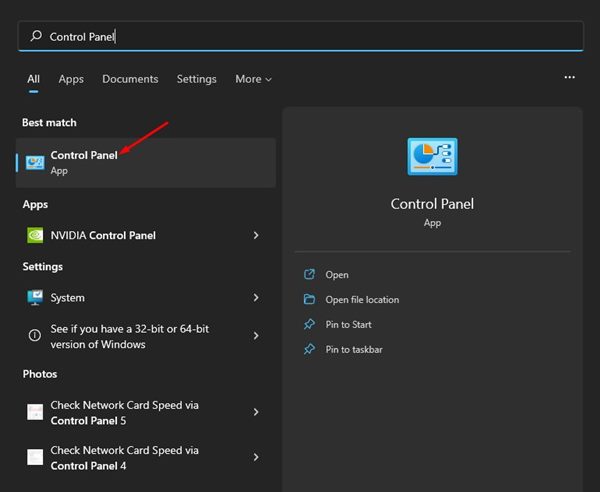
2. A Vezérlőpulton kattintson a Hálózat és internet lehetőségre.
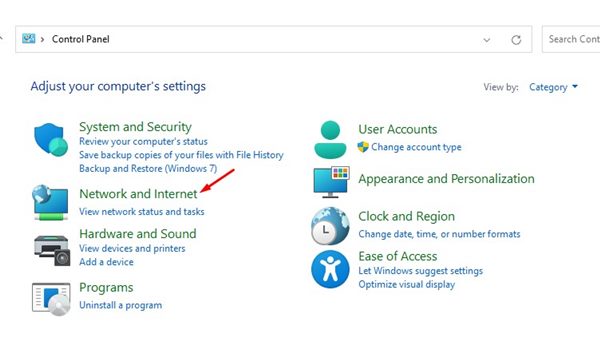
3. Kattintson a Hálózati és megosztási központ lehetőségre a következő oldalon.
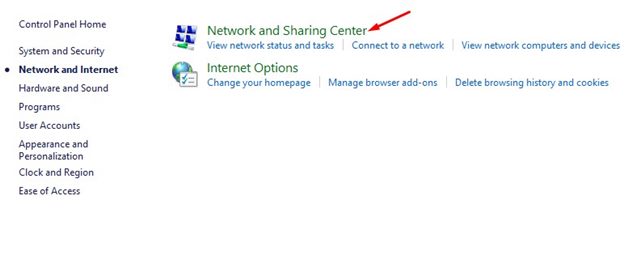
4. A bal oldali ablaktáblában kattintson az Adapterbeállítások módosítása hivatkozásra.
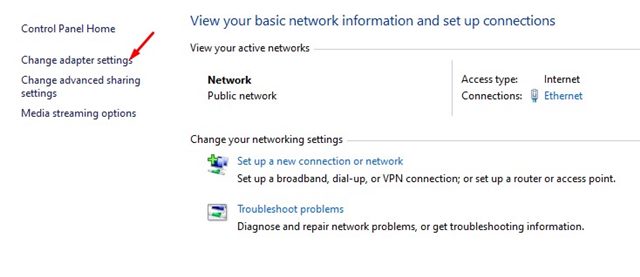
5. Most látni fogja az összes hálózati adaptert. Kattintson a jobb gombbal a kikapcsolni kívánt adapterre, és válassza a Letiltás lehetőséget.
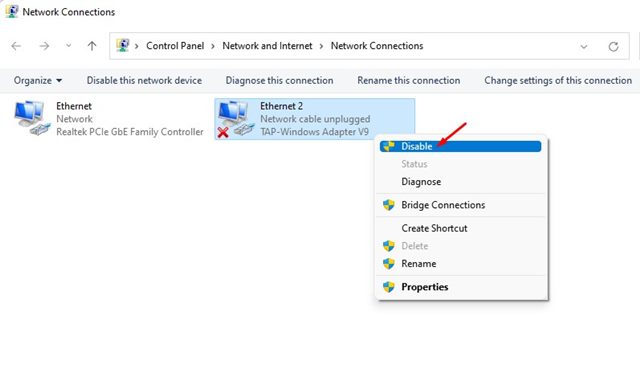
6. A hálózati adapter engedélyezéséhez kattintson a jobb gombbal az adapter nevére, és válassza az Engedélyezés lehetőséget.
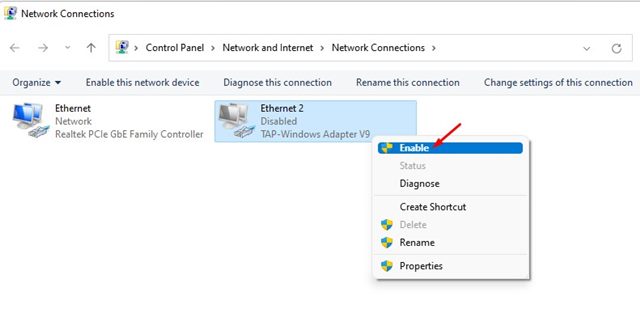
Ez az! Kész vagy. Így tilthatja le vagy engedélyezheti a hálózati adaptert a Windows 11 operációs rendszerben.
3) A hálózati adapter letiltása/engedélyezése az Eszközkezelőn keresztül
A vezérlőpulthoz hasonlóan a Windows 11 számítógép Eszközkezelőjét is használhatja a hálózati adapter letiltásához vagy engedélyezéséhez. A következőképpen használhatja az Eszközkezelőt a hálózati adapter letiltására vagy engedélyezésére a Windows 11 rendszeren.
1. Először nyissa meg a Windows 11 keresést, és írja be az Eszközkezelőt. Ezután kattintson az Eszközkezelőre a lehetőségek listájában.
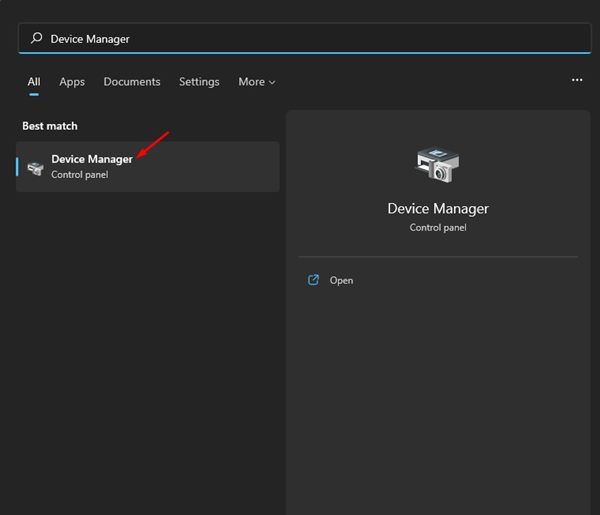
2. Az Eszközkezelőben bontsa ki a Hálózati adapterek elemet.
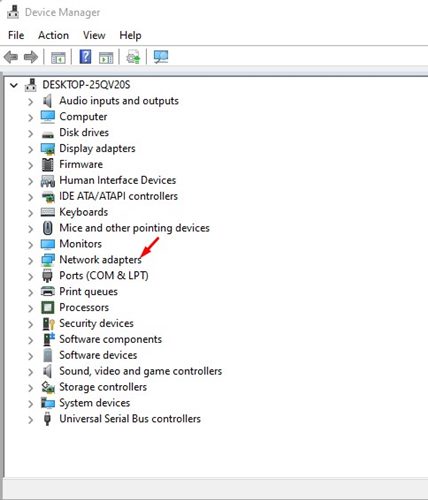
3. Most kattintson a jobb gombbal a kikapcsolni kívánt adapterre, és válassza az Eszköz letiltása lehetőséget.
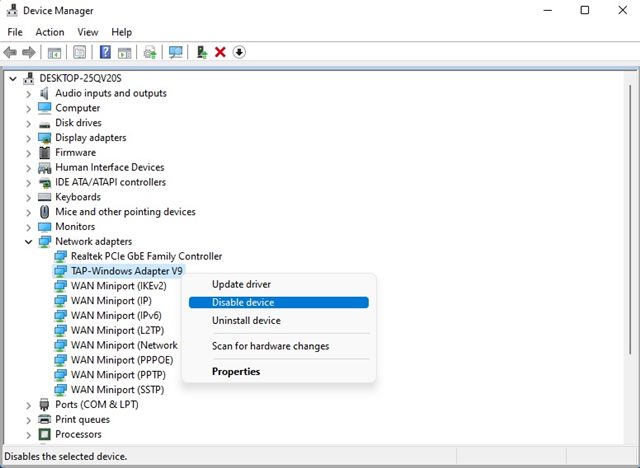
4. A hálózati adapter engedélyezéséhez kattintson a jobb gombbal a hálózati eszközre, és válassza az Eszköz engedélyezése lehetőséget.
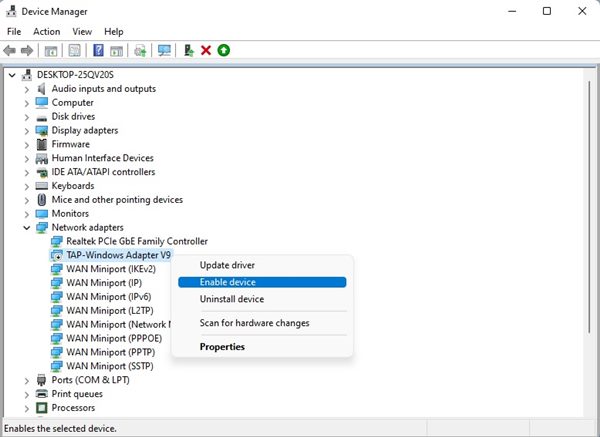
Így engedélyezheti vagy letilthatja a hálózati adaptert a Windows 11 rendszerben az Eszközkezelőn keresztül.
A Windows 11 rendszerben meglehetősen egyszerű letiltani vagy engedélyezni a hálózati adaptert. Remélem, ez a cikk segített! Kérjük, ossza meg barátaival is. Ha kétségei vannak ezzel kapcsolatban, tudassa velünk az alábbi megjegyzés rovatban.