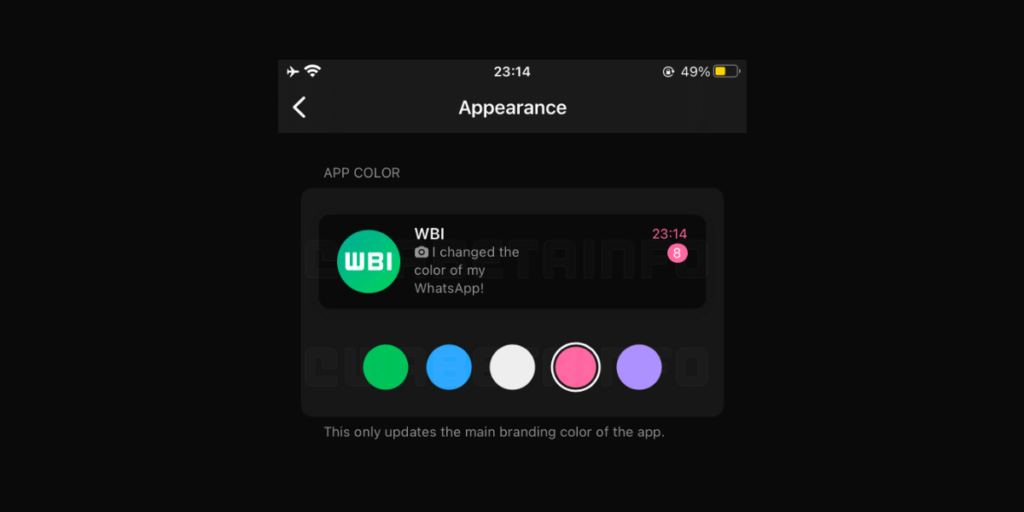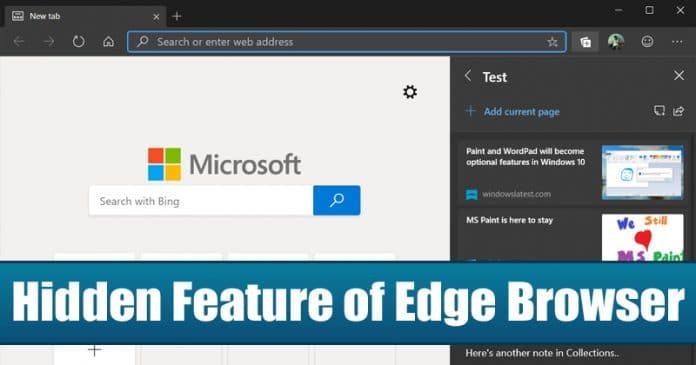
Ha a Chromium-alapú Microsoft Edge böngészőt használja Windows operációs rendszeren, akkor valószínűleg jól ismeri a Collection funkciókat. Az új funkció lehetővé teszi weboldalak és egyéb tartalmak mentését az internetről későbbi olvasásra.
A Microsoft Edge Collections szolgáltatásai hasonlóak a harmadik féltől származó Pocket szolgáltatáshoz. A funkció már megtalálható az Edge böngésző béta verziójában, de a stabil buildbe még nem érkezik meg.
Az ok, amiért a Collections funkcióról beszélünk, az az, hogy a vállalat mostantól lehetővé teszi a felhasználók számára, hogy engedélyezzék a funkciót a stabil összeállításban. A funkció már benne van a stabil buildben, de alapértelmezés szerint le van tiltva.
A gyűjtemények funkció engedélyezése a Microsoft Edge-ben (stabil verzió)
Ezért ebben a cikkben úgy döntöttünk, hogy megosztunk egy munkamódszert, amely lehetővé teszi a gyűjtemények megjelenését a Microsoft Edge 2020 böngészőben.
1. lépés: Először kattintson a jobb gombbal a Microsoft Edge asztali parancsikonjára, és válassza a Tulajdonságok lehetőséget.
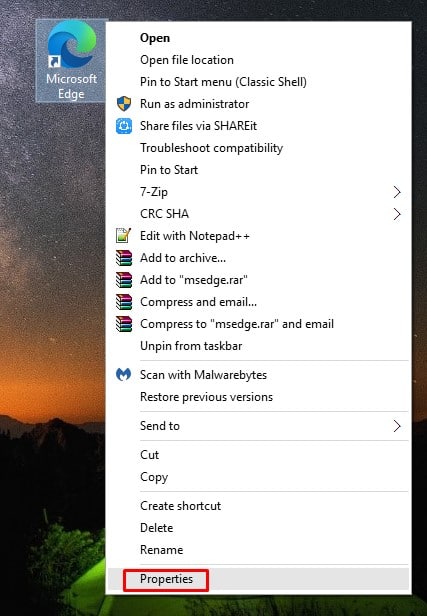
2. lépés. Most válassza a „Parancsikon” lapot.
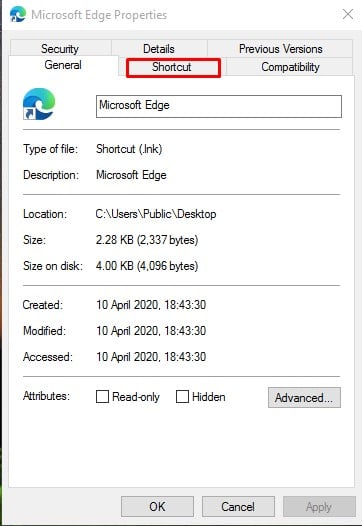
3. lépés: A Parancsikon alatt meg kell néznie a cél részt.

4. lépés: Az „msede.exe” után be kell írnia a következő kódot. Csak egy szóközt kell tennie az „msede.exe” és a kód közé.
--enable-features=msEdgeCollections
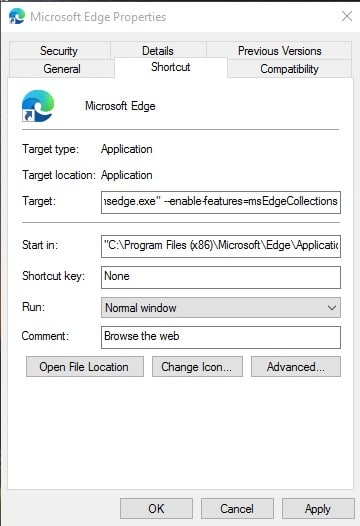
4. lépés: Ha végzett, kattintson az „OK” gombra.
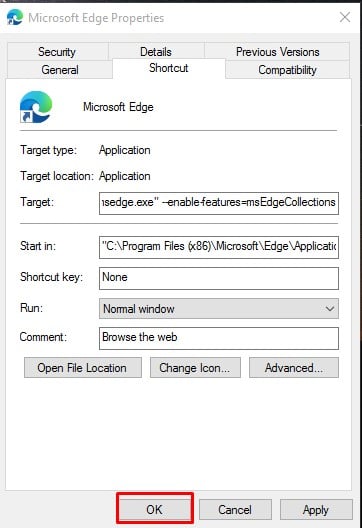
5. lépés: Most nyissa meg a Microsoft Edge böngészőt, és máris elérhető lesz a Gyűjtemény funkció.
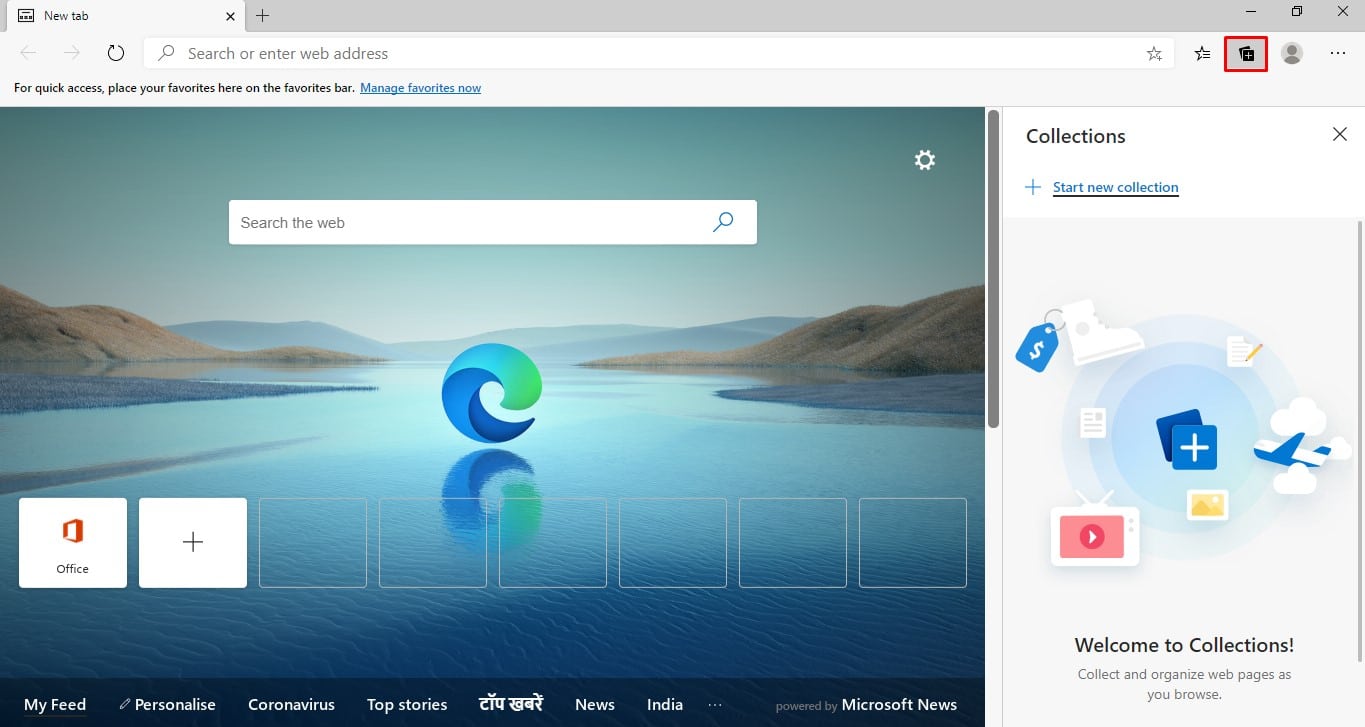
Ez az! Kész vagy. Mostantól áthúzhat weboldalakat vagy bármely más fájlt a gyűjteményben, hogy később elolvashassa.
Tehát ez a cikk arról szól, hogyan engedélyezheti a Gyűjtemények funkciót a Microsoft Edge böngészőben (Stable Build). Remélem, ez a cikk segített Önnek! Oszd meg barátaiddal is.