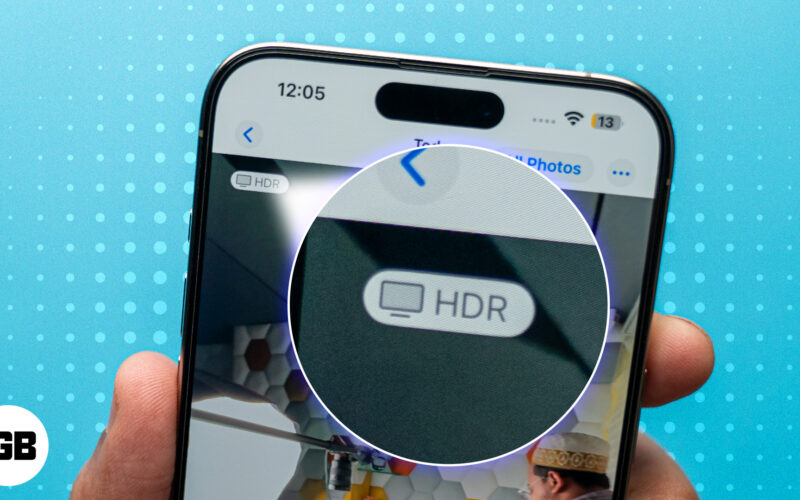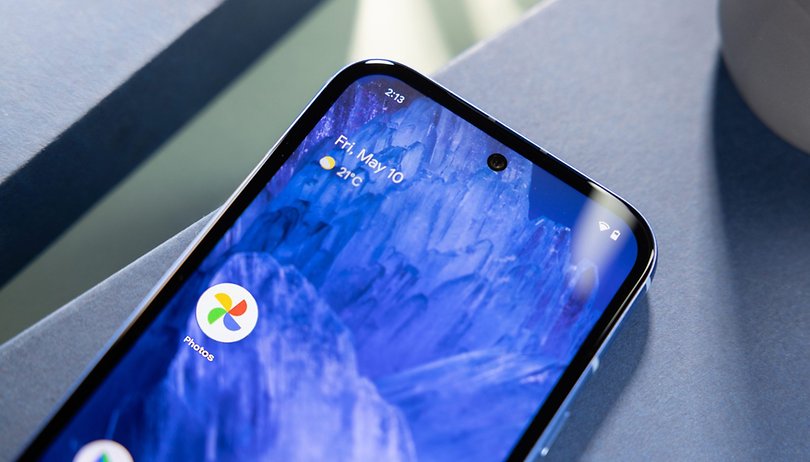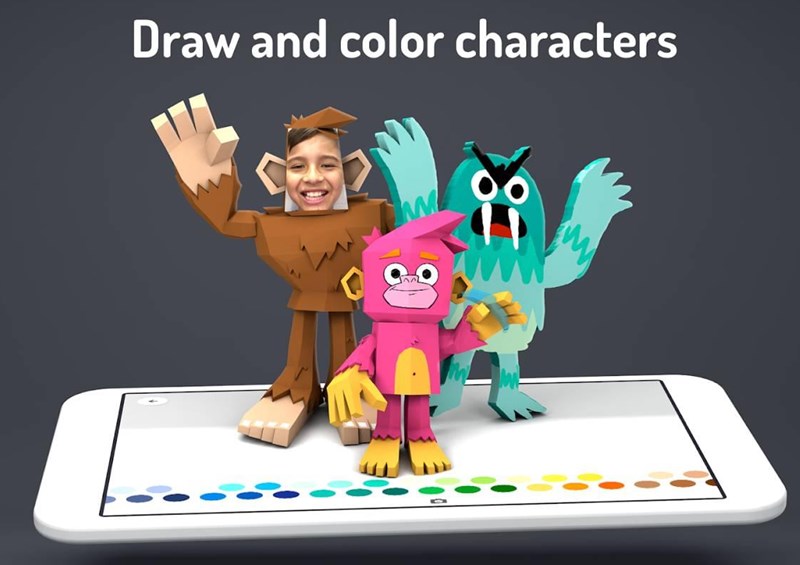
Mostantól egyszerűen használhatja a Google Toontastic 3D-t 3D animációs történetek létrehozásához, és a szolgáltatás megbízhatóbb, mint a legtöbb hagyományos szolgáltatás, ezért tekintse meg a teljes oktatóanyagot, amely megmutatja, hogyan használhatja ezt.
Az animációs filmek, videók némileg rendkívül népszerűek az emberek körében szerte a világon, és ez a csodálatos módja annak, hogy néhány fantasztikus történetjelenetet kifejezzenek, ez az egyetlen értelme. Ma már mindenki tudja, hogy az animációs jelenetek készítése mögött meghúzódó munka sok időigényes feladatot tartalmaz, amelyek végül a végső eredményt adják. Az animált videók vagy történetek elkészítéséhez pedig fejlett eszközökre vagy szoftverekre van szükség. De azoknak a felhasználóknak, akik a 3D-s mozgó történeteket igyekeznek kitalálni, miközben nem végzik el azokat a vaskos feladatokat és kemény munkát, a Google egy nagyszerű módszert készített. A Google Toontastic 3D egy nagyszerű eszköz, amely potenciálisan használható 3D-s animált történetek egyszerű módon és rövid idő alatt történő létrehozására. Ez a cikk azzal a céllal készült, hogy elmagyarázza Önnek a Google Toontastic 3D használatának módszerét 3D animált történetek létrehozásához, és a teljes módszert az alábbiakban írjuk le. Egyszerűen olvassa el a cikkben leírt tervet, és alkalmazza azt!
A Google Toontastic 3D használata 3D animációs történetek létrehozásához
A módszer meglehetősen egyszerű és egyszerű, és csak követnie kell az egyszerű lépésről lépésre szóló útmutatót, amelyet az alábbiakban tárgyaltunk.
Lépések a Google Toontastic 3D használatához 3D animációs történetek létrehozásához:
1. Először is nyissa meg az App Toontastic 3D alkalmazást Android- vagy iOS-eszközén, és ha még nem telepítette ezt az alkalmazást eszközére, először tegye meg, majd futtassa az alkalmazást. Az alkalmazás elején gyönyörű animációk fogadják Önt, de az új történet elkészítéséhez érintse meg a + gombot.
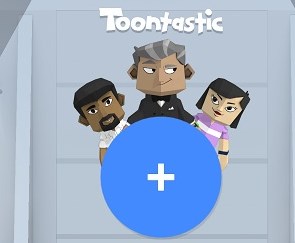
2. Az alkalmazás jobb felső sarkában található egy Idea Lab nevű gomb, ahonnan elérheti a felhasználók által készített számos animált történetet. Ezeknek a videóknak a használatával nagyszerű ötletet kaphat animációs videók készítéséhez.
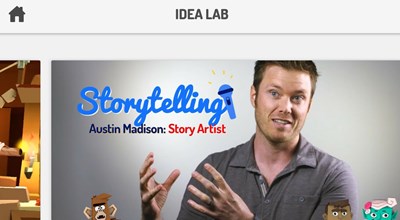
3. Az alkalmazáson belül a bal alsó sarokban található a Beállítások gomb, amelyre kattintva további lehetőségeket láthat, mint például az egyszerű karakteranimációk és a teljes értékű animációk közötti választás. Csak válassza ki a kívántat, majd kezdje el a további lépéseket.
4. A + gombra kattintva különböző lehetőségek jelennek meg az animációs videók létrehozásához, mint például a Short Story három részből, a Classic Story öt részből, a Science Report öt részes. Az animációs videók elkészítéséhez a Short Story opciót tárgyaljuk, de jöhet a másik két lehetőség is, és ezek is ugyanúgy kezelhetők.
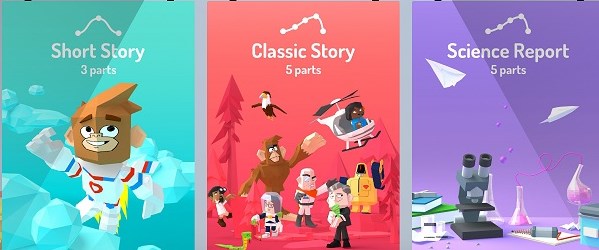
5. Most ki kell választania a különböző sablonokat a történetvázlathoz, és a sablonok hozzáadásához vagy eltávolításához érintse meg a + gombot. A megadott sablonok közül ki kell választani a kívántakat, majd hozzá kell adni a vázlathoz.
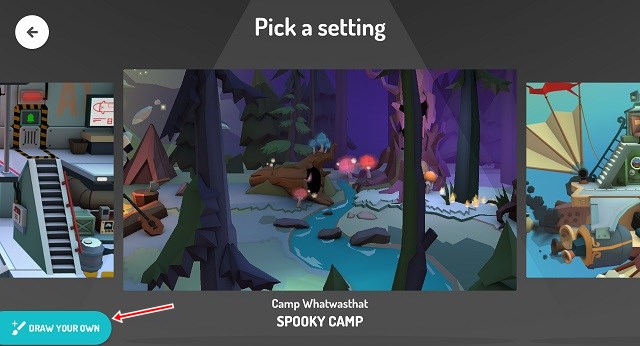
6. Miután elkészítette a videó végső vázlatát, az alkalmazás felkéri, hogy válasszon a különböző 3D animált hátterek közül.
Csak válassza ki a kedvére valókat, majd hajtsa végre a folyamatot ezek alkalmazásához. Ha egyik háttér sem felel meg az Ön igényeinek, akkor van egy „Rajzolja le sajátját” lehetőség is, így létrehozhatja 2D-s doodle hátterét.
7. A következő dolog, amit ez az alkalmazás kapcsol be, az a 3D-s karakter kiválasztása a történethez, és számos előre meghatározott stílus közül választhat gyorsan, vagy használhatja rajzkészségeit a karakter megalkotásához a ikon megérintésével. “Rajzold le a sajátodat” Gomb. Az előre definiált karakterek úgy is szerkeszthetők, hogy megérinti a szerkesztés gombot az egyes karakterek ikonján, miután kiválasztotta őket.
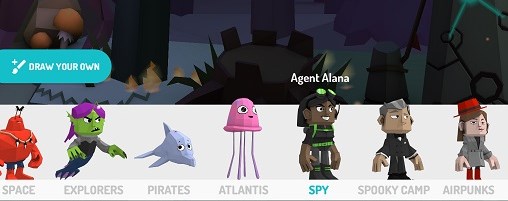
8 Mindezek után, amikor a storyboard megnyílik, el kell helyeznie a karaktereket a képernyőn, ahol szeretné beállítani őket, majd kattintson a Start gombra, hogy az alkalmazás rögzítse a karakterek minden mozgását, amelyet húzással csinál. fel őket. A karakterek teljes tevékenységét regisztrálják, és ez elkészíti a végső videót a történetről. Vegye figyelembe, hogy a történethez hozzáadott karakterek nem animálhatók, de a történet csak a szereplők mozgásán keresztül ábrázolható! A hanghoz az eszköz mikrofonját használjuk, és ez hozzáadódik a történethez.
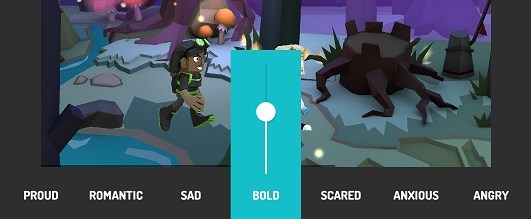
9. Végre lehetőséget kap arra, hogy különböző hangok közül válasszon, hogy kiválassza az egyiket animációs videója hangulatzenéjeként. Válassza ki a kívánt hangtémát, és ennek megfelelően állítsa be a hangerőt, majd csak adjon nevet a történetének. Ezt a történetvideót exportálhatod, vagy megoszthatod barátaiddal!
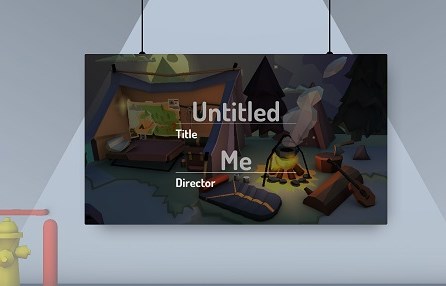
Tehát ez arról szólt, hogy bárki felhasználhatja a Google Toontastic 3D-t a 3D mozgó történetek létrehozására. Ez a fent leírt megközelítés nem túl sok fejlett eljárásból áll, de csak néhány egyszerű lépésre van szükség, amelyeket a Google Toontastic 3D használna a 3D animált történetek létrehozásához. Reméljük tetszeni fog a cikk, szívesen látjuk kommentben a létezését!