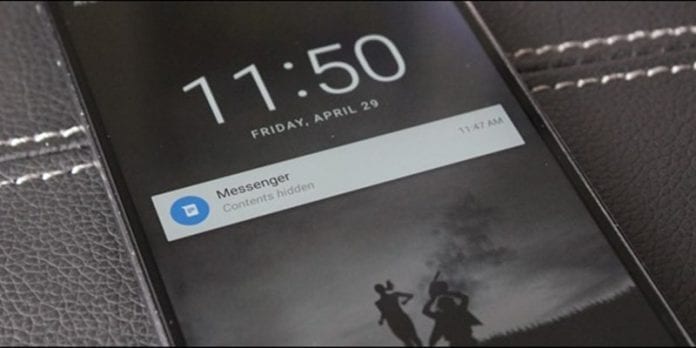A Google Maps lehetővé teszi két pont közötti távolság mérését. Több pontot is hozzáadhat egy térképhez. Mindez azt jelenti, hogy megmérheti a valós távolságot bármely kiválasztott helyek között. De mikor lesz ez jól?

Ez a cikk elmagyarázza, hogyan mérhet távolságot a Google Térkép használatával, és hogyan használhatja a funkciót különböző eszközökön.
Mérje meg a távolságot iPhone-on és iPaden
Ha meg akarja mérni két pont közötti távolságot, kétségtelenül szuperpontosnak kell lennie. Írja be a Google Térképet. A következő lépések segítségével megmérheti a megfelelő távolságot egy Apple eszközzel:
- Nyissa meg a Google Térképet.

- Érintse meg és tartsa lenyomva a térképet, amíg meg nem jelenik egy piros gombostű.

- Kattintson a „Távolság mérése” gombra.

- Mozgassa a térképet, amíg a fekete kör el nem éri a következő pontot.

- A térkép alján kattintson a „Pont hozzáadása” gombra.

- Ha végzett, kattintson a felül lévő vissza nyílra.

Mérje meg a távolságot Androidon
A folyamat hasonló az Android-eszközön. A következőket kell tennie:
- Nyissa meg a Google Térképet.

- Érintse meg és tartsa lenyomva a képernyőt, amíg meg nem jelenik egy piros gombostű.

- Kattintson a „Távolság mérése” gombra.

- Mozgassa a térképet, amíg a fekete kör el nem éri a következő pontot.

- A térkép alján kattintson a „Pont hozzáadása” gombra.

- Ha végzett, kattintson a felül lévő vissza nyílra.

Megjegyzés: Amikor iPhone és Android készüléken megérinti a térképet a 2. lépésben, ne érintse meg a már ott lévő nevet vagy ikont. Visszavonhatja az utolsó pontot a „Visszavonás” gombra kattintva, vagy törölheti az összes pontot a felül található „Tovább” és a „Törlés” gombra kattintva.
Mérje meg a távolságot Mac számítógépen
A következő lépések segítenek a távolság mérésében Mac számítógépen:
- Kattintson jobb gombbal a kiindulási pontra (vezérlőkattintás vagy kétujjas kattintás a görgetőpadon).

- Lépjen a helyi menübe.
- Kattintson a „Távolság mérése” gombra.

Mérje meg a távolságot számítógépen
A következő lépések segítségével megmérheti a távolságot számítógép segítségével.
- Nyissa meg a Google Térképet.

- Kattintson a jobb gombbal arra a helyre, ahol a kiindulópontot szeretné elérni.

- Kattintson a „Távolság mérése” gombra.

- Kattints a térképen bárhol a mérési útvonal létrehozásához.

- Ha végzett, kattintson az alján található „Bezárás” gombra.

Megjegyzés: Ha át kell helyeznie egy pontot, kattintson rá és húzza át. Ha teljesen el kell távolítania, nem kell mást tennie, mint rákattintani.
Egyszerűsített mód használata esetén azonban nem mérheti a távolságot. Keresse meg a villámot annak meghatározásához, hogy egyszerűsített módban van-e.
A Google Maps másik verziója
Ha a térkép, amelyen éppen tartózkodik, nem mozog zökkenőmentesen, két másik Google Térképet használhat:
- Alapértelmezett: Ebben a verzióban csak alapértelmezett módban tekintheti meg a térképet.

- Műhold: Ez a verzió további részleteket jelenít meg, beleértve a 2D és 3D nézeteket is.

Ha engedélyezni szeretné a Műholdas módot, nyomja meg a „Rétegek/Műhold” ikont a bal alsó sarokban.
A 3D mód engedélyezése
3D módban 3D-ben láthatja az épületeket és a funkciókat, műholdképeket stb. Ez a verzió simább nagyítást és átmeneteket biztosít. A 3D mód használatához kövesse az alábbi lépéseket:
- Műholdas módban nyissa meg a Google Térképet.

- Ellenőrizze, hogy a földgömb nézet engedélyezve van-e.
Ehhez vigye az egérmutatót a „Rétegek” fölé, koppintson a „Továbbiak” elemre, majd kattintson a „Globe View” mezőre.
- Koppintson a 3D ikonra alul az iránytű alatt.

A 2D mód engedélyezése
Ez a mód jobban működik a régebbi számítógépeken. Nem lesznek 3D-s képek.
A 2Dmode használatához lépjen a következőre: Google térkép.
A Google Maps kalibrálása
Lehetséges, hogy pontosabb útvonaltervet kaphat mobileszközein, ha kalibrálja a Google térképet.
- Lépjen a „Beállítások”, majd a „Hely” menüpontra.

- Állítsa a „Wi-Fi keresés és Bluetooth keresés” elemet a „Be” értékre.

A helymeghatározás pontosságának javítása
A Google Maps kiváló pontossággal tudja kiszámítani a távolságot. Sajnos előfordulhat, hogy időnként egy kicsit elmarad. De van néhány dolog, amivel javíthatja a pontosságot.
A Wi-Fi bekapcsolása:
Az okostelefonok a Wi-Fi-t az úgynevezett Wi-Fi hálózatok adatbázisainak ellenőrzésével használják. Ez a GPS-tényezőkkel együtt helyesen határozza meg a tartózkodási helyét.
Újrakalibrálhatja telefonját a helyszolgáltatások alaphelyzetbe állításával, amikor ki- és újra bekapcsolja azokat.
- A képernyő tetejéről csúsztassa lefelé az ujját.

- Érintse meg és tartsa lenyomva a hely ikont.

A telefon újraindítása számos problémát megoldhat, beleértve a pontatlan helyadatokat is.
- Tartsa lenyomva a bekapcsológombot.
- Válassza az „Újraindítás” vagy a „Kikapcsolás” lehetőséget.

Frissítse operációs rendszerét:
Ez iPhone és Android készülékekre vonatkozik. Az okostelefonok új verziói új funkciókat és hibákat is javítanak, így a legújabb frissítések telepítése a helymeghatározás pontosságát is javíthatja.
- Menj a beállításokhoz.”

- Kattintson a „Rendszeralkalmazás-frissítő” elemre, és ellenőrizze a frissítéseket.

GYIK
Mi a teendő, ha a Google Térkép nem működik a számítógépemen?
A Google Keresés használatával útvonalterveket kereshet helyekhez és vállalkozásokhoz.
Mi a teendő, ha nem látom a teljes 3D-s térképverziót?
Ellenőrizze a böngészőjét, mert egyesek blokkolják a 3D képek készítéséhez használt WebGL-t.
Használhatom a Google Térképet offline módban?
Mentheti a Google Térképet offline használatra. A letöltött térképeket a Google Térkép alkalmazásban tekintheti meg.
Térképezze fel úticélját
A navigáció az utazási tervek nagy részét képezi, és a lehető legjobb útvonalat tudja biztosítani. A Google Maps segítségével követheti az útvonalat A pontból B pontba, vagy saját útvonalat készíthet pontok hozzáadásával az út mentén. Nemcsak azt az információt kapja meg, hogy mennyi ideig tart az utazás megtétele, hanem a két pont közötti mért távolságot is.
Használta a Google Térképet távolság mérésére? Használtad az ebben a cikkben szereplő tippeket és trükköket? Mondja el nekünk az alábbi megjegyzések részben.