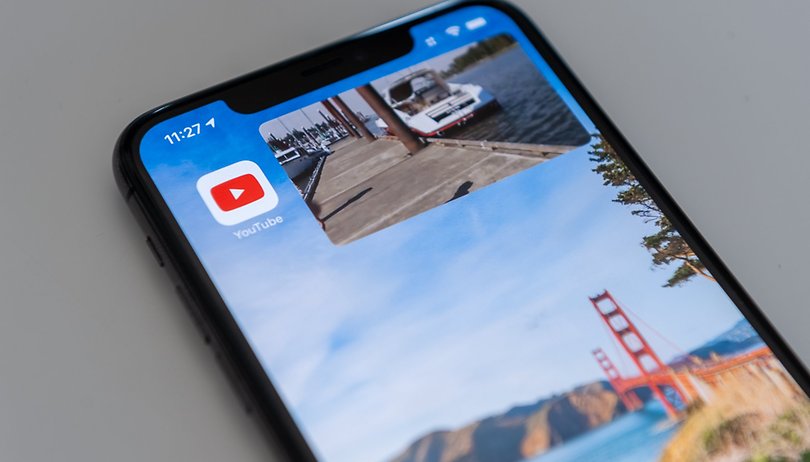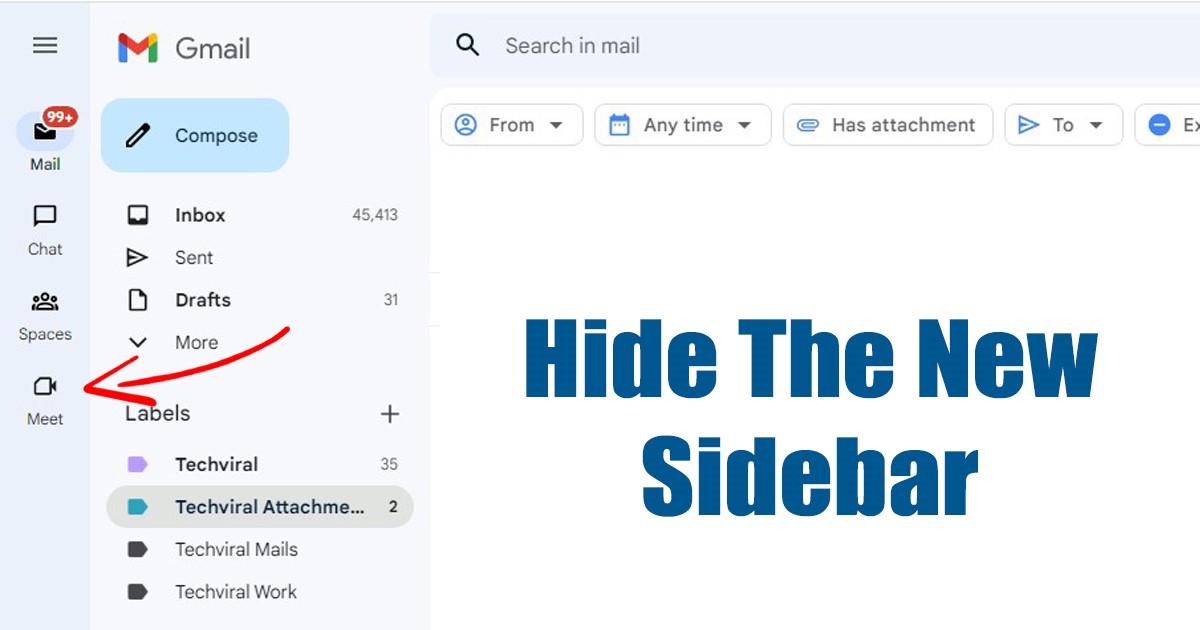
A Google most minden felhasználó számára elérhetővé teszi az új Gmail dizájnt. Ha Ön aktív Gmail-felhasználó, előfordulhat, hogy már a Material You által ihletett megjelenést használja a Gmailhez. Az új dizájn remekül néz ki, és az Android 12 számítógépen való használatának érzését kelti.
Az új dizájn mellett a webes Gmail egy új oldalsávot is hozzáadott, amely a Mail, a Chat, a Spaces és a Meet ikonjait jeleníti meg. Az új oldalsáv a Gmail fő felületének bal oldalán található, és hozzáférést biztosít más Google-szolgáltatásokhoz.
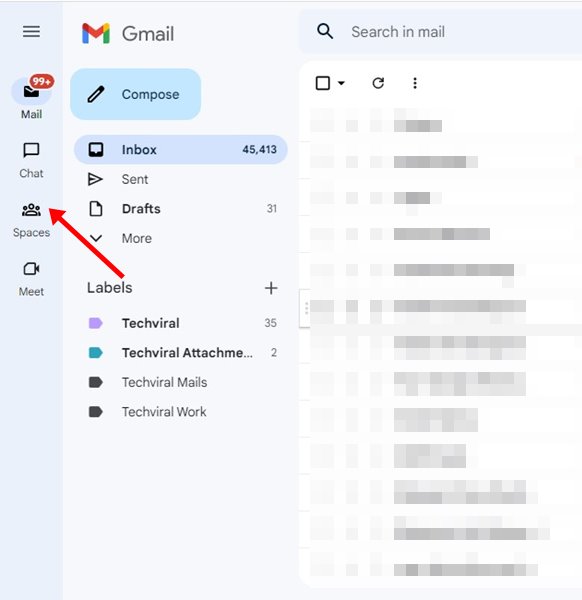
Sokak számára az új oldalsáv nagyszerű kiegészítés lehet, mert néhány, a Gmailhez kapcsolódó Google-szolgáltatáshoz nyújt parancsikonokat; de nem mindenkinek szól. Sok felhasználó nem használja a Google Chat vagy a Meet szolgáltatást; teljesen el akarják rejteni az oldalsávot, hogy felszabadítsanak egy kis helyet.
A Google Meet, Chat és Spaces oldalsáv elrejtése a Gmailben
Tehát, ha nem találja hasznosnak az új oldalsávot, és úgy érzi, hogy csak vízszintes helyet foglal el, könnyen elrejtheti. Az alábbiakban megosztottunk egy lépésről lépésre szóló útmutatót a Google Meet és a Chat oldalsáv Gmailben való elrejtéséhez. Kezdjük el.
1. Először nyissa meg kedvenc webböngészőjét, és keresse fel a Gmail.com webhelyet. Ezután jelentkezzen be Google Fiókjával és jelszavával.
2. Miután bejelentkezett, kattintson a Beállítások fogaskerék ikonra a jobb felső sarokban.
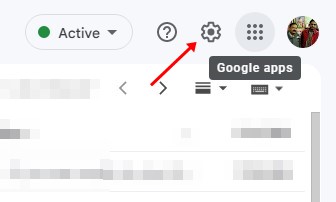
3. A lehetőségek listájában kattintson a “Csevegés és találkozás” alatti “Testreszabás” elemre.
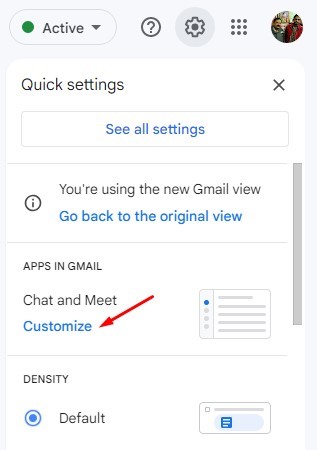
4. Most válassza ki a használni kívánt alkalmazásokat a Gmail promptban, törölje a jelölést a „Google Chat” és a „Google Meet” mellől. Ha elkészült, kattintson a Kész gombra.
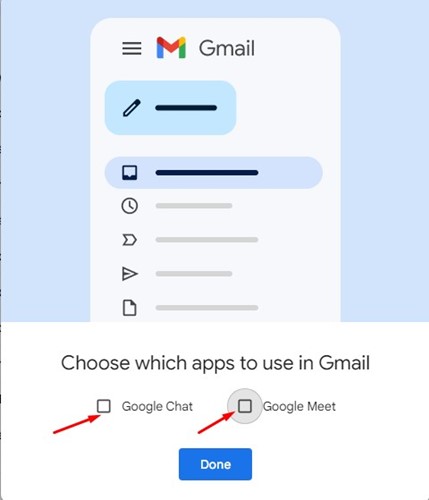
5. Ekkor megjelenik egy felszólítás, amely arra kéri, hogy töltse be újra a Gmailt. Kattintson az Újratöltés gombra a Gmail felületének újratöltéséhez.
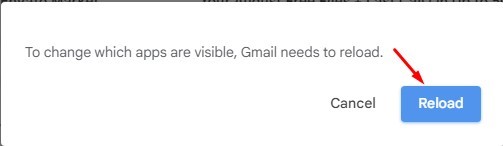
6. Ha vissza szeretné állítani a Chat and Meet oldalsávot, kattintson a Beállítások fogaskerék ikonra, majd kattintson ismét a Testreszabás elemre.
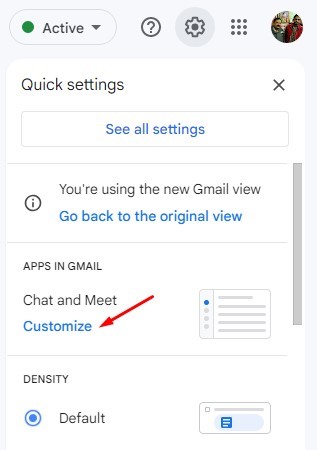
7. Most a Válassza ki a Gmailben használni kívánt alkalmazásokat ablakban jelölje be a „Google Chat” és a „Google Meet” lehetőséget. Ha elkészült, kattintson a Kész gombra, és töltse be újra a böngészőt. Ez visszahozza az oldalsávot.
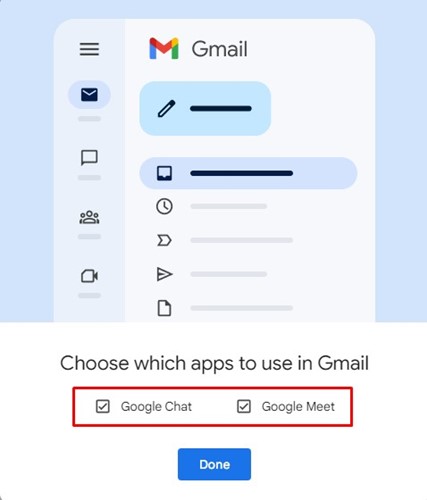
Ez az! Így rejtheti el a Google Meet, Chat és Spaces oldalsávját az új Gmail nézetben.
Ha nem tetszik a Gmail új dizájnja, egyszerűen, egyszerű lépésekkel visszaállíthatja a régi Gmailt. Tehát így rejtheti el a Google Meet és Chat oldalsávját a Gmailben. Ha további segítségre van szüksége a Gmaillel kapcsolatban, tudassa velünk a megjegyzésekben.