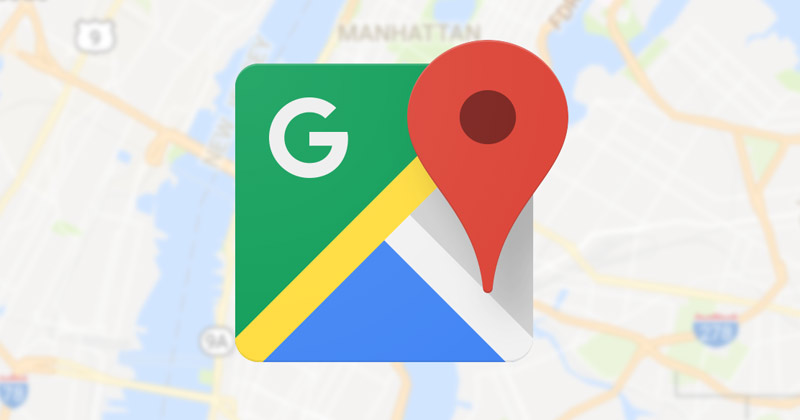
Minden Android-eszközhöz tartozik egy Google Térkép nevű beépített navigációs alkalmazás. A Google támogatja a Google Térképet, és több funkciót biztosít, mint bármely más navigációs alkalmazás. Hasonlóképpen, a Windows 11-et a Microsoft által támogatott Térkép alkalmazással is szállítják, amely lehetővé teszi helyek keresését, útbaigazítást, az érdekes hely megtekintését stb.
Noha a Windows 11 Térképek alkalmazása néhány igazán jó funkciót kínál, például offline térképek mentését, kedvenc helyek mentését, helygyűjtemények létrehozását és még sok mást, az emberek továbbra is keresik a Google Térkép futtatásának módjait a számítógépükön.
Bár Windows PC-n bármilyen webböngészőn keresztül elérheti a Google Térképet, nem lenne jobb, ha lenne egy külön Google Térkép alkalmazás az asztalunkon? Ha hozzáadja a Google Térképet alkalmazásként Windows 11 rendszeren, többé nem kell megnyitnia a webböngészőt, és minden alkalommal felkeresnie a maps.google.com címet, amikor helyet szeretne keresni.
A Google Térkép Windows 11 rendszerhez letöltésének lépései
Minden alkalommal, amikor hozzá kell férnie a Google Térképhez, nyissa meg a Windows 11 Start menüjét, és válassza ki a Google Térkép alkalmazást. Az alábbiakban megosztottuk a Google Térkép Windows 11 rendszerhez készült letöltésének két legjobb módját. Kezdjük is.
Töltse le a Google Maps for Windows alkalmazást a Chrome böngészőn keresztül
A Google Chrome böngészővel bármilyen webhelyet asztali alkalmazássá alakíthat. Ezért a Chrome webböngészőt használjuk a maps.google.com webhely Windows-alkalmazássá alakításához. Íme néhány egyszerű lépés, amelyet követnie kell.
1. Először is nyissa meg a Google Chrome böngészőt a számítógépén. Ezután irány a https://www.google.com/maps weboldal.
2. A weboldal betöltése után kattintson a három pontra a jobb felső sarokban.
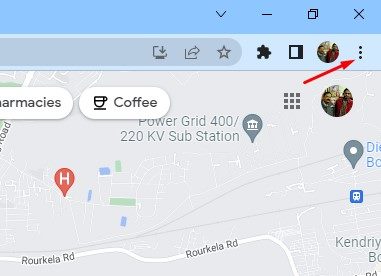
3. A megjelenő menüben kattintson a Google Maps telepítése elemre.
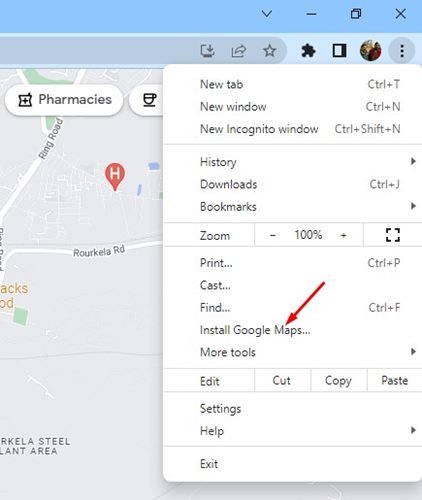
4. A megerősítő párbeszédpanelen kattintson a Telepítés gombra.
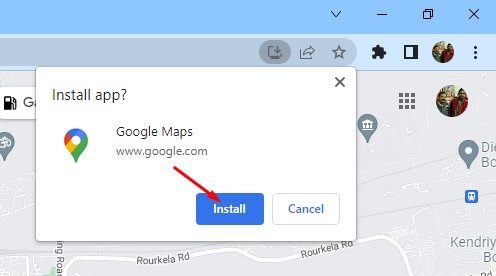
5. Ezzel a Google Maps alkalmazást telepíti a Windows 10/11 rendszerű számítógépére. Most nyissa meg a Google Maps asztali alkalmazást, nyissa meg a Windows 11 Start menüjét, és kattintson a Google Térképre.
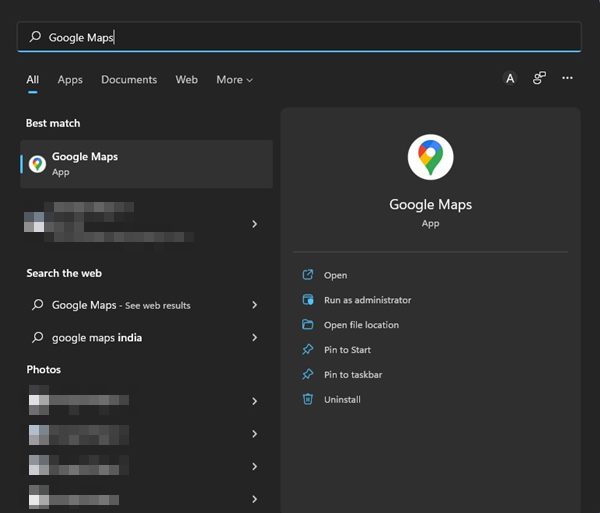
Ez az! Így töltheti le a Google Maps for Windows alkalmazást a Chrome böngészőn keresztül. A Google Térkép asztali alkalmazást a tálcára is rögzítheti.
Töltse le és telepítse a Google Térképet Windows 11 rendszeren a BlueStack segítségével
Az Android emulátorok egy másik legjobb lehetőség a Google Térkép PC-re letöltéséhez. A BlueStack segítségével emuláltuk a Google Maps Android-verzióját számítógépre. Íme, hogyan kell csinálni.
1. Először is töltse le és telepítse a BlueStacks emulátor Windows PC-jén.
2. A telepítés után nyissa meg a BlueStackst, és kattintson a Play Áruház alkalmazásra.
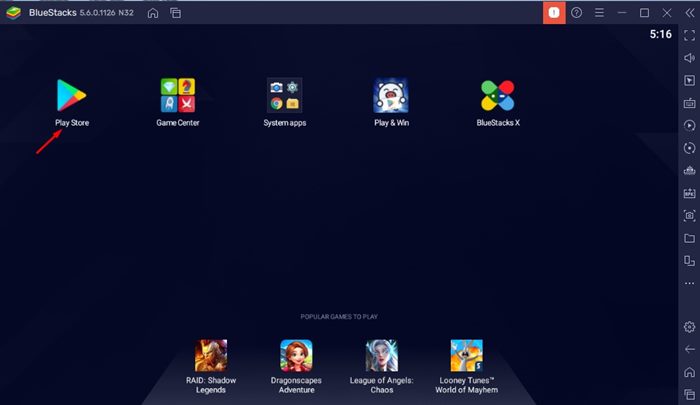
3. A Play Áruházban jelentkezzen be Google Fiókjával.
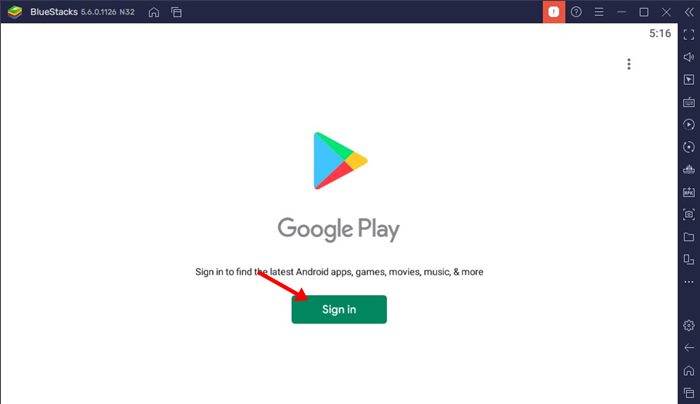
4. Miután bejelentkezett, keresse meg a Google Térképet a Google Play Áruházban. Ezután nyissa meg a Google Térkép alkalmazást a listából.
5. Kattintson a Google Maps mögötti Telepítés gombra a navigációs alkalmazás BlueStacks emulátorra való telepítéséhez.
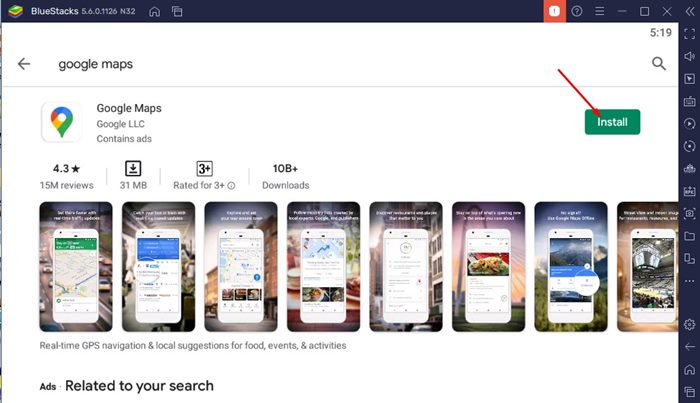
6. A telepítés után nyissa meg a Google Térképet, és kezdje el használni.
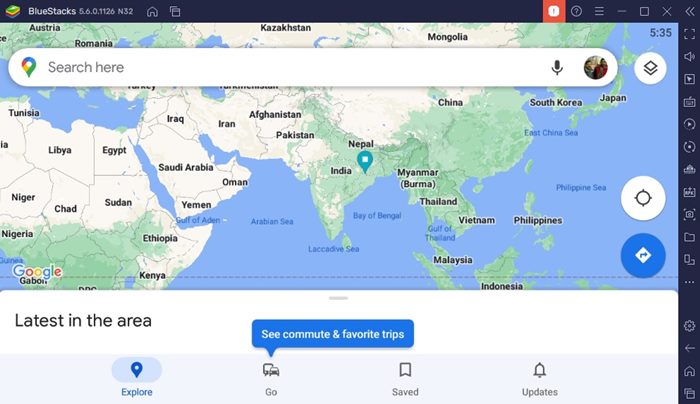
Ez az! A BlueStacks emulátor a teljes Google Maps Android-élményt biztosítja Windows 11 számítógépén.
Használhatja majd a Google Térkép alkalmazást Windows 10 vagy Windows 11 rendszerű számítógépén, és elérheti annak összes funkcióját. Tehát ez a két legjobb módja a Google Térkép letöltésének és telepítésének Windows 11 rendszeren. Ha tud más módot a Google Térkép Windows 11 rendszeren való futtatására, tudassa velünk a megjegyzésekben.





